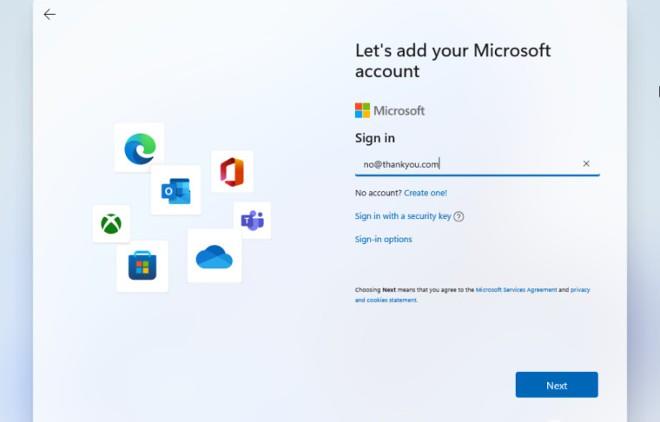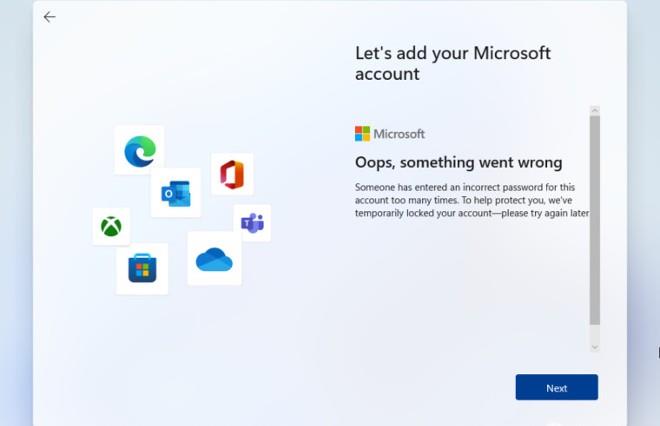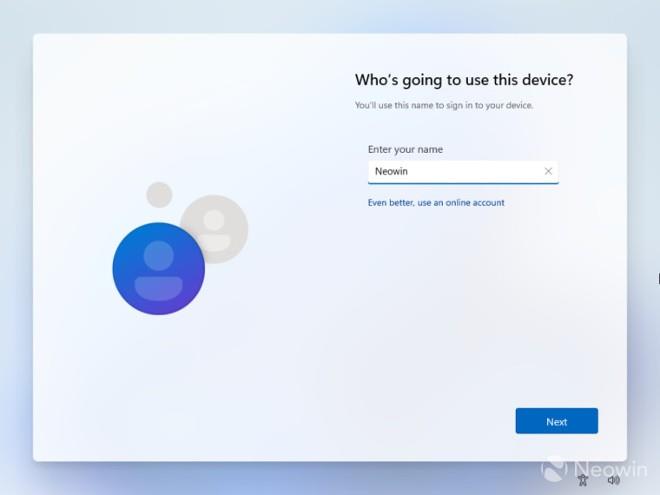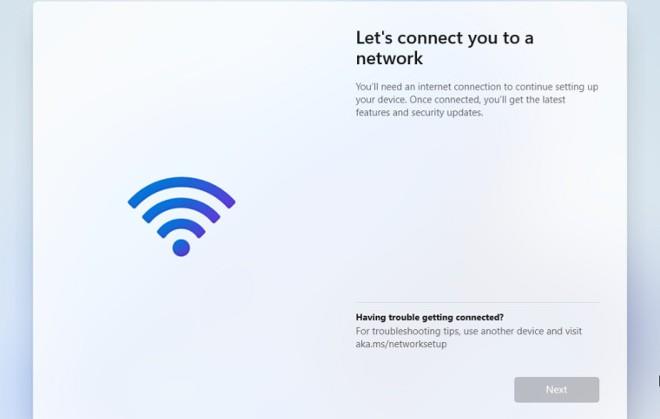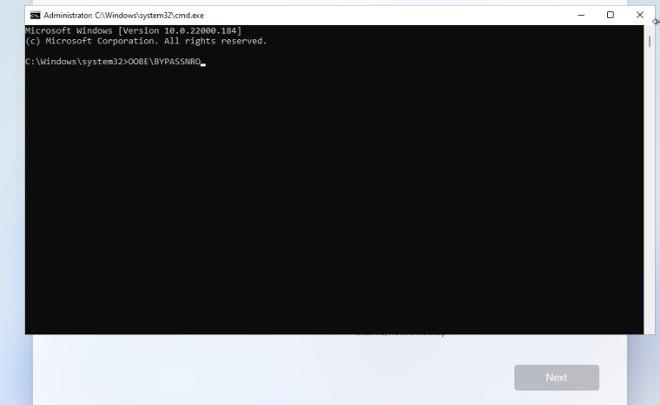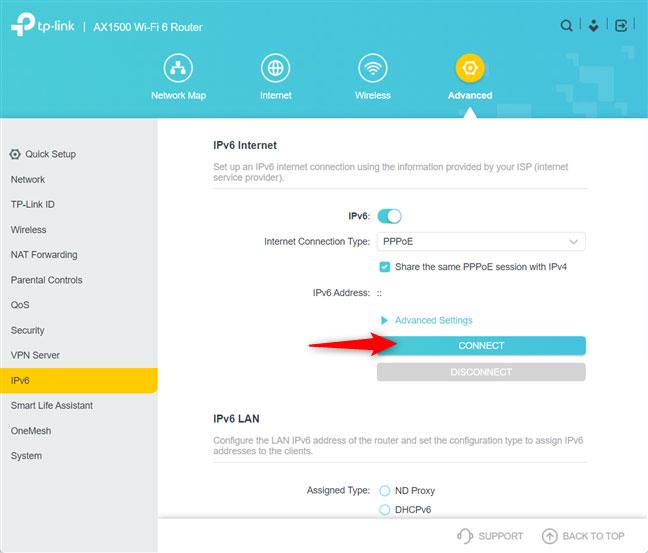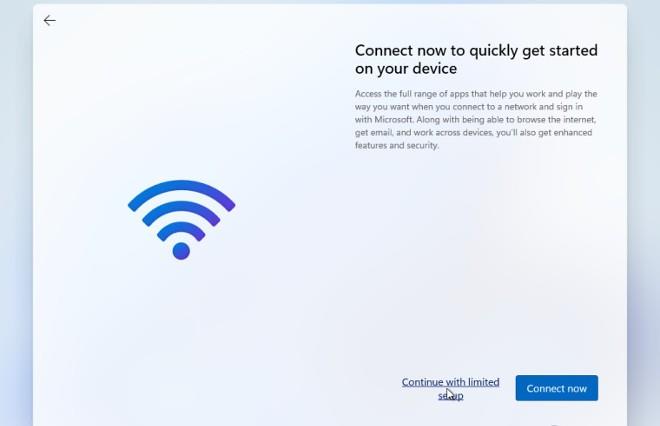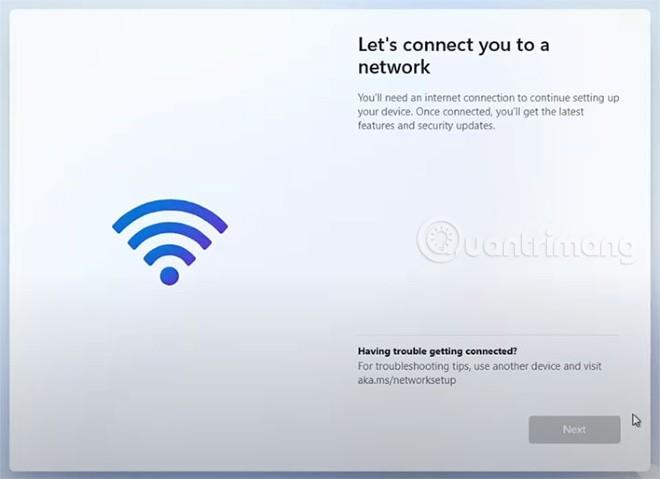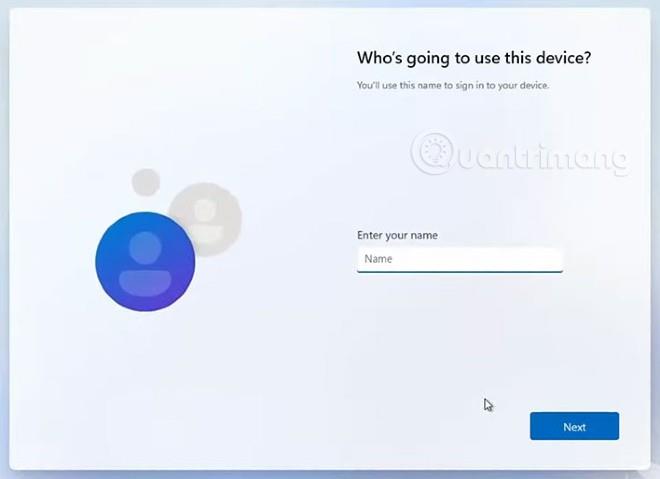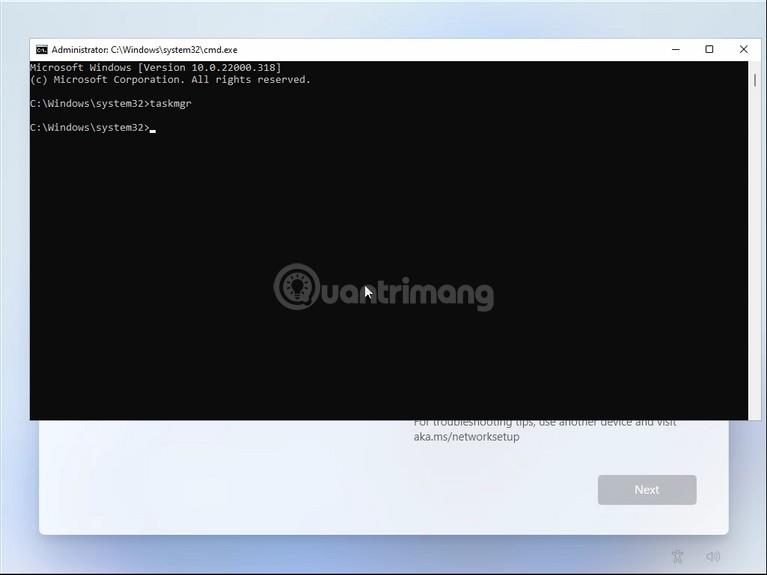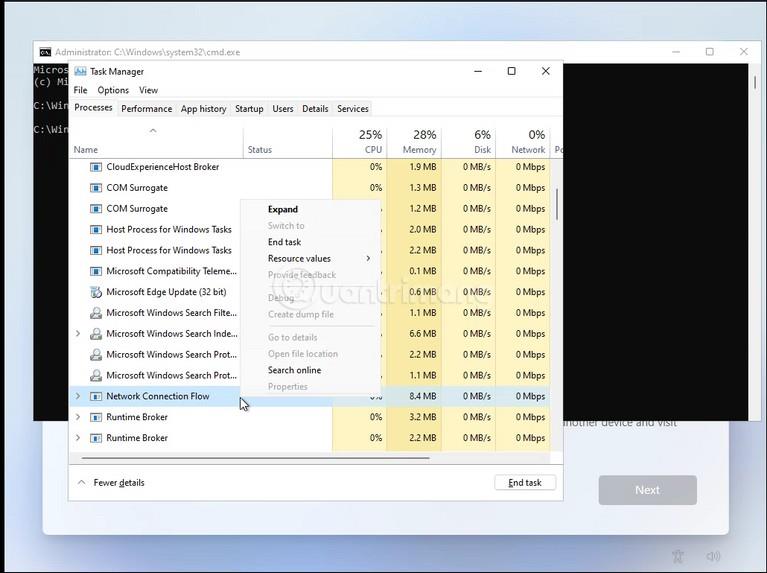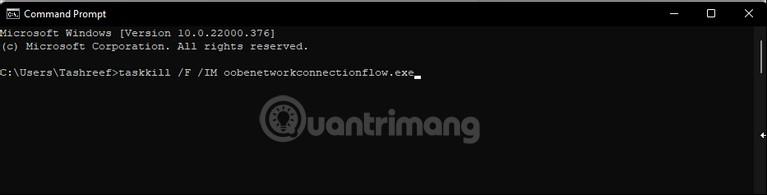Με τα Windows 11, η Microsoft όχι μόνο ανέβασε τη γραμμή υλικού, αλλά έκανε και ορισμένες προσαρμογές στη διαδικασία εγκατάστασης. Προηγουμένως, στην αρχική έκδοση των Windows 11, δεν θα μπορούσατε να εγκαταστήσετε χωρίς σύνδεση στο Διαδίκτυο και λογαριασμό Microsoft . Ωστόσο, τώρα ακόμη και η έκδοση των Windows 11 Pro πρέπει να έχει τα παραπάνω.
Υπάρχει κάποιος τρόπος να ξεπεραστούν οι κάπως παράλογες απαιτήσεις της Microsoft; Η απάντηση είναι ναι.
Πίνακας περιεχομένων του άρθρου
Γιατί η εγκατάσταση των Windows 11 απαιτεί σύνδεση στο Διαδίκτυο;

Σύμφωνα με τη Microsoft, χρειάζεστε μια ενεργή σύνδεση στο Διαδίκτυο για την εκτέλεση ενημερώσεων και τη λήψη και τη χρήση ορισμένων λειτουργιών. Επιπλέον, η έκδοση των Windows 11 Home απαιτεί λογαριασμό Microsoft για την ολοκλήρωση της ρύθμισης της συσκευής για πρώτη χρήση.
Ωστόσο, αυτό μπορεί να μην είναι εφικτό για πολλούς λόγους. Αρχικά, μπορεί να θέλετε να χρησιμοποιήσετε έναν τοπικό λογαριασμό χρήστη, αλλά η σύνδεση στο Διαδίκτυο θα σας αναγκάσει να συνδεθείτε με έναν λογαριασμό Microsoft. Το δεύτερο πιθανό πρόβλημα είναι η έλλειψη προγραμμάτων οδήγησης WiFi για σύνδεση στο δίκτυο. Τέλος, η έλλειψη ενεργής σύνδεσης στο Διαδίκτυο είναι ένας άλλος λόγος για τον οποίο μπορεί να θέλετε να παρακάμψετε αυτόν τον περιορισμό.
Στα Windows 10, η παραβίαση αυτού του περιορισμού είναι εύκολη. Μπορείτε να κάνετε κλικ στην επιλογή "Δεν έχω internet" και να προχωρήσετε στη δημιουργία ενός τοπικού λογαριασμού χρήστη και να ολοκληρώσετε τη ρύθμιση.
Ωστόσο, τα Windows 11 σταματούν στην οθόνη "Let's connect you to a network" με το κουμπί Επόμενο γκρι. Οι χρήστες των Windows 11 Pro, Enterprise και Education μπορούν να κάνουν κλικ στο "Δεν έχω internet" και να προχωρήσουν στην ολοκλήρωση της εγκατάστασης χρησιμοποιώντας έναν τοπικό λογαριασμό χρήστη. Ωστόσο, οι χρήστες της αρχικής έκδοσης δεν έχουν αυτήν την επιλογή.
Ακολουθούν ορισμένες λύσεις για την εγκατάσταση των Windows 11 Home χωρίς ενεργή σύνδεση στο Διαδίκτυο.
Σημείωση : Οι παρακάτω ενημερώσεις κώδικα θα λειτουργήσουν ή όχι, ανάλογα με την έκδοση των Windows 11 που εγκαθιστάτε. Βεβαιωθείτε ότι έχετε δοκιμάσει όλες τις λύσεις για να πετύχετε τον στόχο σας.
Μέθοδος 1: Εισαγάγετε έναν ψεύτικο λογαριασμό Microsoft
Αρχικά, το Tips.BlogCafeIT θα σας στείλει έναν μάλλον χιουμοριστικό τρόπο για να «ξεπεράσετε τον τοίχο». Ίσως η ίδια η Microsoft να μην γνωρίζει ότι υπάρχει τρόπος να παρακάμψετε την απαίτηση λογαριασμού Microsoft και την ακατάστατη σύνδεση στο Διαδίκτυο όπως αυτή.
Βήμα 1 : Όταν φτάσετε στην οθόνη που σας ζητά να εισαγάγετε τον λογαριασμό σας Microsoft, προσθέστε ένα ψεύτικο email. Φυσικά, το ψεύτικο email πρέπει να έχει την ίδια δομή με μια πραγματική διεύθυνση email. Μπορείτε να χρησιμοποιήσετε ένα email όπως [email protected] αλλά όχι μόνο nothankyou. Αφού εισαγάγετε το ψεύτικο email, κάντε κλικ στο Επόμενο.
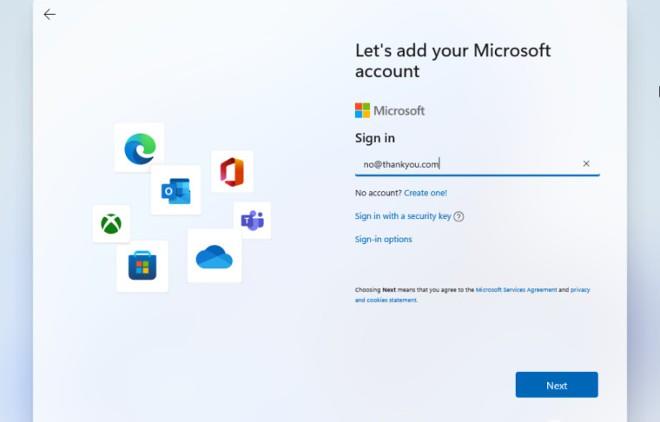
Βήμα 2 : Τώρα, εισάγετε οποιονδήποτε κωδικό πρόσβασης, φυσικά και ο κωδικός είναι ψεύτικος. Αφού εισέλθετε, κάντε κλικ στην επιλογή Είσοδος.

Βήμα 3 : Θα εμφανιστεί μια οθόνη σφάλματος. Κάντε κλικ στο Επόμενο για να συνεχίσετε.
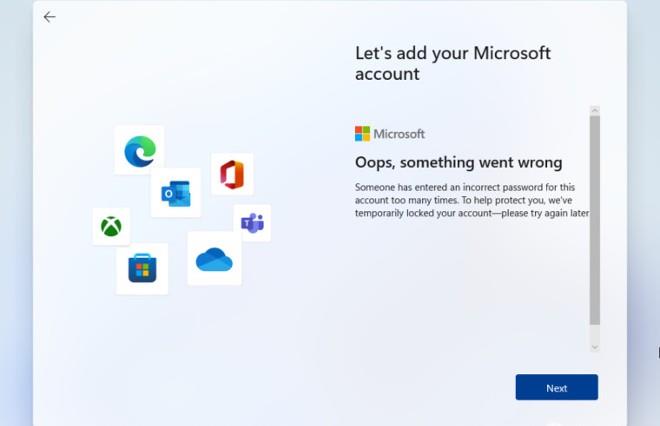
Βήμα 4 : Επειδή ο λογαριασμός είναι ψεύτικος, το σύστημα θα σας ζητήσει να εισαγάγετε έναν τοπικό λογαριασμό για χρήση στον υπολογιστή. Εισαγάγετε το όνομα του υπολογιστή, κάντε κλικ στο Επόμενο και, στη συνέχεια, πατήστε Enter για να παραλείψετε τη διαδικασία ρύθμισης κωδικού πρόσβασης ή να εισαγάγετε τον κωδικό πρόσβασης που θέλετε να χρησιμοποιήσετε.
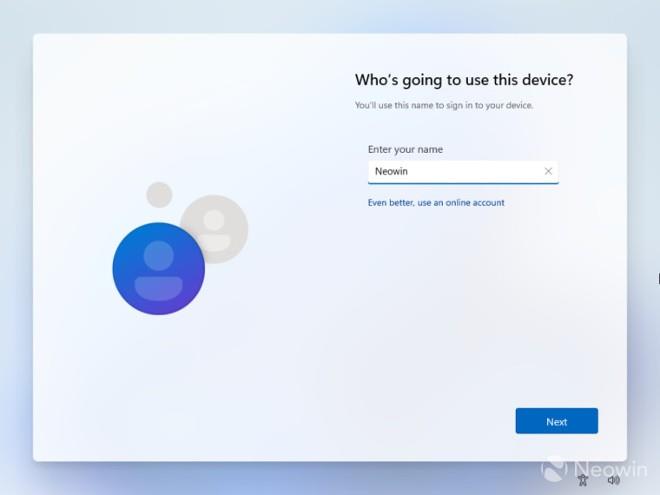
Αυτό είναι!
Μέθοδος 2: Χρησιμοποιήστε τη γραμμή εντολών
Ένας άλλος τρόπος για να σας βοηθήσει να ξεπεράσετε την απαίτηση να έχετε σύνδεση στο Διαδίκτυο και λογαριασμό Microsoft είναι να χρησιμοποιήσετε την εντολή OOBE\BYPASSNRO στη γραμμή εντολών.
Βήμα 1 : Στην οθόνη "Σύνδεση στο Internet" στο OOBE, πατήστε Shift + F10 για να ανοίξετε το παράθυρο εντολών της Γραμμής εντολών.
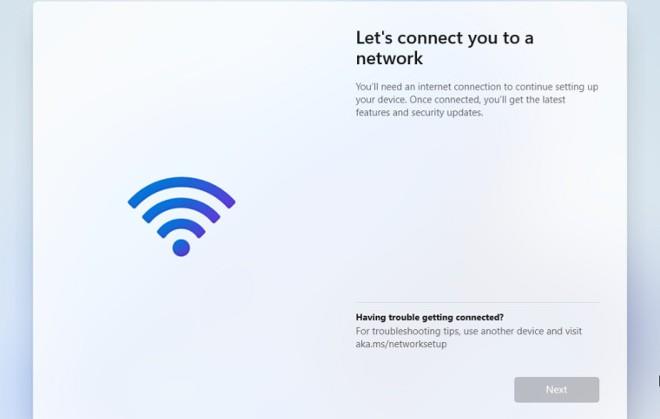
Βήμα 2 : Εισαγάγετε την εντολή OOBE\BYPASSNRO και, στη συνέχεια, πατήστε Enter.
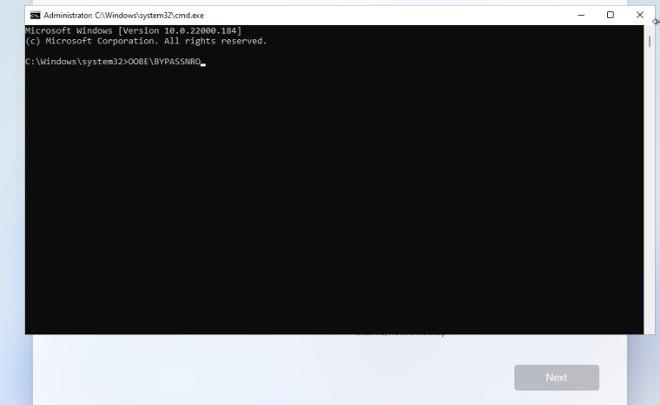
Βήμα 3 : Το σύστημα θα επανεκκινήσει αυτόματα και θα δείτε την επιλογή "Δεν έχω Internet" .
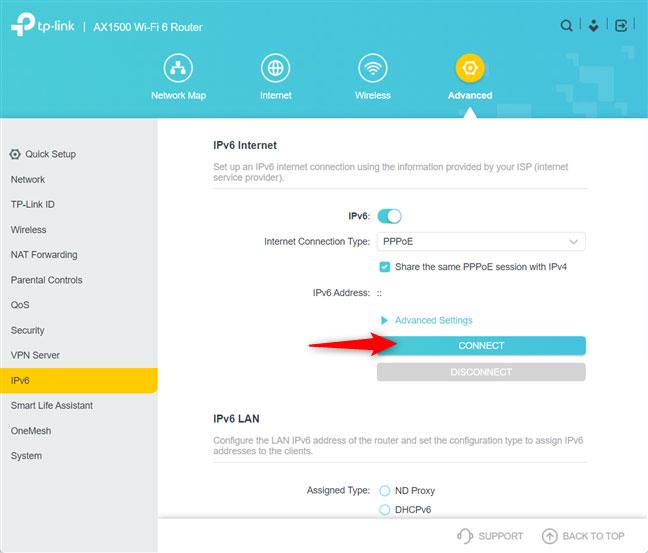
Βήμα 4 : Κάντε κλικ στην επιλογή "Δεν έχω Διαδίκτυο" και συνεχίστε να κάνετε κλικ στο "Συνέχεια με περιορισμένη εγκατάσταση" για να ολοκληρώσετε την εγκατάσταση. Κατά τη διάρκεια της επόμενης διαδικασίας εγκατάστασης, θα χρησιμοποιείτε έναν τοπικό λογαριασμό αντί για έναν λογαριασμό Microsoft.
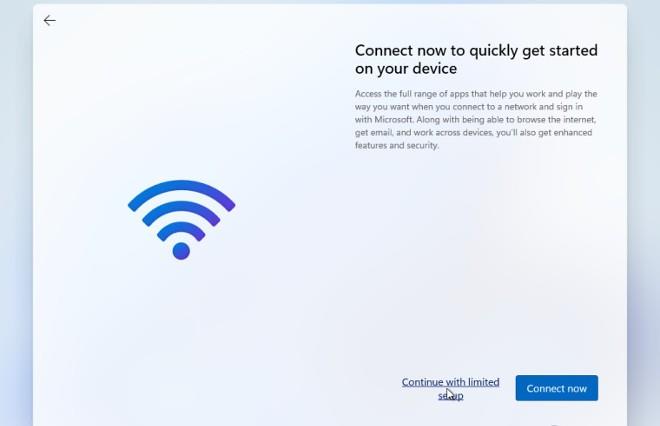
Μέθοδος 3: Πατήστε Alt + F4
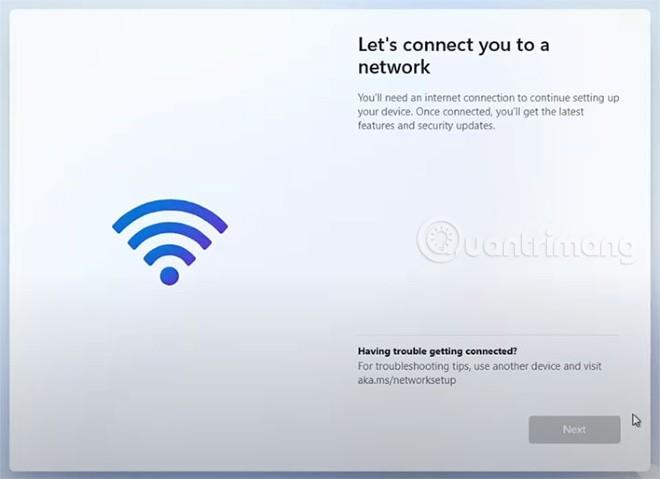
Κατά την εγκατάσταση των Windows 11 Home στο διαδίκτυο και στην οθόνη αιτήματος λογαριασμού Microsoft, απλώς πατήστε Alt + F4
Σύμφωνα με τον Neowin, όταν φτάσετε στην οθόνη OOBE που απαιτεί σύνδεση στο Διαδίκτυο και λογαριασμό Microsoft κατά την εγκατάσταση των Windows 11 Home, απλά πρέπει να πατήσετε τον συνδυασμό πλήκτρων Alt + F4 . Μόλις κάνετε κλικ, το πρόγραμμα εγκατάστασης θα σας μεταφέρει στη σελίδα ρύθμισης τοπικού λογαριασμού OOBE.
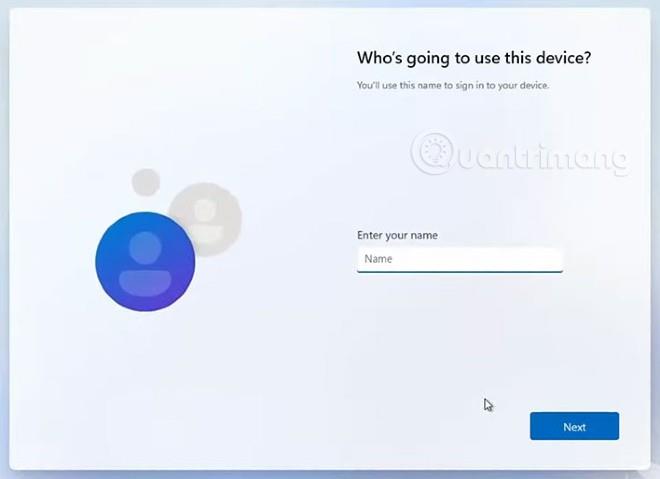
Το πρόγραμμα εγκατάστασης θα σας μεταφέρει στην οθόνη ρύθμισης τοπικού λογαριασμού όπου μπορείτε να συνεχίσετε την εγκατάσταση
Είναι σαφές ότι η Microsoft απέκρυψε σκόπιμα την επιλογή ρυθμίσεων τοπικού λογαριασμού για να υποχρεώσει τους χρήστες να χρησιμοποιήσουν λογαριασμούς Microsoft. Ωστόσο, υπάρχουν πολλοί άνθρωποι που δεν θέλουν να χρησιμοποιήσουν τον λογαριασμό του γίγαντα λογισμικού.
Σημείωση : Ορισμένοι φορητοί υπολογιστές αντιστρέφουν τη διαμόρφωση του πλήκτρου λειτουργίας. Επομένως, πρέπει να πατήσετε το πλήκτρο Fn (Alt + Fn + F4) .
Μέθοδος 4: Κλείστε τη διαδικασία ροής σύνδεσης δικτύου χρησιμοποιώντας τη Διαχείριση εργασιών
Μπορείτε επίσης να παρακάμψετε το βήμα δικτύωσης κατά την εγκατάσταση των Windows 11 κλείνοντας τη διαδικασία oobenetworkconnectionflow.exe χρησιμοποιώντας τη Διαχείριση εργασιών. Δείτε πώς:
Βήμα 1 : Στην οθόνη αιτήματος σύνδεσης δικτύου κατά την εγκατάσταση των Windows 11, πατήστε Shift + F10 (πιθανώς Shift + Fn + F10 σε ορισμένους φορητούς υπολογιστές) για να ανοίξετε τη γραμμή εντολών.
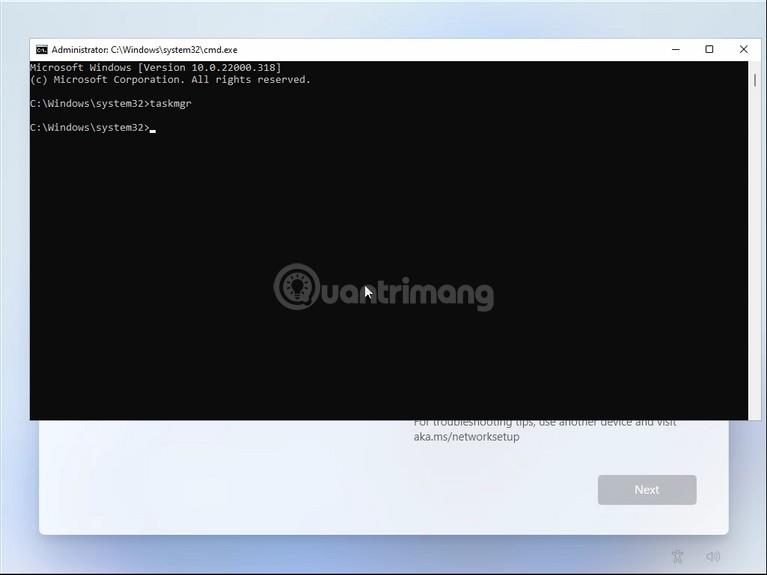
Βήμα 2 : Στη γραμμή εντολών, πληκτρολογήστε taskmgr και πατήστε Enter για να ανοίξετε τη Διαχείριση εργασιών.
Βήμα 3 : Εναλλακτικά, μπορείτε να ανοίξετε τα Ctrl + Shift + Esc για να ανοίξετε τη Διαχείριση εργασιών χωρίς να ανοίξετε τη γραμμή εντολών.
Βήμα 4 : Κάντε κλικ στην επιλογή Περισσότερες λεπτομέρειες για να ανοίξετε τη Διαχείριση εργασιών σε πλήρη λειτουργία.
Βήμα 5 : Στην καρτέλα Διεργασίες, βρείτε τη Ροή σύνδεσης δικτύου .
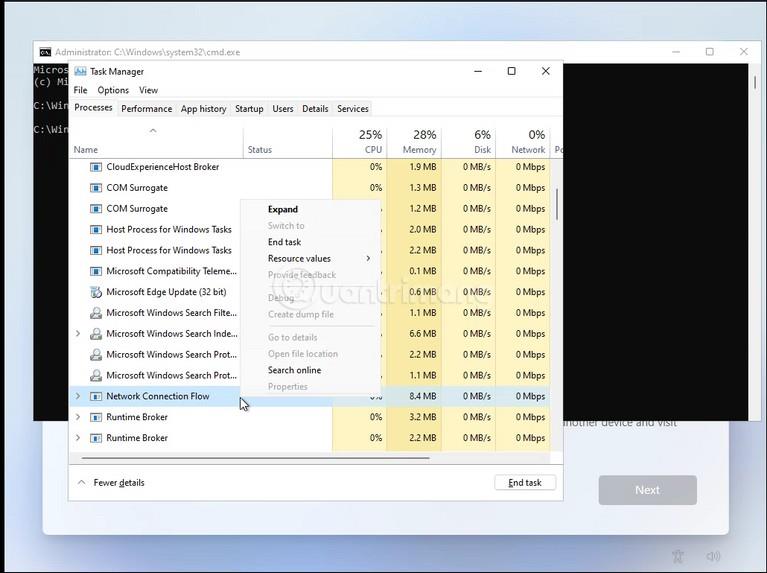
Βήμα 6 : Επιλέξτε Netwrok Connection Flow και, στη συνέχεια, πατήστε το κουμπί End task . Περιμένετε να απενεργοποιηθεί η διαδικασία και, στη συνέχεια, κλείστε τη Διαχείριση εργασιών .
Βήμα 7 : Κλείστε τη γραμμή εντολών .
Τώρα επιστρέφετε στη διαδικασία εγκατάστασης. Θα εμφανίσει κάποιο κινούμενο σχέδιο φόρτωσης και θα προχωρήσει στο επόμενο βήμα. Εδώ, δημιουργείτε έναν τοπικό λογαριασμό στον υπολογιστή σας και, στη συνέχεια, ολοκληρώνετε τη διαδικασία εγκατάστασης.
Μέθοδος 5: Χρησιμοποιήστε την εντολή για να κλείσετε τη διαδικασία ροής σύνδεσης δικτύου απευθείας στη γραμμή εντολών
Εκτός από τη χρήση της Διαχείρισης εργασιών, μπορείτε επίσης να χρησιμοποιήσετε την εντολή για να κλείσετε τη διαδικασία ροής σύνδεσης δικτύου απευθείας στη γραμμή εντολών.
Βήμα 1 : Στην οθόνη αιτήματος σύνδεσης δικτύου κατά την εγκατάσταση των Windows 11, πατήστε Shift + F10 (πιθανώς Shift + Fn + F10 σε ορισμένους φορητούς υπολογιστές) για να ανοίξετε τη γραμμή εντολών .
Βήμα 2 : Στη γραμμή εντολών, πληκτρολογήστε την ακόλουθη εντολή:
taskkill /F /IM oobenetworkconnectionflow.exe
Βήμα 3 : Πατήστε Enter για να εκτελέσετε την εντολή.
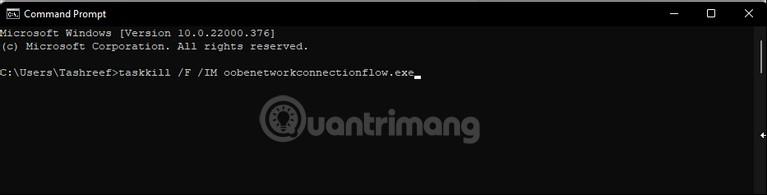
Μετά την ολοκλήρωση αυτής της εντολής, η διαδικασία εγκατάστασης θα συνεχιστεί.
Εάν θέλετε να εγκαταστήσετε για να γνωρίσετε τις νέες δυνατότητες των Windows 11, μπορείτε να εγγραφείτε στο κανάλι δοκιμών σύμφωνα με τις ακόλουθες οδηγίες:
Καλή τύχη!