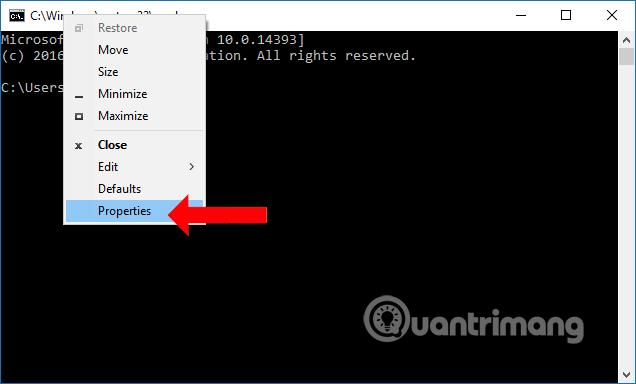Πώς να εγκαταστήσετε και να χρησιμοποιήσετε τα Windows 10 χωρίς κλειδί προϊόντος

Η Microsoft επιτρέπει σε οποιονδήποτε να κατεβάσει τα Windows 10 δωρεάν και να τα εγκαταστήσει χωρίς κλειδί προϊόντος.
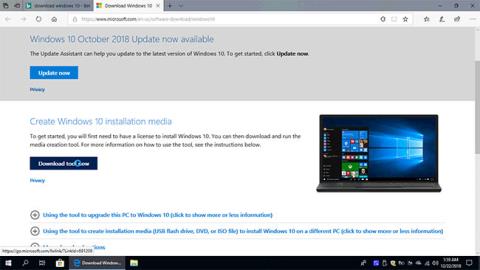
Δείτε πώς μπορείτε να εγκαταστήσετε τα Windows 10 από ένα διαμέρισμα εσωτερικού σκληρού δίσκου, καθώς και πώς να δημιουργήσετε ένα νέο διαμέρισμα και να το κάνετε ενεργό και εκκινήσιμο.
Μέθοδοι εγκατάστασης των Windows 10 από εσωτερικό διαμέρισμα σκληρού δίσκου
Υπάρχουν διάφορες μέθοδοι που μπορούν να χρησιμοποιηθούν για την εγκατάσταση των Windows 10 από έναν εσωτερικό σκληρό δίσκο:
1. Μέθοδος μέσω εσωτερικού διαμερίσματος (καθαρή εγκατάσταση) : Σε αυτήν την περίπτωση, πρέπει να δημιουργήσετε ένα διαμέρισμα εκκίνησης για να ξεκινήσετε τον υπολογιστή και, στη συνέχεια, να χρησιμοποιήσετε τα αρχεία εγκατάστασης των Windows για να ρυθμίσετε ξανά τις παραμέτρους των κατατμήσεων και, στη συνέχεια, να εγκαταστήσετε τα Windows.
2. Η επιλογή Επαναφορά είναι μια καθαρή εγκατάσταση : Μπορεί να ξεκινήσει απευθείας από τα Windows κατά την εκκίνηση ή απλά ξεκινώντας τον υπολογιστή από τη μονάδα επισκευής έως την εκκίνηση και, στη συνέχεια, εκτελώντας τη διαδικασία επαναφοράς. Η επαναφορά γίνεται επίσης με τη χρήση επιλογών ανάκτησης από το Advanced Startup (μέσω επιδιόρθωσης ή οποιασδήποτε παρόμοιας μεθόδου).
3. Άμεση εγκατάσταση κατά την εκκίνηση του λειτουργικού συστήματος Windows (αναβαθμισμένο) : Αυτή η μέθοδος εκτελείται χρησιμοποιώντας αρχεία εγκατάστασης των Windows που είναι αποθηκευμένα στη μονάδα δίσκου. Απλώς κάντε κλικ στο setup.exe και συνεχίστε ακολουθώντας τα επόμενα βήματα στην οθόνη.
4. Χρησιμοποιήστε άλλες μεθόδους όταν η μονάδα δίσκου έχει ρυθμιστεί από τον κατασκευαστή ώστε να εκτελεί ανάκτηση λειτουργικού συστήματος : Αυτό μπορεί να γίνει όταν τα Windows εκτελούνται μέσω μιας εφαρμογής που παρέχεται από τον κατασκευαστή της συσκευής. Ή η διαδικασία ανάκτησης μπορεί να ξεκινήσει μέσω του κλειδιού ανάκτησης όπως F1, F4, F10 ή οποιουδήποτε άλλου κουμπιού, ανάλογα με το μοντέλο του υπολογιστή (Μερικά μοντέλα διαθέτουν ειδικό κουμπί για αυτόν τον σκοπό).
5. Εναλλακτικά, μπορεί να πραγματοποιηθεί άλλη εγκατάσταση εκκινώντας τον υπολογιστή από τη μονάδα επισκευής και χρησιμοποιώντας το αντίγραφο που ήταν προηγουμένως αποθηκευμένο στον υπολογιστή .
Πώς να εγκαταστήσετε τα Windows 10 από το διαμέρισμα του εσωτερικού σκληρού δίσκου
Για να εγκαταστήσετε τα Windows 10 από το διαμέρισμα του εσωτερικού σκληρού δίσκου, κάντε τα εξής:
Κατεβάστε το αρχείο ISO των Windows 10
Μπορείτε να κατεβάσετε ένα απόθεμα αντίγραφο των Windows 10 από τη Microsoft . Χρειάζεστε ένα ξεχωριστό διαμέρισμα για να ενεργοποιήσετε το διαμέρισμα εκκίνησης και να αντιγράψετε τα αρχεία εγκατάστασης των Windows σε αυτό. Εάν υπάρχει μόνο μία τοπική μονάδα δίσκου C:, τότε πρέπει να δημιουργήσετε ένα νέο διαμέρισμα από την ίδια μονάδα δίσκου.
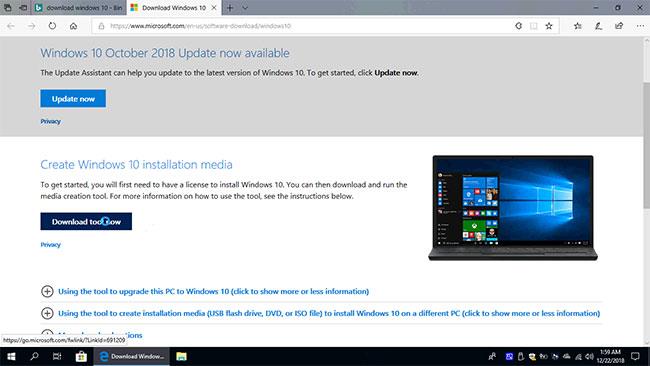
Κατεβάστε το αρχείο ISO των Windows 10
Πώς να δημιουργήσετε ένα νέο διαμέρισμα στα Windows 10
1. Κάντε δεξί κλικ στο εικονίδιο "Αυτός ο υπολογιστής" και μετά κάντε κλικ στο Διαχείριση.
2. Κάντε κλικ στο «Διαχείριση δίσκων».
3. Κάντε δεξί κλικ στη μονάδα δίσκου C: και, στη συνέχεια, κάντε κλικ στο «Συρρίκνωση όγκου».
4. Εισαγάγετε την ποσότητα του χώρου που θα συρρικνωθεί σε MB για το νέο διαμέρισμα και, στη συνέχεια, κάντε κλικ στο «Συρρίκνωση».
5. Κάντε δεξί κλικ στον χώρο που δημιουργήθηκε πρόσφατα και, στη συνέχεια, κάντε κλικ στο «New Simple Volume»
6. Κάντε κλικ στο «Επόμενο» δύο φορές, πληκτρολογήστε Ετικέτα τόμου , κάντε κλικ στο «Επόμενο» και μετά κάντε κλικ στο «Τέλος» . Μην ξεχάσετε να διαμορφώσετε τον νέο τόμο.
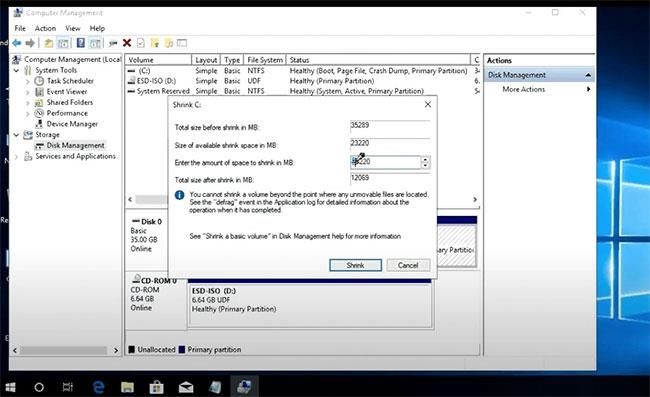
Δημιουργήστε ένα νέο διαμέρισμα στα Windows 10
Τώρα αντιγράψτε και εξαγάγετε τα αρχεία εγκατάστασης των Windows από το αρχείο ISO των Windows 10 ή από τη μονάδα DVD ή USB στο νέο διαμέρισμα.
Για να αντιγράψετε ένα αρχείο από το ISO, κάντε διπλό κλικ στο αρχείο ή κάντε δεξί κλικ στο αρχείο και μετά κάντε κλικ στο "Mount". Όταν κάνετε κλικ στο ISO, το αρχείο θα προσαρτηθεί ως εικονική μονάδα DVD. Όταν ανοίξετε το "This PC" , θα δείτε δύο νέες μονάδες δίσκου, ένα νέο διαμέρισμα HDD και ένα άλλο που είναι ένα εικονικό DVD που δημιουργήθηκε από το αρχείο ISO. Έτσι, αντιγράψτε όλα τα αρχεία από το DVD στο νέο διαμέρισμα.
Εξαγάγετε τα αρχεία εγκατάστασης των Windows από το αρχείο ISO των Windows 10 ή από τη μονάδα DVD ή USB στο νέο διαμέρισμα
Κάντε το νέο διαμέρισμα ενεργό μέσω του Diskpart
1. Κάντε κλικ στο μενού Έναρξη , πληκτρολογήστε "cmd" , κάντε δεξί κλικ στο "Εκτέλεση ως διαχειριστής" για να ανοίξετε τη Γραμμή εντολών με δικαιώματα διαχειριστή .
2. Πληκτρολογήστε "diskpart" , πατήστε το κουμπί Enter.
3. Πληκτρολογήστε "list disk" . Εάν έχετε μόνο έναν σκληρό δίσκο, πληκτρολογήστε "επιλογή δίσκου 0" . Εάν έχετε εγκαταστήσει πολλούς σκληρούς δίσκους, επιλέξτε τη μονάδα στην οποία δημιουργήσατε το νέο διαμέρισμα.
4. Τώρα, πληκτρολογήστε "κατάτμηση λίστας" , καθορίστε τον αριθμό των νέων κατατμήσεων και μετά πληκτρολογήστε "επιλογή διαμερίσματος x" . Αντικαταστήστε το "x" με τον αριθμό διαμερίσματος.
5. Πληκτρολογήστε "Active" και μετά πληκτρολογήστε "Exit" για να κλείσετε το Diskpart.
Προσέξτε σε αυτό το τμήμα, προσδιορίστε με σαφήνεια τη μονάδα δίσκου ή το διαμέρισμα.
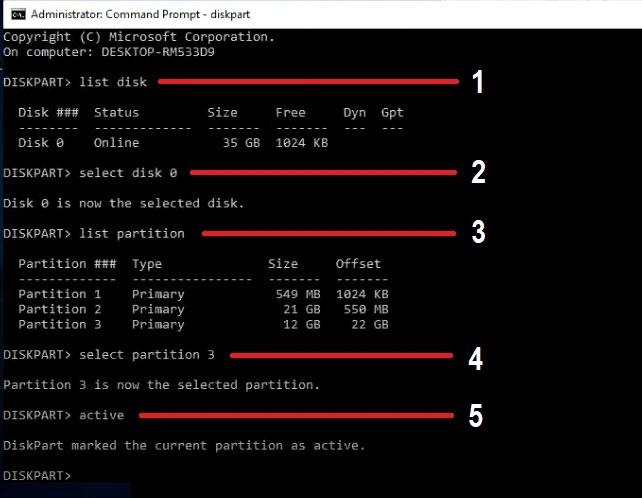
Κάντε το νέο διαμέρισμα ενεργό μέσω του Diskpart
Δημιουργήστε ένα νέο διαμέρισμα εσωτερικού σκληρού δίσκου με δυνατότητα εκκίνησης στο CMD
1. Κάντε κλικ στο μενού Έναρξη.
2. Πληκτρολογήστε "cmd" , στο εικονίδιο " Γραμμή εντολών " , κάντε δεξί κλικ στο "Εκτέλεση ως διαχειριστής" .
3. Προσδιορίστε το γράμμα μονάδας δίσκου του νέου διαμερίσματος (όπου εξήγατε τα αρχεία ISO των Windows).
4. Στα Windows CMD, πληκτρολογήστε:
X:\boot\bootsect.exe /nt60 X:Αντικαταστήστε το "X" με το γράμμα μονάδας δίσκου του νέου διαμερίσματος (σε αυτό το παράδειγμα, E: ) και πατήστε Enter.
Τώρα, το νέο διαμέρισμα είναι έτοιμο για καθαρή εγκατάσταση.
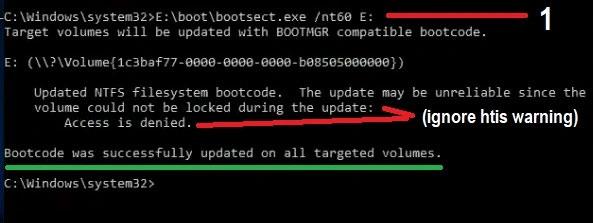
Δημιουργήστε ένα νέο διαμέρισμα εσωτερικού σκληρού δίσκου με δυνατότητα εκκίνησης στο CMD
Κάντε επανεκκίνηση του υπολογιστή σας και ακολουθήστε την τυπική διαδικασία για να εγκαταστήσετε τα Windows
Μετά την εγκατάσταση των Windows, θα βλέπετε το μενού εκκίνησης κάθε φορά που κάνετε επανεκκίνηση του υπολογιστή σας. Μια επιλογή είναι η εκκίνηση των Windows και μια άλλη επιλογή είναι η επανεγκατάσταση των Windows.
Μπορείτε να επιλέξετε να αποχωρήσετε ή να διαγράψετε αυτήν την επιλογή. Εάν θέλετε να διαγράψετε, πληκτρολογήστε "msconfig" στην "Εκκίνηση" και, στη συνέχεια, διαγράψτε τη νέα επιλογή που δημιουργήθηκε προηγουμένως για να επανεγκαταστήσετε τα Windows.
Επιπλέον, μπορείτε να καταργήσετε την επιλογή επανεγκατάστασης των αρχείων εγκατάστασης των Windows και των Windows. Αλλά να θυμάστε, ποτέ μην διαγράφετε αρχεία που έχουν δημιουργηθεί κατά την εγκατάσταση των Windows, ούτε διαμορφώνετε νέους τόμους. Μπορείτε να διαγράψετε μόνο αρχεία που έχετε εξαγάγει από τα Windows 10 ISO.
Χρησιμοποιήστε την επιλογή Reset, Recovery για να εγκαταστήσετε καθαρά τα Windows 10
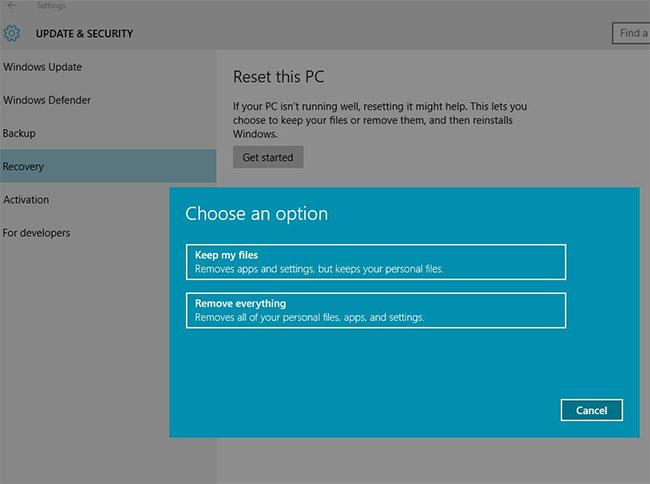
Χρησιμοποιήστε την επιλογή Reset, Recovery για να εγκαταστήσετε καθαρά τα Windows 10
Τα Windows 10 μπορούν να εγκατασταθούν καθαρά από τα Windows 7 ή Windows 8 χωρίς να χρειάζεται εκκίνηση από DVD ή μονάδα USB.
Εάν χρησιμοποιήσετε αυτήν τη μέθοδο, θα έχετε μια καθαρή εγκατάσταση των Windows 10, αλλά δεν μπορείτε να κάνετε υποβάθμιση στο προηγούμενο λειτουργικό σύστημα, η κατάσταση ενεργοποίησης των Windows θα είναι η ίδια.
1. Κάντε κλικ στο νέο Μενού Έναρξης των Windows 10 ή κάντε κλικ στο εικονίδιο αναζήτησης στη γραμμή εργασιών
2. Πληκτρολογήστε Recovery , πατήστε Enter.
3. Κάντε κλικ στο σύνδεσμο «Εάν αντιμετωπίζετε προβλήματα με τον υπολογιστή σας, μεταβείτε στις Ρυθμίσεις και δοκιμάστε να τον επαναφέρετε» .
4. Στην ενότητα Επαναφορά αυτού του υπολογιστή , κάντε κλικ στην επιλογή Έναρξη
5. Μπορείτε να επιλέξετε να διατηρήσετε τα αρχεία, αλλά είναι καλύτερο να διαγράψετε τα πάντα για να έχετε μια καθαρή έκδοση των Windows 10.
Εάν υπάρχουν 2 ή περισσότερα διαμερίσματα, μπορείτε να επιλέξετε να διαγράψετε μόνο το διαμέρισμα στα εγκατεστημένα παράθυρα ή σε όλα τα διαμερίσματα.
Στο επόμενο βήμα, το παράδειγμα θα επέλεγε «Μόνο διαγραφή των αρχείων μου» για εξοικονόμηση χρόνου, καθώς η άλλη επιλογή μπορεί να διαρκέσει 4 ώρες ή περισσότερο για να ολοκληρωθεί η εγκατάσταση.
Η Microsoft επιτρέπει σε οποιονδήποτε να κατεβάσει τα Windows 10 δωρεάν και να τα εγκαταστήσει χωρίς κλειδί προϊόντος.
Αυτός ο οδηγός εισάγει τον τρόπο εγκατάστασης των Windows 10 over the air. Τα βήματα που περιγράφονται σε αυτόν τον οδηγό είναι για διαχειριστές των Windows. Εάν είστε οικιακός χρήστης, χρησιμοποιήστε τα βήματα στο άρθρο: Πώς να εγκαταστήσετε τα Windows 10 από USB.
Η εγκατάσταση των Windows 10 από USB απαιτεί εκκίνηση USB ή αρχείο ISO των Windows 10. Η εγκατάσταση των Windows 10 με χρήση USB δεν είναι πολύ δύσκολη εάν ακολουθήσετε τις λεπτομερείς οδηγίες εγκατάστασης των Windows 10 παρακάτω από το Tips.BlogCafeIT.
Δείτε πώς μπορείτε να εγκαταστήσετε τα Windows 10 από ένα διαμέρισμα εσωτερικού σκληρού δίσκου, καθώς και πώς να δημιουργήσετε ένα νέο διαμέρισμα και να το κάνετε ενεργό και εκκινήσιμο.
Ξεκινώντας με το Windows 10 build 17093, το λειτουργικό σύστημα υποστηρίζει έως και 3 λατινικές γλώσσες για τη λειτουργία πρόβλεψης κειμένου σε πολλές γλώσσες. Χρησιμοποιεί τις πρώτες 3 εγκατεστημένες γλώσσες από τις Ρυθμίσεις Γλώσσας για να κάνει προβλέψεις.
Η λειτουργία Kiosk στα Windows 10 είναι μια λειτουργία για χρήση μόνο 1 εφαρμογής ή πρόσβαση σε μόνο 1 ιστότοπο με επισκέπτες επισκέπτες.
Αυτός ο οδηγός θα σας δείξει πώς να αλλάξετε ή να επαναφέρετε την προεπιλεγμένη θέση του φακέλου Camera Roll στα Windows 10.
Η επεξεργασία του αρχείου hosts μπορεί να προκαλέσει αδυναμία πρόσβασης στο Διαδίκτυο εάν το αρχείο δεν τροποποιηθεί σωστά. Το παρακάτω άρθρο θα σας καθοδηγήσει να επεξεργαστείτε το αρχείο hosts στα Windows 10.
Η μείωση του μεγέθους και της χωρητικότητας των φωτογραφιών θα σας διευκολύνει να τις κοινοποιείτε ή να τις στέλνετε σε οποιονδήποτε. Συγκεκριμένα, στα Windows 10 μπορείτε να αλλάξετε το μέγεθος των φωτογραφιών ομαδικά με μερικά απλά βήματα.
Εάν δεν χρειάζεται να εμφανίσετε αντικείμενα και μέρη που επισκεφτήκατε πρόσφατα για λόγους ασφαλείας ή απορρήτου, μπορείτε εύκολα να το απενεργοποιήσετε.
Η Microsoft μόλις κυκλοφόρησε το Windows 10 Anniversary Update με πολλές βελτιώσεις και νέες δυνατότητες. Σε αυτή τη νέα ενημέρωση θα δείτε πολλές αλλαγές. Από την υποστήριξη γραφίδας Windows Ink έως την υποστήριξη επέκτασης προγράμματος περιήγησης Microsoft Edge, το μενού Έναρξη και η Cortana έχουν επίσης βελτιωθεί σημαντικά.
Ένα μέρος για τον έλεγχο πολλών λειτουργιών απευθείας στο δίσκο συστήματος.
Στα Windows 10, μπορείτε να κατεβάσετε και να εγκαταστήσετε πρότυπα πολιτικής ομάδας για να διαχειριστείτε τις ρυθμίσεις του Microsoft Edge και αυτός ο οδηγός θα σας δείξει τη διαδικασία.
Η Dark Mode είναι μια διεπαφή σκούρου φόντου στα Windows 10, που βοηθά τον υπολογιστή να εξοικονομήσει ενέργεια από την μπαταρία και να μειώσει τον αντίκτυπο στα μάτια του χρήστη.
Η γραμμή εργασιών έχει περιορισμένο χώρο και αν εργάζεστε τακτικά με πολλές εφαρμογές, μπορεί γρήγορα να εξαντληθεί ο χώρος για να καρφιτσώσετε περισσότερες από τις αγαπημένες σας εφαρμογές.