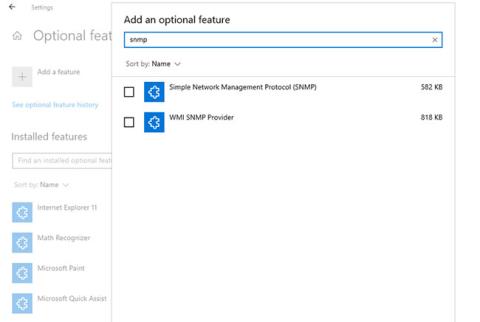Το Simple Network Management Protocol (SNMP) είναι ένα πρωτόκολλο επιπέδου εφαρμογής που επιτρέπει στις συσκευές δικτύου να μοιράζονται πληροφορίες, ανεξάρτητα από διαφορές υλικού ή λογισμικού. Χωρίς SNMP, τα εργαλεία διαχείρισης δικτύου δεν μπορούν να αναγνωρίσουν συσκευές, να καταγράψουν αλλαγές δικτύου, να παρακολουθήσουν την απόδοση του δικτύου ή να καθορίσουν την κατάσταση των συσκευών δικτύου σε πραγματικό χρόνο.
Ξεκινώντας με τα Windows 1803 και μεταγενέστερα, η Microsoft διέκοψε αυτήν τη δυνατότητα λόγω των σχετικών κινδύνων ασφαλείας και αντί αυτού συνέστησε τη χρήση του Common Information Model (CIM). Εν πάση περιπτώσει, εάν εξακολουθείτε να θέλετε να εγκαταστήσετε και να ενεργοποιήσετε το SNMP στον υπολογιστή σας, το Quantrimang.com θα σας δείξει πώς να το κάνετε.
Ενεργοποίηση SNMP
Πώς να ενεργοποιήσετε το SNMP από τις Ρυθμίσεις
Το SNMP είναι διαθέσιμο ως προαιρετική δυνατότητα στα Windows 10. Μπορείτε να ενεργοποιήσετε τις προαιρετικές λειτουργίες μεταβαίνοντας στις Ρυθμίσεις > Εφαρμογές > Εφαρμογές και λειτουργίες > Προαιρετικές δυνατότητες . Κάντε κλικ στην Προσθήκη δυνατότητας και αναζητήστε snmp. Επιλέξτε Simple Network Management Protocol (SNMP) και WMI SNMP Provider και, στη συνέχεια, κάντε κλικ στο Install.

Ενεργοποιήστε το SNMP από τις Ρυθμίσεις
Όταν τελειώσετε, βεβαιωθείτε ότι το SNMP εμφανίζεται στην κονσόλα υπηρεσιών .
Πώς να ενεργοποιήσετε το SNMP χρησιμοποιώντας το PowerShell
Για να ενεργοποιήσετε το SNMP μέσω του PowerShell , πρώτα βεβαιωθείτε ότι ο υπολογιστής σας μπορεί να έχει πρόσβαση στο Διαδίκτυο. Στη συνέχεια, εκτελέστε το PowerShell με δικαιώματα διαχειριστή πατώντας Win + X και επιλέγοντας Windows PowerShell (Διαχειριστής) . Εκτελέστε την ακόλουθη εντολή για να εγκαταστήσετε τον διακομιστή SNMP από τον διακομιστή Microsoft:
Add-WindowsCapability -Online -Name "SNMP.Client----0.0.1.0"
Επιπλέον, μπορείτε επίσης να εγκαταστήσετε το SNMP χρησιμοποιώντας το εργαλείο DISM με την ακόλουθη εντολή:
DISM /online /add-capability /capabilityname:SNMP.Client----0.0.1.0

Ενεργοποιήστε το SNMP χρησιμοποιώντας το PowerShell
Αφού εκτελέσετε επιτυχώς μία από τις εντολές ( Add-WindowsCapability ή DISM ), βεβαιωθείτε ότι η υπηρεσία SNMP είναι εγκατεστημένη με την ακόλουθη εντολή:
Get-WindowsCapability -Online -Name "SNMP*"
Διαμόρφωση SNMP
Τρόπος διαμόρφωσης του SNMP από την κονσόλα Υπηρεσιών
Τώρα που έχετε εγκαταστήσει την υπηρεσία SNMP στον υπολογιστή σας, ας τη διαμορφώσουμε.
Για να ξεκινήσετε, βεβαιωθείτε ότι εκτελούνται οι υπηρεσίες SNMP ( SNMP Service και SNMP Trap ). Πατήστε Win + R , πληκτρολογήστε services.msc και πατήστε Enter για να εκκινήσετε την κονσόλα Υπηρεσιών . Βρείτε και τις δύο υπηρεσίες SNMP και ελέγξτε αν εμφανίζονται στη λίστα.

Διαμορφώστε το SNMP από την κονσόλα Υπηρεσιών
Επίσης, ελέγξτε αν εκτελείται η υπηρεσία SNMP . Εάν όχι, κάντε διπλό κλικ στην υπηρεσία και πατήστε Έναρξη. Αλλάξτε τον τύπο εκκίνησης σε Αυτόματη για αυτόματη εκτέλεση της υπηρεσίας από την επόμενη εκκίνηση.
Στη συνέχεια, μεταβείτε στην καρτέλα Agent και συμπληρώστε το όνομα και την τοποθεσία σας στα πεδία Επαφή και Τοποθεσία αντίστοιχα. Στην ενότητα Υπηρεσίες , επιλέξτε τα πλαίσια που αντιστοιχούν στις υπηρεσίες για τις οποίες θέλετε να συλλέξετε δεδομένα για να προωθήσετε αυτά τα δεδομένα στη συσκευή παρακολούθησης.

Επιλέξτε τις υπηρεσίες που θέλετε να συλλέξετε δεδομένα
Τώρα, μεταβείτε στην καρτέλα Ασφάλεια.

Μεταβείτε στην καρτέλα Ασφάλεια
Προσθέστε το όνομα του διακομιστή SNMP στον οποίο θέλετε να πραγματοποιήσετε έλεγχο ταυτότητας στη λίστα ονομάτων κοινότητας αποδεκτών . Έχετε την επιλογή να παρέχετε έλεγχο ταυτότητας None, Notify, READ ONLY, READ WRITE ή READ CREATE στις κοινότητες .
Στη συνέχεια, προσθέστε τους κεντρικούς υπολογιστές για τους οποίους θέλετε να αποδεχτείτε πακέτα SNMP στο επόμενο πλαίσιο και βεβαιωθείτε ότι έχει επιλεγεί η Αποδοχή πακέτων SNMP από αυτούς τους κεντρικούς υπολογιστές . Η επιλογή Αποδοχή πακέτων SNMP από οποιοδήποτε κεντρικό υπολογιστή θα καταργήσει τυχόν περιορισμούς IP και θα επιτρέψει σε όλους τους κεντρικούς υπολογιστές να στείλουν πακέτα SNMP. Προσοχή, ωστόσο, αυτή δεν είναι μια ασφαλής επιλογή που επιτρέπεται, ειδικά σε δημόσιους υπολογιστές.
Όταν τελειώσετε, πατήστε Εφαρμογή , επιστρέψτε στην καρτέλα Γενικά για επανεκκίνηση της υπηρεσίας (κάντε κλικ στο Διακοπή και μετά Έναρξη ) και πατήστε OK για έξοδο. Το τελευταίο βήμα είναι να ανοίξετε τις θύρες SNMP: UDP 161 (SNMP) και UDP 162 (SNMPTRAP) . Για να το κάνετε αυτό, εκτελέστε τις ακόλουθες εντολές:
netsh advfirewall firewall add rule name="SNMP UDP Port 161 In" dir=in action=allow protocol=UDP localport=161
netsh advfirewall firewall add rule name="SNMPTRAP UDP Port 162 In" dir=in action=allow protocol=UDP localport=162
netsh advfirewall firewall add rule name="SNMP UDP Port 161 Out" dir=out action=allow protocol=UDP localport=161
netsh advfirewall firewall add rule name=" SNMPTRAP UDP Port 162 Out" dir=out action=allow protocol=UDP localport=162
Πώς να ρυθμίσετε τις παραμέτρους του SNMP από το πρόγραμμα επεξεργασίας πολιτικής ομάδας
Μπορείτε να αλλάξετε τις παραμέτρους αντικειμένου πολιτικής ομάδας (GPO) για να διαμορφώσετε κεντρικά τις παραμέτρους SNMP. Εκκινήστε το Local Group Policy Editor και μεταβείτε στο Computer Configuration > Administrative Templates > Network > SNMP για να διαμορφώσετε τις παραμέτρους.
Στο δεξιό παράθυρο, θα δείτε τα εξής:
1. Καθορισμός κοινοτήτων : Επιτρέπει την προσθήκη και τον έλεγχο ταυτότητας κοινοτήτων που μπορούν να στείλουν αιτήματα SNMP.
2. Καθορισμός επιτρεπόμενων διαχειριστών : Επιτρέπει σε επιπλέον διακομιστές να στέλνουν πακέτα SNMP στον υπολογιστή.
3. Καθορισμός παγίδων για δημόσια κοινότητα : Αυτή η επιλογή σάς επιτρέπει να διαμορφώσετε το όνομα του διακομιστή που λαμβάνει μηνύματα παγίδας που αποστέλλονται από την υπηρεσία SNMP.