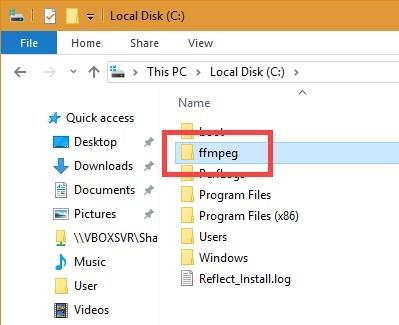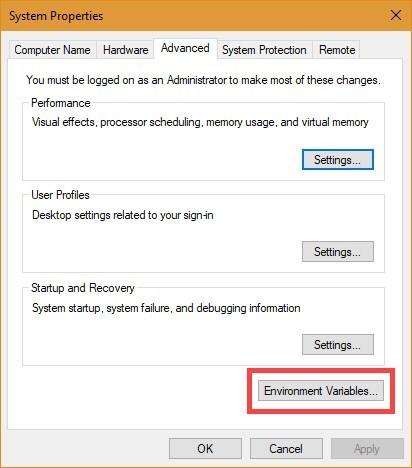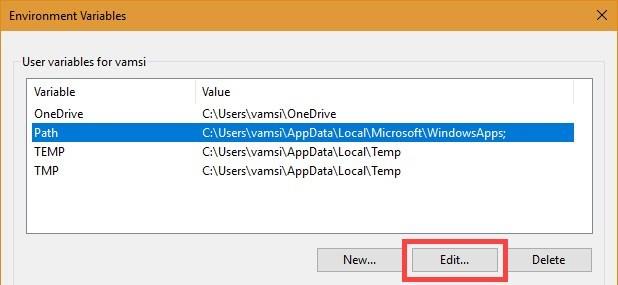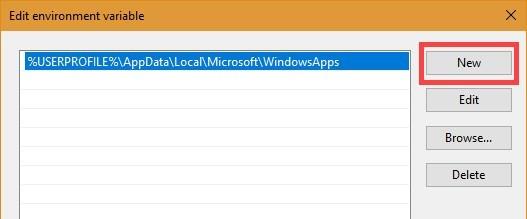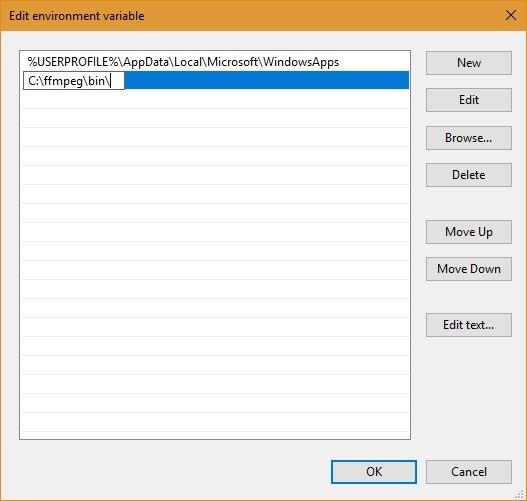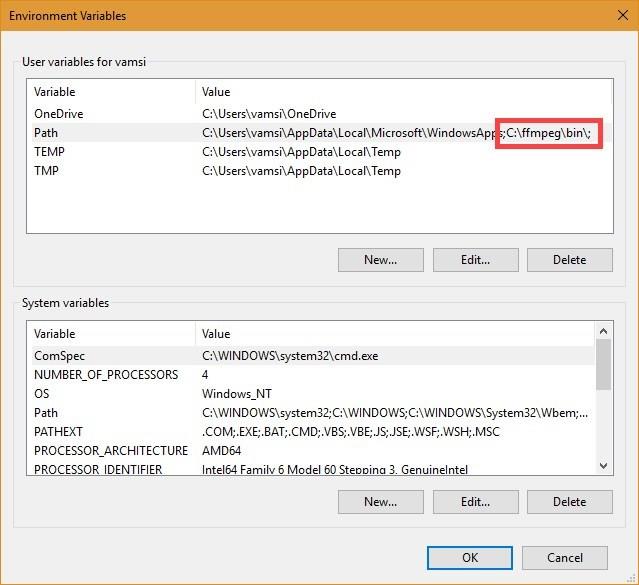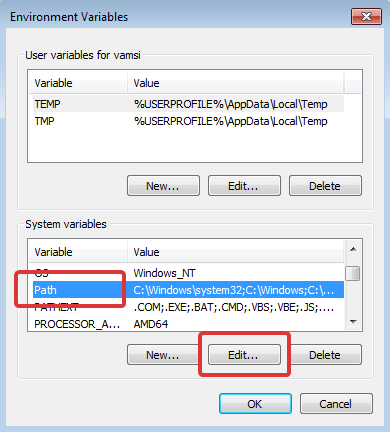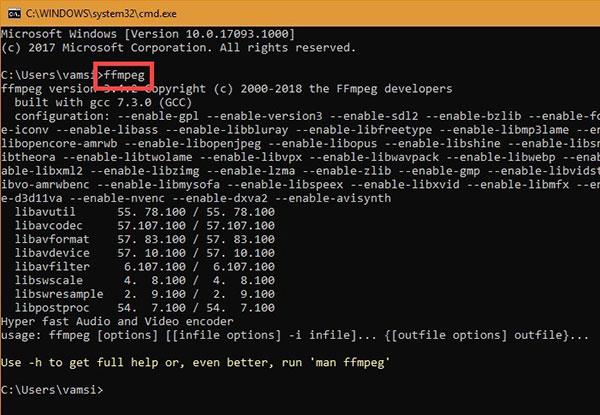Ακολουθούν οδηγίες βήμα προς βήμα για τη σωστή εγκατάσταση του FFmpeg στα Windows, την προσθήκη του FFmpeg στη διαδρομή των Windows και την επαλήθευση της εγκατάστασης του FFmpeg.
Το FFmpeg είναι ένα από τα πιο δημοφιλή, δωρεάν και ανοιχτού κώδικα λογισμικό για κωδικοποίηση και αποκωδικοποίηση πολυμέσων. Μπορείτε να χρησιμοποιήσετε το FFmpeg για μετατροπή αρχείων βίντεο και ήχου, διαχωρισμού αρχείων ήχου, λήψης βίντεο ροής HLS, κ.λπ. Το καλύτερο πράγμα για το FFmpeg είναι ότι μπορείτε να κάνετε τα περισσότερα από αυτά τα πράγματα με απλές εντολές.
Εν ολίγοις, το FFmpeg είναι υπέροχο και κάθε χρήστης πρέπει να εγκαταστήσει το FFmpeg στα Windows.
Σε αυτόν τον γρήγορο οδηγό, το Quantrimang.com σάς δείχνει πώς να κατεβάσετε και να εγκαταστήσετε σωστά το FFmpeg στα Windows 10, 8 και 7.
Εγκαταστήστε το FFmpeg στα Windows 10
Θεωρητικά, επειδή είναι φορητό λογισμικό, δεν χρειάζεται να εγκαταστήσετε το FFmpeg για να το χρησιμοποιήσετε. Ωστόσο, πρέπει να πλοηγηθείτε χειροκίνητα στο φάκελο FFmpeg στη γραμμή εντολών για να αποκτήσετε πρόσβαση στο αρχείο ffmpeg.exe και να εκτελέσετε τις σχετικές εντολές.
Αυτό δεν είναι μεγάλο θέμα, αλλά δεν είναι επίσης πολύ φιλικό προς το χρήστη. Για να λύσετε αυτό το πρόβλημα, πρέπει να προσθέσετε το FFmpeg στη διαδρομή των Windows 10 χρησιμοποιώντας μεταβλητές περιβάλλοντος. Μόλις προστεθεί, μπορείτε να αποκτήσετε πρόσβαση στο FFmpeg μέσω της γραμμής εντολών ή του PowerShell από οποιονδήποτε φάκελο.
Δείτε πώς να το κάνετε.
Κατεβάστε το FFmpeg για Windows 10
1. Για να ξεκινήσετε, επισκεφτείτε τον επίσημο ιστότοπο και πραγματοποιήστε λήψη της τρέχουσας σταθερής έκδοσης του FFmpeg .
2. Μετά τη λήψη, εξαγάγετε τα περιεχόμενα του αρχείου ZIP σε έναν φάκελο της επιλογής σας. Στην περίπτωση του παραδείγματος, ο συγγραφέας το εξήγαγε στον ριζικό φάκελο της μονάδας δίσκου C.
3. Μετονομάστε τον εξαγόμενο φάκελο σε "ffmpeg". Η μετονομασία είναι προαιρετική, αλλά θα διευκολύνει τα πράγματα όταν την προσθέσετε στη διαδρομή των Windows.
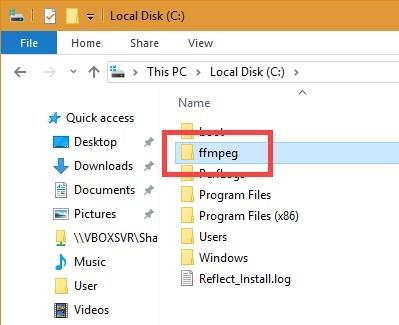
Μετονομάστε τον φάκελο που έχει εξαχθεί σε "ffmpeg"
Προσθήκη FFmpeg στη διαδρομή των Windows 10
4. Για να προσθέσετε το FFmpeg στη διαδρομή σας στα Windows 10, αναζητήστε "Επεξεργασία των μεταβλητών περιβάλλοντος συστήματος" στο μενού Έναρξη και κάντε κλικ στο αποτέλεσμα. Θα ανοίξει το παράθυρο Ιδιότητες συστήματος .
5. Μεταβείτε στην καρτέλα Advanced και κάντε κλικ στο κουμπί Environment Variables .
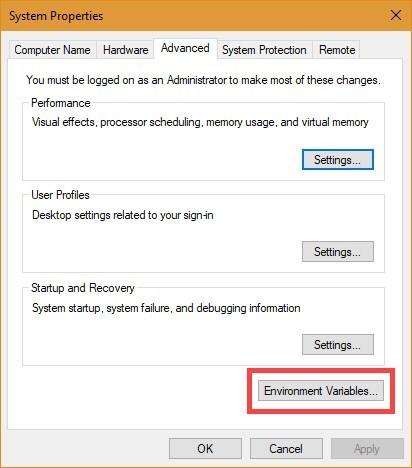
Κάντε κλικ στο κουμπί Μεταβλητές περιβάλλοντος
6. Επιλέξτε τη μεταβλητή Path και κάντε κλικ στο Edit.
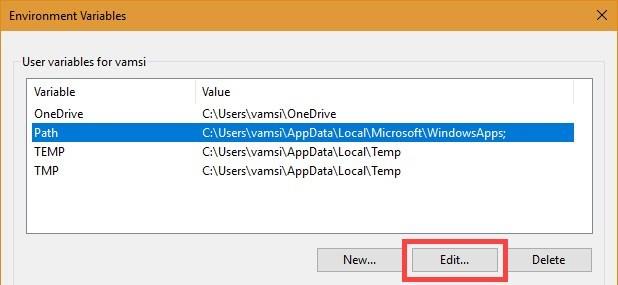
Επιλέξτε τη μεταβλητή Path και κάντε κλικ στο Edit
7. Κάντε κλικ στο Νέο.
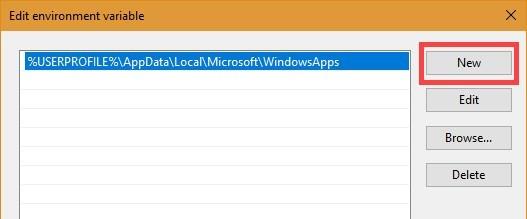
Κάντε κλικ στο Νέο
8. Στο κενό πεδίο, πληκτρολογήστε C:\ffmpeg\bin και κάντε κλικ στο κουμπί OK.
Σημείωση : Εάν έχετε τοποθετήσει το φάκελο FFmpeg σε άλλο φάκελο ή μονάδα δίσκου, αλλάξτε τη διαδρομή του φακέλου ανάλογα.
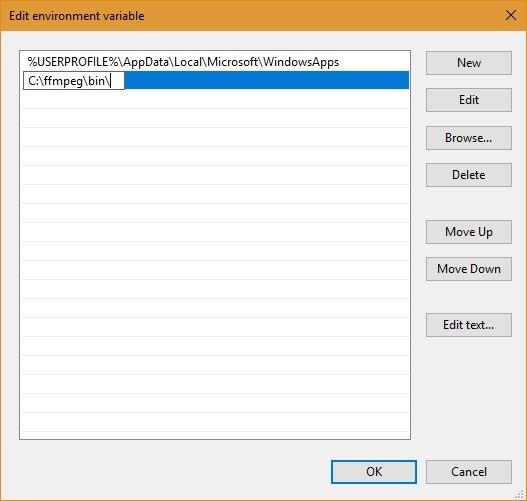
Εισαγάγετε C:\ffmpeg\bin
9. Έτσι φαίνεται στο κύριο παράθυρο Μεταβλητές Περιβάλλοντος . Κάντε κλικ στο κουμπί OK για να αποθηκεύσετε τις αλλαγές.
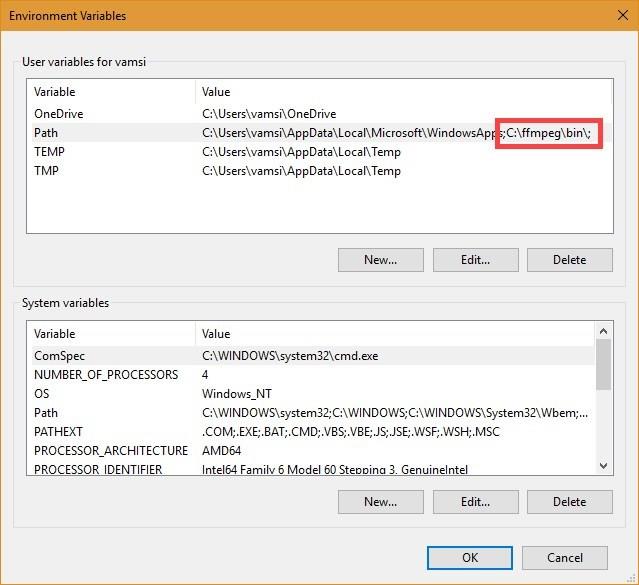
Διεπαφή στο κύριο παράθυρο Environment Variables
10. Κλείστε το κύριο παράθυρο.
Προσθέστε το FFmpeg στη διαδρομή των Windows 7 ή Windows 8
Η διαδικασία προσθήκης FFmpeg στη διαδρομή των Windows 7 είναι παρόμοια με τα Windows 10, αλλά η διεπαφή χρήστη είναι λίγο διαφορετική.
1. Ανοίξτε το μενού Έναρξη, αναζητήστε "Επεξεργασία μεταβλητών περιβάλλοντος συστήματος" και κάντε κλικ στο αποτέλεσμα.
2. Στη συνέχεια, μεταβείτε στην καρτέλα Advanced και κάντε κλικ στο κουμπί Environment Variables .
3. Στην ενότητα System Variables , βρείτε τη μεταβλητή Path , επιλέξτε την και κάντε κλικ στο κουμπί Edit.
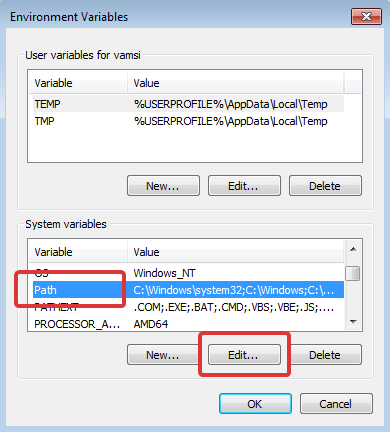
Στην ενότητα Μεταβλητές συστήματος, βρείτε τη μεταβλητή Διαδρομή
4. Μεταβείτε στο τέλος της γραμμής στο πεδίο Μεταβλητή τιμή και προσθέστε ;C:\ffmpeg\bin. Κάντε κλικ στο κουμπί OK για να αποθηκεύσετε τις αλλαγές. Κάθε διαδρομή που προσθέτετε στο πεδίο τιμών πρέπει να διαχωρίζεται με κόμμα ;.
Σημείωση : Εάν έχετε αποθηκεύσει το FFmpeg σε άλλο φάκελο, αλλάξτε τη διαδρομή ανάλογα.
Επαληθεύστε τη διαδρομή FFmpeg
Για να ελέγξετε εάν το FFmpeg έχει προστεθεί σωστά στη διαδρομή των Windows, ανοίξτε μια γραμμή εντολών ή ένα παράθυρο PowerShell , πληκτρολογήστε ffmpeg και πατήστε Enter. Εάν όλα πάνε καλά, θα δείτε λεπτομέρειες σχετικά με το FFmpeg, όπως τον αριθμό έκδοσης, την προεπιλεγμένη διαμόρφωση κ.λπ.
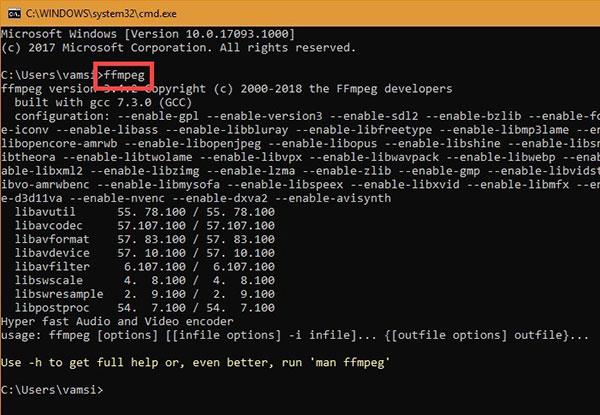
Επαληθεύστε τη διαδρομή FFmpeg