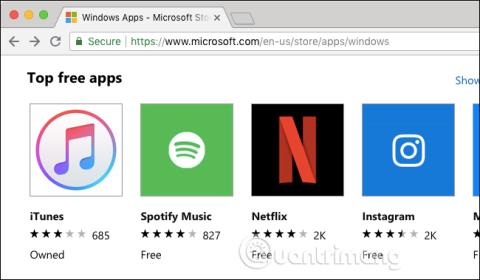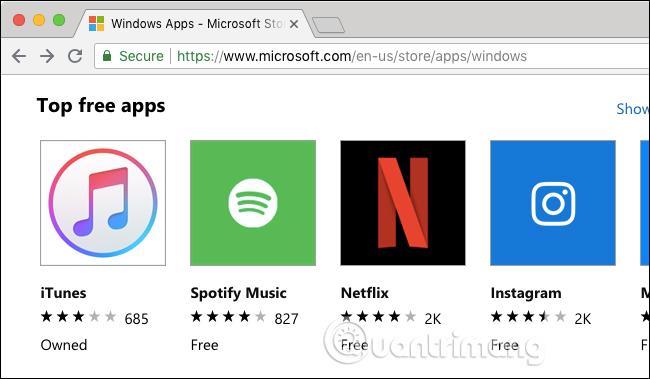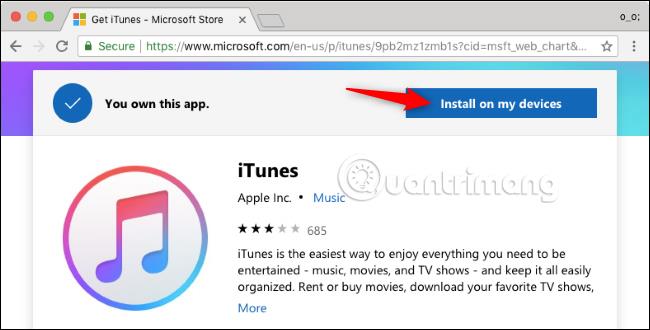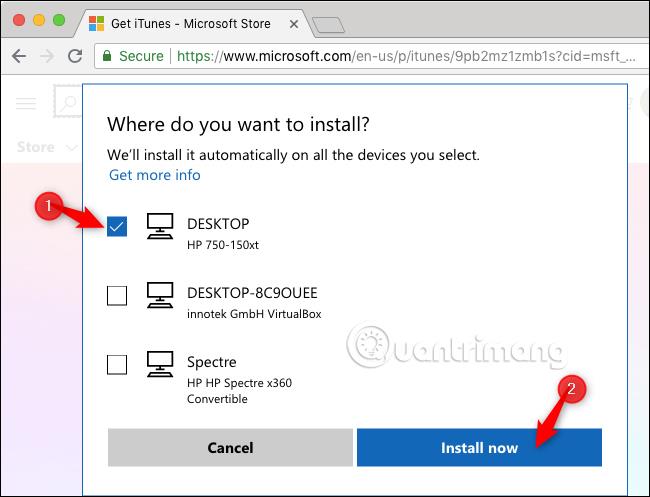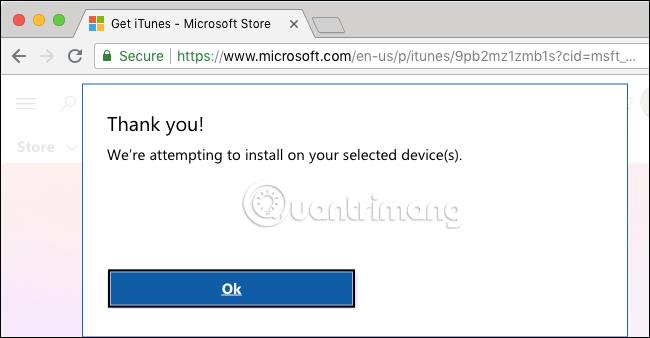Η Microsoft επιτρέπει στους χρήστες να περιηγούνται εξ αποστάσεως και να εγκαθιστούν εφαρμογές των Windows 10 από το τηλέφωνό τους ή άλλες συσκευές στον υπολογιστή τους. Αυτό είναι σαν να εγκαθιστάτε παιχνίδια στο Xbox ή στο Steam όταν δεν είστε στο σπίτι.
Για να εγκαταστήσετε εφαρμογές των Windows 10 εξ αποστάσεως, επισκεφτείτε τον ιστότοπο του Windows App Store σε ένα πρόγραμμα περιήγησης. Μπορείτε να χρησιμοποιήσετε το πρόγραμμα περιήγησης σε Mac , Chromebook, iPhone, iPad , Android ή άλλες συσκευές που δεν εκτελούν Windows 10. Στη συνέχεια, συνδεθείτε στον λογαριασμό Microsoft που χρησιμοποιείτε για τη συσκευή σας. Υπολογιστής.
Πώς να εγκαταστήσετε εξ αποστάσεως εφαρμογές του Microsoft Store σε υπολογιστές με Windows 10
Βρείτε την εφαρμογή που θέλετε να εγκαταστήσετε χρησιμοποιώντας το κουμπί αναζήτησης στο επάνω μέρος της σελίδας.
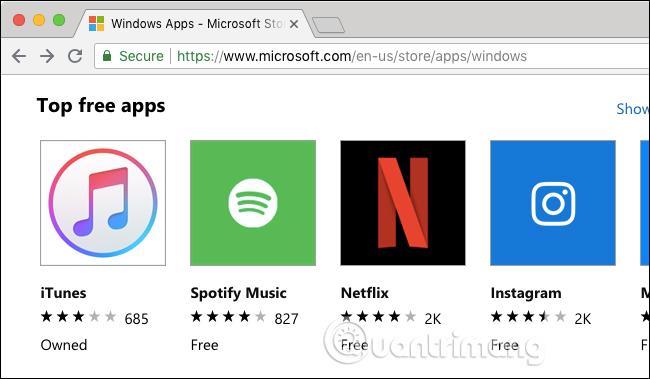
Κάντε κλικ στο κουμπί Εγκατάσταση στις συσκευές μου εάν έχετε κατεβάσει την εφαρμογή, διαφορετικά κάντε κλικ στο μπλε κουμπί Λήψη για να προσθέσετε την εφαρμογή στον λογαριασμό σας Microsoft.
Αυτή η επιλογή εμφανίζεται μόνο εάν επισκέπτεστε τον ιστότοπο του Windows Store σε Mac και iPhone, όχι σε υπολογιστή με Windows 10. Εάν δείτε το κουμπί Λήψη κατά την περιήγηση στο Store στα Windows 10 και το πατήσετε, θα εγκαταστήσει την εφαρμογή στον τρέχοντα υπολογιστή σας.
Μερικές φορές βλέπετε επίσης το κουμπί « … » δεξιά από το κουμπί Λήψη , κάντε κλικ σε αυτό και, στη συνέχεια, κάντε κλικ στην επιλογή Εγκατάσταση στις συσκευές μου για απομακρυσμένη εγκατάσταση, αλλά η Microsoft εξακολουθεί να δοκιμάζει αυτήν τη δυνατότητα σε προγράμματα περιήγησης στα Windows 10.
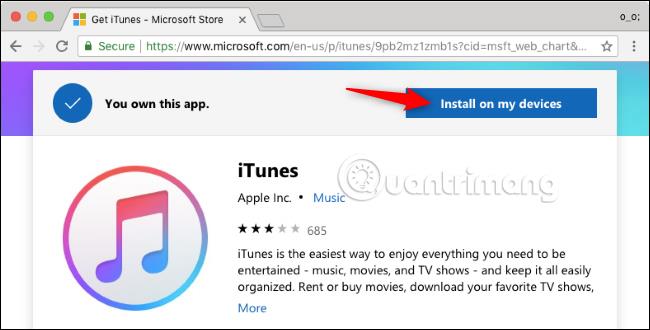
Επιλέξτε έναν ή περισσότερους υπολογιστές με Windows για να εγκαταστήσετε την εφαρμογή και, στη συνέχεια, κάντε κλικ στην επιλογή Εγκατάσταση τώρα . Εάν θέλετε, μπορείτε να αλλάξετε το όνομα του υπολογιστή που εμφανίζεται στη λίστα.
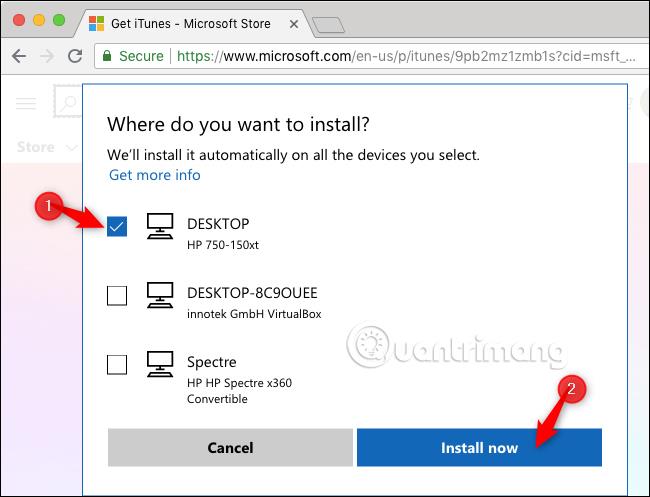
Κάντε κλικ στο « OK » για επιβεβαίωση. Τα Windows 10 θα πραγματοποιηθούν αμέσως λήψη στον επιλεγμένο υπολογιστή σας εάν είναι συνδεδεμένοι αυτήν τη στιγμή. Εάν ο υπολογιστής στον οποίο επιλέξετε να κατεβάσετε την εφαρμογή είναι απενεργοποιημένος ή δεν είναι συνδεδεμένος στο Διαδίκτυο, η εφαρμογή θα ξεκινήσει τη φόρτωση μόλις συνδεθεί στο διαδίκτυο.
Δεν μπορείτε να δείτε ή να διαχειριστείτε αυτήν τη διαδικασία λήψης στο διαδίκτυο, αλλά μπο��είτε να δείτε τη διαδικασία λήψης στον υπολογιστή με την εγκατάσταση της εφαρμογής, η οποία είναι ακριβώς όπως η εγκατάσταση μιας κανονικής εφαρμογής από το Store.
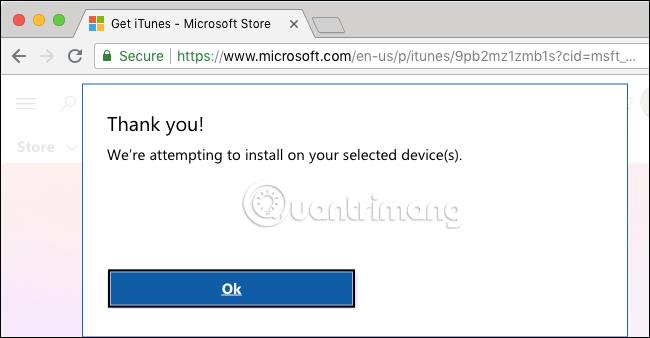
Επαναλάβετε την παραπάνω διαδικασία για να εγκαταστήσετε άλλες εφαρμογές εξ αποστάσεως.
Σας εύχομαι επιτυχία!
Δείτε περισσότερα: