Πώς να εγγράψετε την οθόνη φορητού υπολογιστή Windows 11

Σε αυτό το άρθρο, το Tips.BlogCafeIT θα σας καθοδηγήσει πώς να εγγράψετε την οθόνη φορητού υπολογιστή Windows 11.

Σε αυτό το άρθρο, τα Tips.BlogCafeIT θα σας καθοδηγήσουν σε διάφορους τρόπους εγγραφής της οθόνης φορητού υπολογιστή Windows 11 . Υπάρχει μόνο ένας τρόπος για να χρησιμοποιήσετε το προεγκατεστημένο λογισμικό ( Xbox Game Bar ), με άλλους τρόπους λήψης και εγκατάστασης άλλου λογισμικού.
Πώς να εγγράψετε την οθόνη φορητού υπολογιστή Windows 11
Το Xbox Game Bar είναι προεγκατεστημένο στα Windows 11. Υπάρχουν μερικά πράγματα που μπορείτε να προσαρμόσετε με το Xbox Game Bar, αλλά σε αυτό το άρθρο θα επικεντρωθούμε μόνο στον τρόπο εγγραφής της οθόνης και στον τρόπο πρόσβασης στο αρχείο εγγραφής οθόνης.
Βήμα 1 : Ανοίξτε το πρόγραμμα που θέλετε να εγγράψετε και επιλέξτε το ως εστίαση.
Βήμα 2 : Ανοίξτε το Xbox Game Bar και κάντε κλικ στο κουμπί Εγγραφή (στρογγυλό κουμπί με μια λευκή κουκκίδα στη μέση). Μπορείτε να ανοίξετε γρήγορα τη γραμμή παιχνιδιών Xbox πατώντας Win + G ή κάνοντας αναζήτηση.
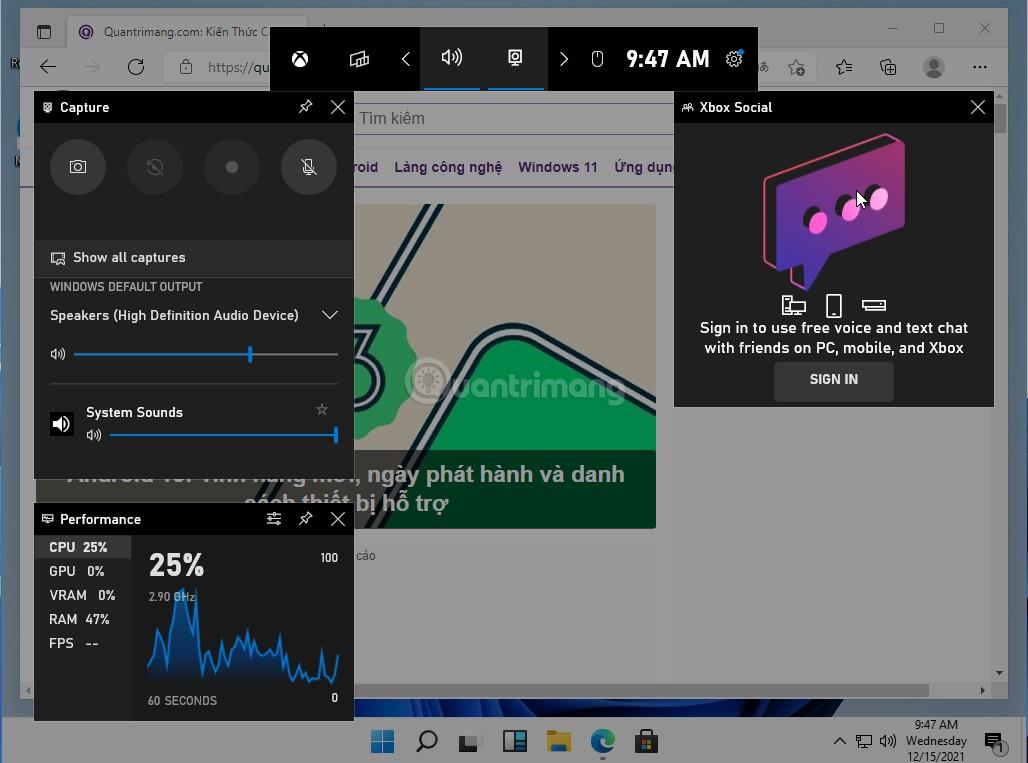
B3 : Ο χρόνος εγγραφής βίντεο εμφανίζεται στη δεξιά γωνία δίπλα στην κόκκινη κουκκίδα. Μπορείτε να πατήσετε το τετράγωνο κουμπί Διακοπή για να σταματήσετε την εγγραφή της οθόνης.
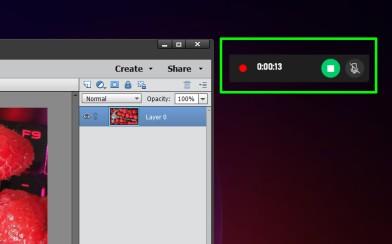
Βήμα 4 : Ανοίξτε ξανά το Xbox Game Bar και κάντε κλικ στην επιλογή Εμφάνιση όλων των καταγραφών για να ελέγξετε το βίντεο λήψης οθόνης, να διαγράψετε ή να ανοίξετε το φάκελο που το αποθηκεύει στον υπολογιστή σας.
Σημείωση : Το Xbox Game Bar δεν υποστηρίζει εγγραφή οθόνης επιφάνειας εργασίας και Εξερεύνηση αρχείων σε υπολογιστές με Windows.
Όπως γνωρίζετε, το PowerPoint μπορεί επίσης να χρησιμοποιηθεί για την εγγραφή της οθόνης του υπολογιστή. Δείτε πώς:
Βήμα 1 : Ανοίξτε μια κενή παρουσίαση ή οποιαδήποτε υπάρχουσα παρουσίαση.
Βήμα 2 : Κάντε κλικ στην καρτέλα Εισαγωγή, αναζητήστε μέσα και μετά κάντε κλικ στην Εγγραφή οθόνης.
Βήμα 3 : Κάντε κλικ στο κουμπί Επιλογή περιοχής στο επάνω μέρος της οθόνης και, στη συνέχεια, σχεδιάστε την περιοχή όπου θέλετε να εγγράψετε την οθόνη. Μπορείτε επίσης να χρησιμοποιήσετε αυτό το μενού για να ενεργοποιήσετε/απενεργοποιήσετε την εγγραφή ήχου και να αποκρύψετε/εμφανίσετε το δείκτη του ποντικιού.
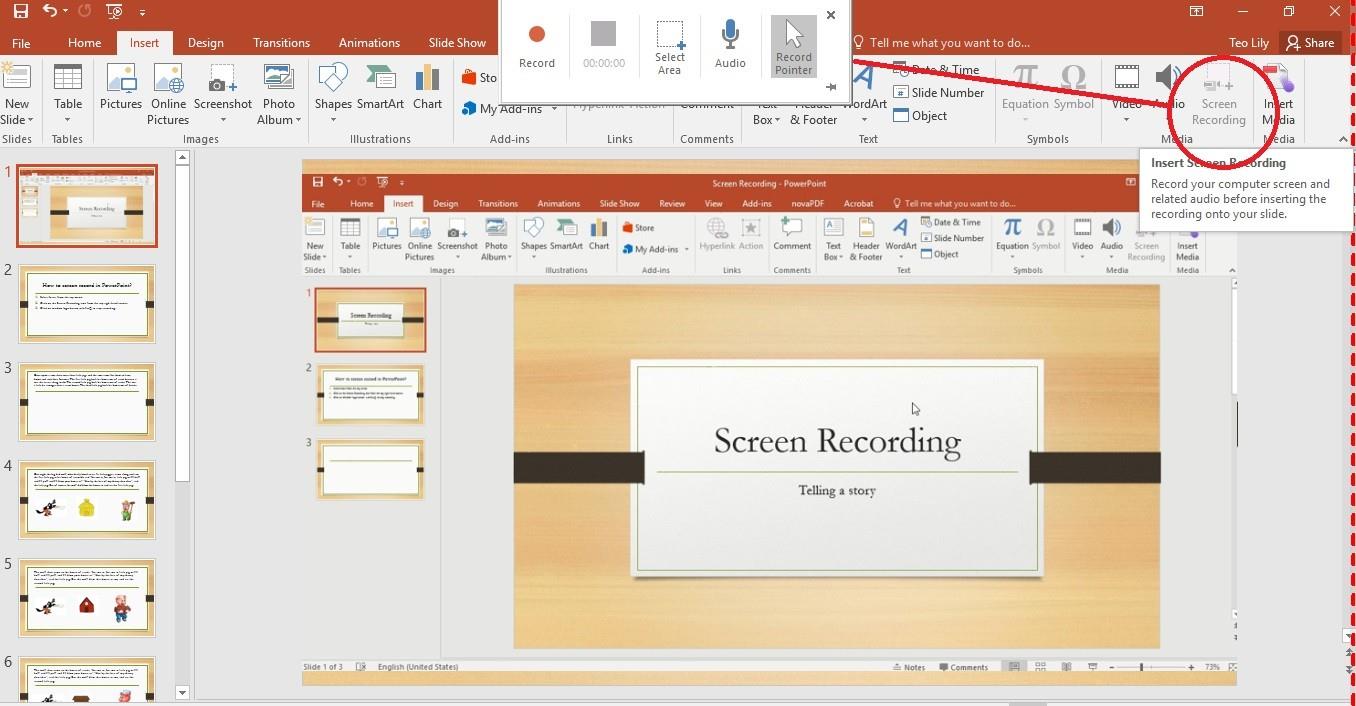
Βήμα 4 : Αφού επιλέξετε την περιοχή, πατήστε Εγγραφή για να ξεκινήσει η εγγραφή της οθόνης.
Βήμα 5 : Πατήστε το κουμπί παύσης όποτε θέλετε να σταματήσετε και πατήστε Εγγραφή για να συνεχίσετε την εγγραφή της οθόνης. Μόλις ηχογραφήσετε το τραγούδι, πατήστε το κουμπί Διακοπή ή πατήστε το συνδυασμό πλήκτρων Win + Shift + Q.
Βήμα 6 : Το βίντεο εγγραφής οθόνης θα εισαχθεί αμέσως στην παρουσίαση. Για να το αποθηκεύσετε κάπου αλλού, κάντε δεξί κλικ στο βίντεο και επιλέξτε Αποθήκευση πολυμέσων ως. Επιλέξτε ένα φάκελο για να αποθηκεύσετε το αρχείο MP4 του βίντεο.
Το ShareX είναι ένα δωρεάν λογισμικό εγγραφής οθόνης που σας επιτρέπει να εγγράψετε την οθόνη σας και να την αποθηκεύσετε ως βίντεο MP4 ή εικόνα GIF. Πρέπει να κάνετε λήψη του ShareX , να το εγκαταστήσετε και, στη συνέχεια, να ακολουθήσετε τα εξής βήματα:
Βήμα 1: Κάντε κλικ στην επιλογή Λήψη και, στη συνέχεια, επιλέξτε Εγγραφή οθόνης για να δημιουργήσετε ένα βίντεο MP4 ή Εγγραφή οθόνης (GIF) για να δημιουργήσετε μια εικόνα GIF. Μπορείτε επίσης να πατήσετε τη συντόμευση πληκτρολογίου Shift + Print Screen για να εγγράψετε ένα βίντεο οθόνης σε μορφή MP4 και Ctrl + Shift + Print Screen για να δημιουργήσετε μια εικόνα GIF.
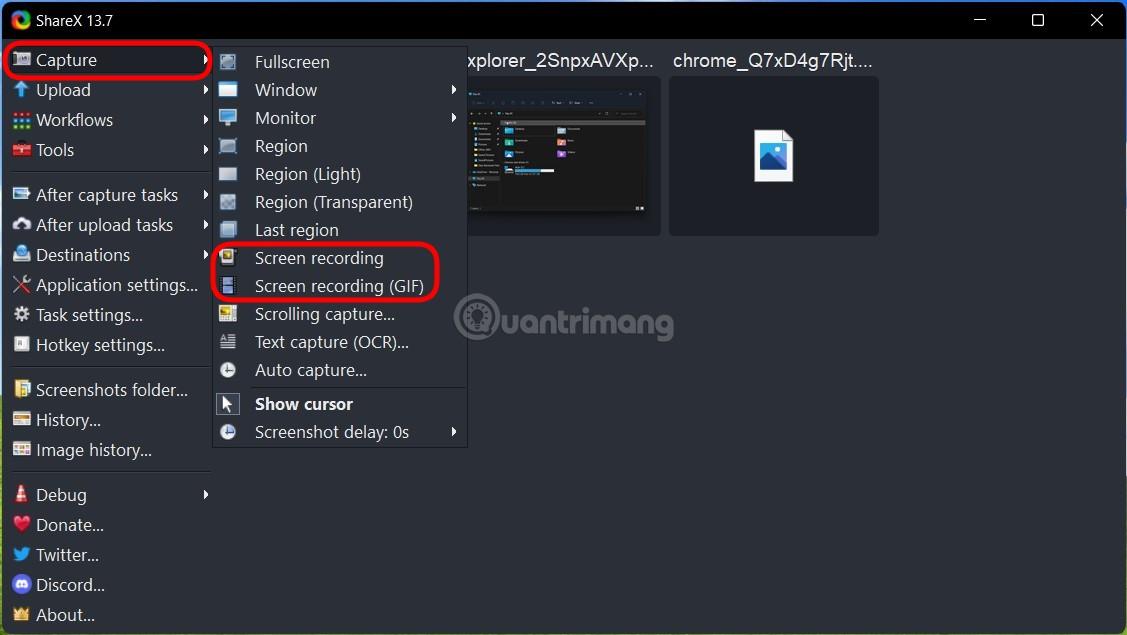
Βήμα 2 : Επιλέξτε την περιοχή που θέλετε να καταγράψετε. Η εγγραφή θα ξεκινήσει μόλις κάνετε την επιλογή σας. Μπορείτε να κάνετε κλικ και να σύρετε για να δημιουργήσετε μια περιοχή εγγραφής βίντεο. Για να περιστρέψετε ένα παράθυρο, τοποθετήστε το δείκτη του ποντικιού πάνω από το παράθυρο ώστε να επισημανθεί και, στη συνέχεια, κάντε κλικ μία φορά στο παράθυρο. Για εγγραφή ολόκληρης της οθόνης, επιλέξτε επιφάνεια εργασίας.
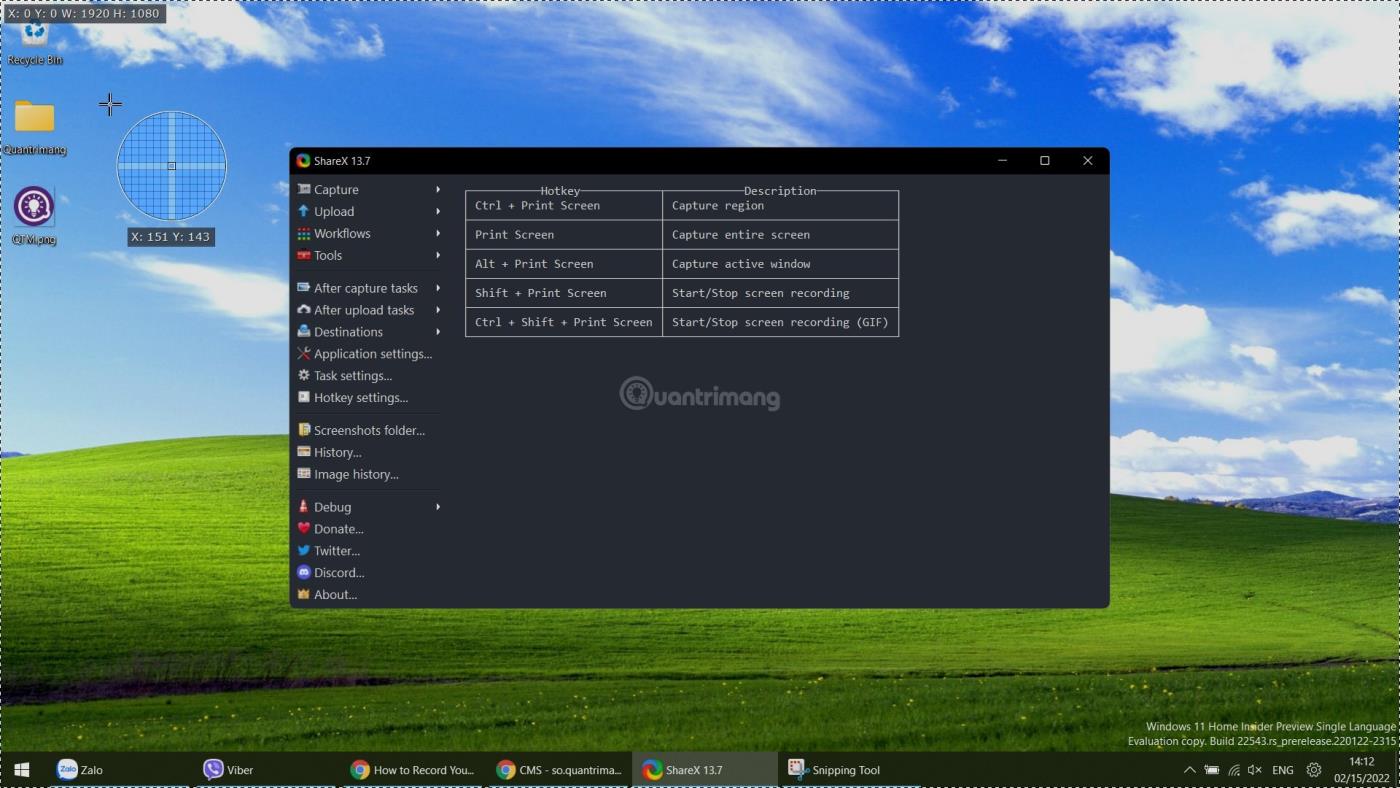
Βήμα 3 : Για να σταματήσετε την εγγραφή, κάντε δεξί κλικ στο κόκκινο κουμπί στη γραμμή εργασιών και επιλέξτε Διακοπή. Πατήστε Abort για να σταματήσετε την εγγραφή και να απορρίψετε το βίντεο που μόλις εγγράψατε.
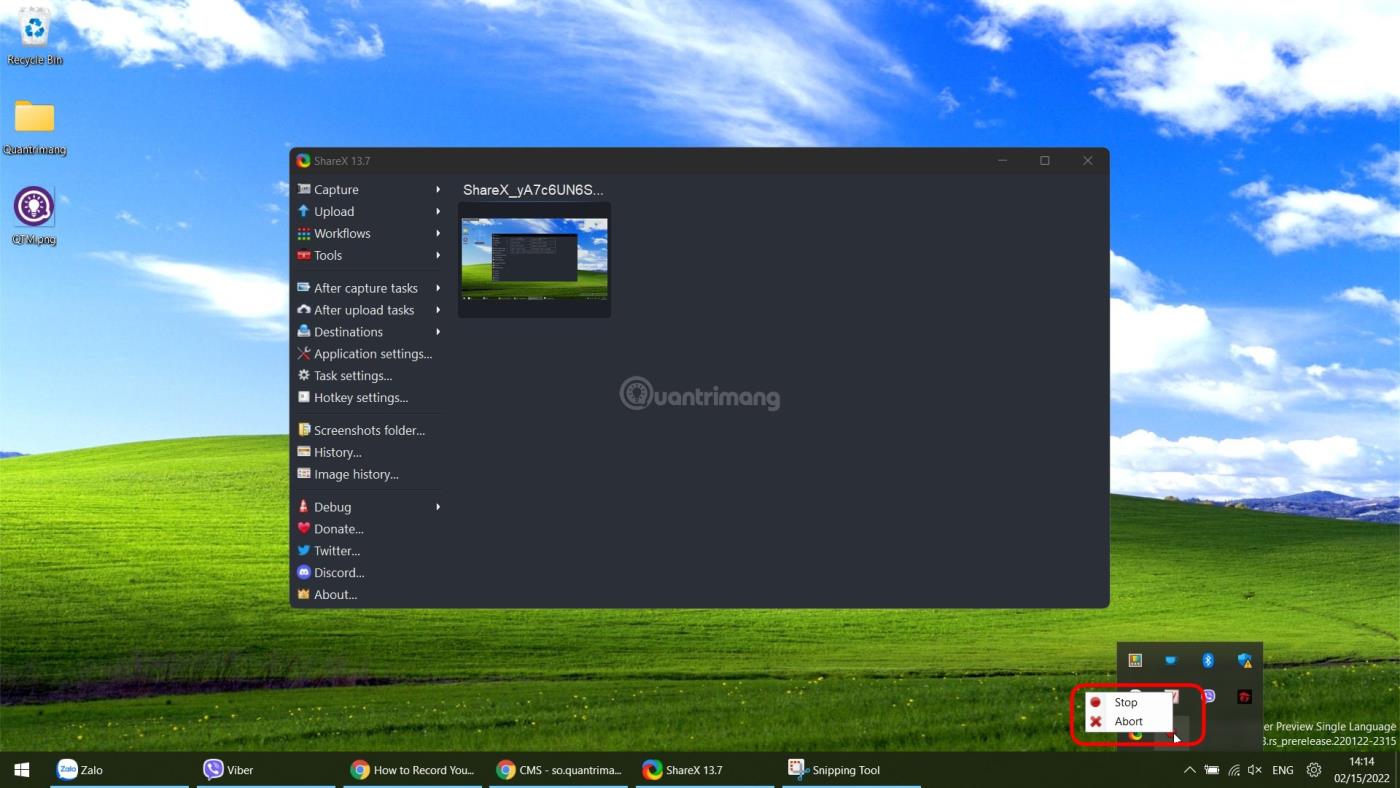
Βήμα 4 : Επιλέξτε το βίντεο στο ShareX για να το ανοίξετε ή κάντε δεξί κλικ πάνω του και, στη συνέχεια, κάντε κλικ στο Άνοιγμα > Φάκελος για πρόσβαση στη θέση αποθήκευσης αρχείων. Εδώ, μπορείτε να επεξεργαστείτε, να μοιραστείτε ή να μετονομάσετε...
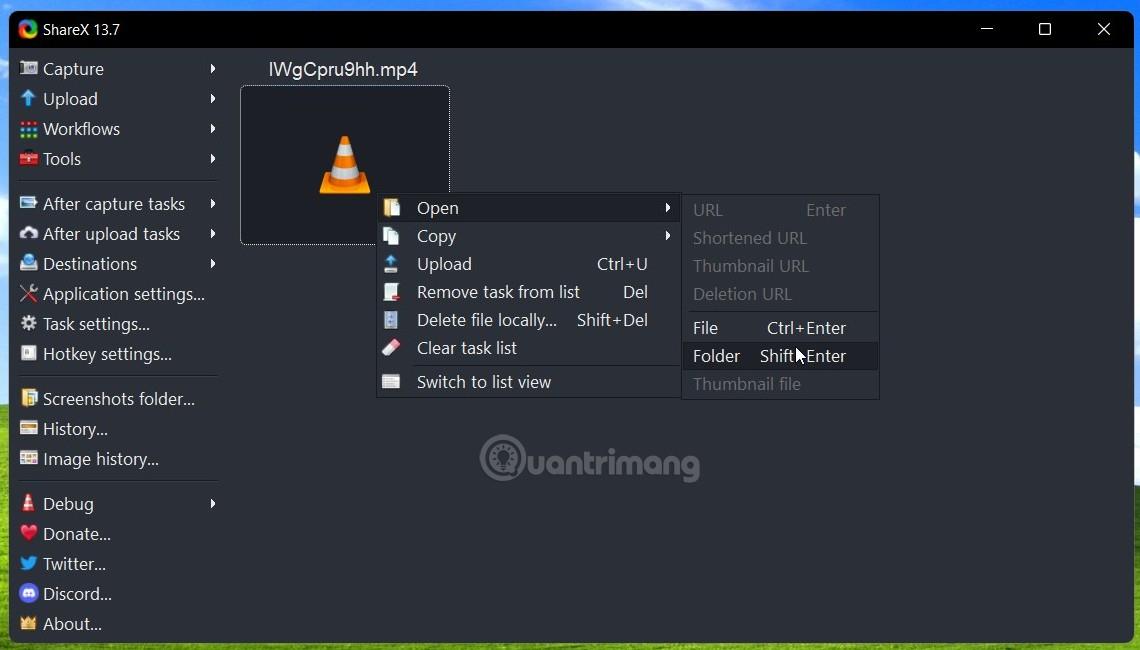
Το OBS Studio είναι αρκετά δημοφιλές λογισμικό με streamers επειδή είναι δωρεάν και έχει τη δυνατότητα να μεταδίδει περιεχόμενο σε διαφορετικές πλατφόρμες. Ωστόσο, σε αυτό το άρθρο, θα εστιάσουμε μόνο στην ικανότητα εγγραφής οθόνης αυτού του λογισμικού.
Βήμα 1 : Πρέπει να κάνετε λήψη και εγκατάσταση του OBS Studio . Όταν εκτελείτε το OBS Studio για πρώτη φορά, θα σας δοθεί η επιλογή για ποιο σκοπό θέλετε να χρησιμοποιήσετε το εργαλείο. Εάν δεν κάνετε ροή, κάντε κλικ στη δεύτερη επιλογή για βελτιστοποίηση για εγγραφή οθόνης.
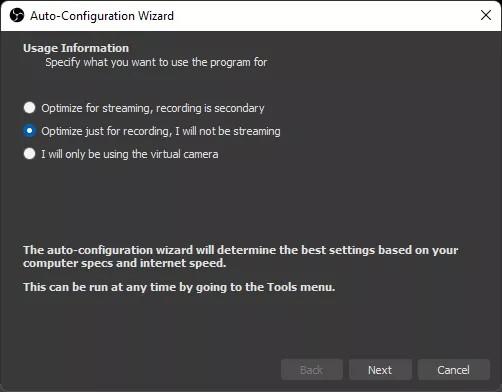
Βήμα 2 : Στην κύρια οθόνη της εφαρμογής, κάντε κλικ στο κουμπί Συν (σύμβολο +) κάτω από την ενότητα Πηγές για να προσθέσετε μια πηγή περιεχομένου.
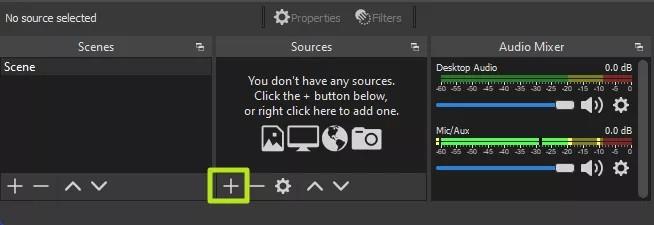
Βήμα 3 : Επιλέξτε Λήψη οθόνης .
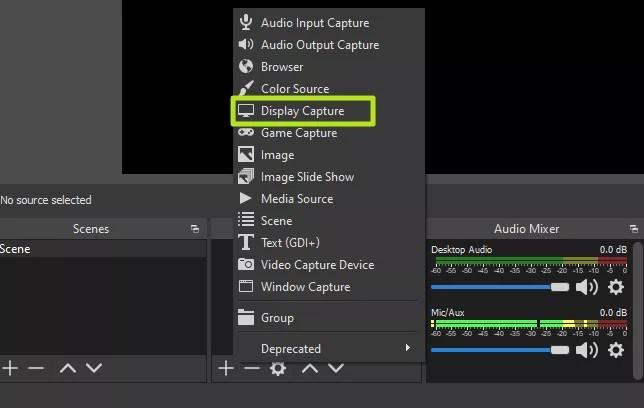
Βήμα 4 : Κάντε κλικ στο OK. Μπορείτε να ονομάσετε την πηγή περιεχομένου ό,τι θέλετε αντί του Display Capture.
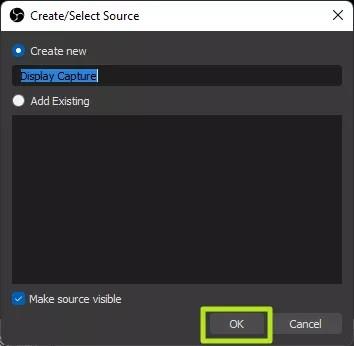
Βήμα 5 : Επιλέξτε την οθόνη που θέλετε να εγγράψετε (αν υπάρχουν πολλές οθόνες) και μετά κάντε κλικ στο OK.
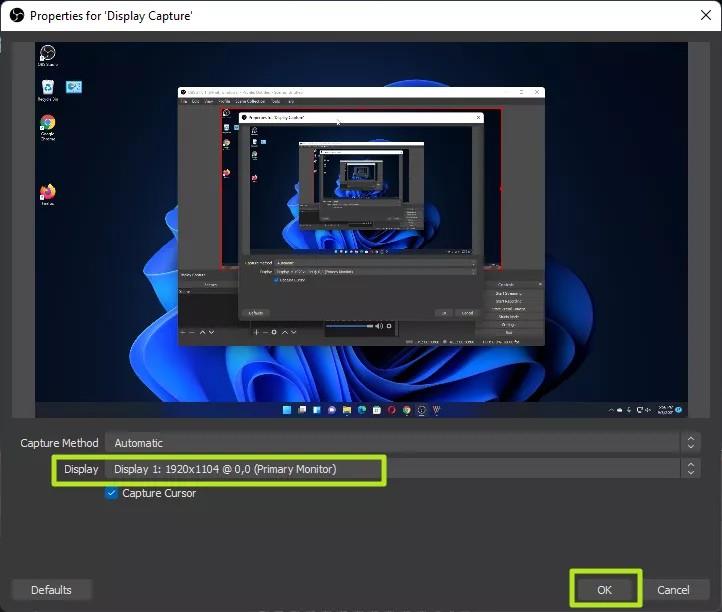
Βήμα 6 : Κάντε κλικ στο κουμπί Έναρξη εγγραφής .
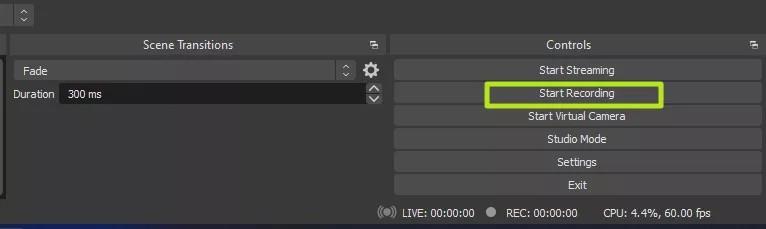
Βήμα 7 : Ελαχιστοποιήστε το OBS εάν η οθόνη που εγγράφετε είναι η οθόνη με ανοιχτό το OBS.
Β8 . Πατήστε Διακοπή εγγραφής στο OBS όταν ολοκληρώσετε την εγγραφή.
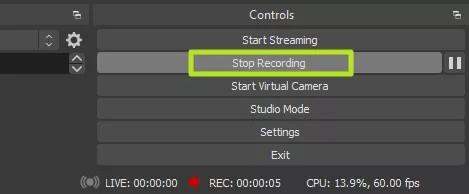
Από προεπιλογή, οι εγγραφές οθόνης χρησιμοποιώντας το OBS Studio θα αποθηκευτούν στο φάκελο Βίντεο στα Windows 11. Θα αποθηκευτούν σε μορφή .mkv από προεπιλογή. Για να επεξεργαστείτε και να αποθηκεύσετε σε μορφή .mp4, πρέπει να μεταβείτε στις Ρυθμίσεις > Έξοδος στο OBS Studio.
Παραπάνω είναι τα εργαλεία και το λογισμικό που θα σας βοηθήσουν να καταγράψετε την οθόνη του φορητού υπολογιστή Windows 11. Υπάρχουν πολλά άλλα εργαλεία, αλλά το Tips.BlogCafeIT δεν μπορεί να τα αναφέρει όλα. Αν έχετε καλές προτάσεις, μοιραστείτε τις μαζί μας.
Η λειτουργία Kiosk στα Windows 10 είναι μια λειτουργία για χρήση μόνο 1 εφαρμογής ή πρόσβαση σε μόνο 1 ιστότοπο με επισκέπτες επισκέπτες.
Αυτός ο οδηγός θα σας δείξει πώς να αλλάξετε ή να επαναφέρετε την προεπιλεγμένη θέση του φακέλου Camera Roll στα Windows 10.
Η επεξεργασία του αρχείου hosts μπορεί να προκαλέσει αδυναμία πρόσβασης στο Διαδίκτυο εάν το αρχείο δεν τροποποιηθεί σωστά. Το παρακάτω άρθρο θα σας καθοδηγήσει να επεξεργαστείτε το αρχείο hosts στα Windows 10.
Η μείωση του μεγέθους και της χωρητικότητας των φωτογραφιών θα σας διευκολύνει να τις κοινοποιείτε ή να τις στέλνετε σε οποιονδήποτε. Συγκεκριμένα, στα Windows 10 μπορείτε να αλλάξετε το μέγεθος των φωτογραφιών ομαδικά με μερικά απλά βήματα.
Εάν δεν χρειάζεται να εμφανίσετε αντικείμενα και μέρη που επισκεφτήκατε πρόσφατα για λόγους ασφαλείας ή απορρήτου, μπορείτε εύκολα να το απενεργοποιήσετε.
Η Microsoft μόλις κυκλοφόρησε το Windows 10 Anniversary Update με πολλές βελτιώσεις και νέες δυνατότητες. Σε αυτή τη νέα ενημέρωση θα δείτε πολλές αλλαγές. Από την υποστήριξη γραφίδας Windows Ink έως την υποστήριξη επέκτασης προγράμματος περιήγησης Microsoft Edge, το μενού Έναρξη και η Cortana έχουν επίσης βελτιωθεί σημαντικά.
Ένα μέρος για τον έλεγχο πολλών λειτουργιών απευθείας στο δίσκο συστήματος.
Στα Windows 10, μπορείτε να κατεβάσετε και να εγκαταστήσετε πρότυπα πολιτικής ομάδας για να διαχειριστείτε τις ρυθμίσεις του Microsoft Edge και αυτός ο οδηγός θα σας δείξει τη διαδικασία.
Η Dark Mode είναι μια διεπαφή σκούρου φόντου στα Windows 10, που βοηθά τον υπολογιστή να εξοικονομήσει ενέργεια από την μπαταρία και να μειώσει τον αντίκτυπο στα μάτια του χρήστη.
Η γραμμή εργασιών έχει περιορισμένο χώρο και αν εργάζεστε τακτικά με πολλές εφαρμογές, μπορεί γρήγορα να εξαντληθεί ο χώρος για να καρφιτσώσετε περισσότερες από τις αγαπημένες σας εφαρμογές.









