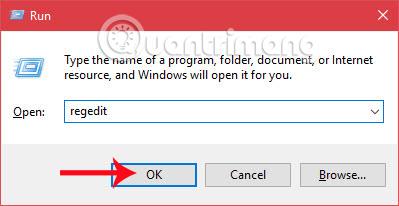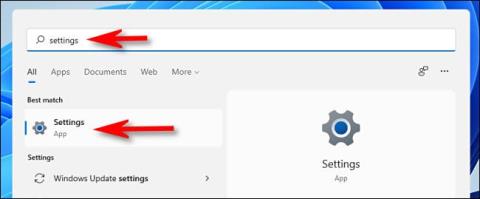Το πρόγραμμα Windows Insider είναι ένα πρόγραμμα που δημιούργησε η Microsoft ώστε οι χρήστες να μπορούν να συμμετέχουν στη δοκιμή και την αξιολόγηση των εκδόσεων των Windows πριν από την επίσημη κυκλοφορία τους. Οι χρήστες θα βοηθήσουν τη Microsoft να εντοπίσει σφάλματα, να αξιολογήσει την απόδοση και στη συνέχεια να αναφέρει στη Microsoft για άμεση προσαρμογή.
Κατά την κυκλοφορία των Windows 11, η Microsoft επέτρεψε επίσης στους χρήστες να το δοκιμάσουν πρώτα μέσω του προγράμματος Windows Insider. Η πρώτη έκδοση προεπισκόπησης των Windows 11 έχει πλέον κυκλοφορήσει στους χρήστες που συμμετέχουν στο Πρόγραμμα Windows Insider.
Εάν θέλετε να δοκιμάσετε πρώτα τα Windows 11, μπορείτε να εγκαταστήσετε την έκδοση που διέρρευσε ή να εγγραφείτε στο Πρόγραμμα Windows Insider. Το πλεονέκτημα του προγράμματος Windows Insider είναι ότι μπορείτε να εγκαταστήσετε τα Windows 11 ακόμα κι αν δεν πληρούν τις ελάχιστες απαιτήσεις διαμόρφωσης της Microsoft. Αυτό επιβεβαιώνεται από την ίδια τη Microsoft.
Σε αυτό το άρθρο, το Quantrimang θα σας καθοδηγήσει πώς να εγγραφείτε στο Πρόγραμμα Windows Insider για να δοκιμάσετε τα Windows 11 νωρίς.
Πώς να εγγραφείτε στο πρόγραμμα Windows Insider
Βήμα 1 : Χρειάζεστε έναν λογαριασμό Microsoft. Εάν δεν έχετε, μπορείτε να ανατρέξετε στον τρόπο δημιουργίας λογαριασμού Microsoft
Βήμα 2 : Στον υπολογιστή σας με Windows 10, πατήστε Windows + I για να ανοίξετε τις Ρυθμίσεις
Βήμα 3 : Στο παράθυρο Ρυθμίσεις, επιλέξτε Ενημέρωση & Ασφάλεια

Βήμα 4: Αναζητήστε και κάντε κλικ στο Πρόγραμμα Windows Insider στη δεξιά γραμμή
Βήμα 5 : Κάντε κλικ στο Έναρξη

Βήμα 6 : Περιμένετε να φορτώσει η οθόνη και, στη συνέχεια, κάντε κλικ στην επιλογή Σύνδεση λογαριασμού

Βήμα 7 : Εδώ, επιλέγετε τον λογαριασμό στον οποίο έχετε ήδη συνδεθεί ή συνδεθείτε στον λογαριασμό Microsoft που μόλις δημιουργήσατε κάνοντας κλικ στο λογαριασμό Microsoft . Μια άλλη επιλογή είναι ότι μπορείτε να χρησιμοποιήσετε έναν λογαριασμό Microsoft που έχει εκδοθεί από μια εταιρεία, οργανισμό, σχολείο... κάνοντας κλικ στο Λογαριασμός εργασίας ή σχολείου . Αφού επιλέξετε, κάντε κλικ στο Continue

Βήμα 8 : Συνδεθείτε στον λογαριασμό σας. Εάν επιλέξετε έναν υπάρχοντα λογαριασμό σύνδεσης, δεν χρειάζεται να κάνετε αυτό το βήμα
Βήμα 9 : Στην οθόνη θα εμφανιστούν 3 επιλογές για εσάς. Αφού επιλέξετε, κάντε κλικ στην Επιβεβαίωση για επιβεβαίωση. Αναλυτικά οι επιλογές είναι οι εξής:
- Κανάλι προγραμματιστών : Αυτή είναι η ιδανική επιλογή για χρήστες με βαθιά κατανόηση της τεχνολογίας. Αυτή η επιλογή σάς παρέχει επίσης τις πιο πρόσφατες και παλαιότερες εκδόσεις των Windows 11. Ωστόσο, ο περιορισμός του είναι ότι μπορεί να αντιμετωπίσετε πολλά προβλήματα που σχετίζονται με την απόδοση και τη χαμηλή σταθερότητα.
- Κανάλι Beta : Αυτή είναι μια επιλογή στην οποία η Microsoft ενθαρρύνει τους χρήστες του προγράμματος Windows Insider να συμμετάσχουν. Αν και πιο αργές από το Dev Channel, οι εκδόσεις των Windows 11 του Beta Channel είναι πιο αξιόπιστες και σταθερές. Οι συνεισφορές από τους χρήστες του καναλιού Beta έχουν επίσης μεγαλύτερη επιρροή στην ανάπτυξη και την ολοκλήρωση των Windows 11.
- Κανάλι προεπισκόπησης έκδοσης : Είναι ιδανικό για όσους θέλουν να κάνουν προεπισκόπηση ενημερώσεων κώδικα και ορισμένες σημαντικές δυνατότητες με την επιλογή πρόσβασης στην επόμενη ενημέρωση των Windows 10 ακριβώς πριν κυκλοφορήσει στους χρήστες παγκοσμίως. Αυτή είναι η προτεινόμενη επιλογή για τον μέσο καταναλωτή.

Βήμα 10 : Εμφανίζεται μια νέα οθόνη για να σας υπενθυμίσει ότι η συμμετοχή στο Πρόγραμμα Windows Insider σημαίνει ότι επιτρέπετε στη Microsoft να συλλέγει πληροφορίες σχετικά με την εμπειρία σας στα Windows από τον υπολογιστή σας. Επιπλέον, η Microsoft υπενθυμίζει για άλλη μια φορά ότι η χρήση δοκιμαστικών εκδόσεων θα σας κάνει να αντιμετωπίσετε περισσότερα σφάλματα από το συνηθισμένο. Κάντε κλικ στην Επιβεβαίωση για επιβεβαίωση ή στο Άκυρο για να "γυρίσετε το αυτοκίνητο" εάν δεν είναι έτοιμο

Βήμα 11 : Κάντε κλικ στο Restart Now για επανεκκίνηση του υπολογιστή και να εφαρμόσετε αμέσως τις αλλαγές που μόλις κάνατε ή επιλέξτε Restart Later
Σημείωση: Επί του παρόντος, η Microsoft έχει κυκλοφορήσει το Windows 11 Insider Preview για χρήστες που συμμετέχουν στο κανάλι Beta. Η έκδοση Beta Channel των Windows 11 είναι έκδοση 22000.100, αλλά δεν περιλαμβάνει τη δυνατότητα Chat from Microsoft Team.
Πώς να κατεβάσετε και να εγκαταστήσετε το Windows 11 Insider Preview
Επί του παρόντος, η Microsoft έχει κυκλοφορήσει την πρώτη προεπισκόπηση των Windows 11 Insider για χρήστες που συμμετέχουν στο Πρόγραμμα Windows Insider. Η διαδικασία ενημέρωσης και εγκατάστασης πραγματοποιείται γρήγορα και δεν χάνονται τα δεδομένα σας. Για λήψη και εγκατάσταση, ακολουθήστε τα παρακάτω βήματα:
Βήμα 1 : Εγγραφείτε στο πρόγραμμα Windows Insider σύμφωνα με τις παραπάνω οδηγίες
Βήμα 2 : Μετά την επανεκκίνηση του υπολογιστή, πατήστε Windows + I για να ανοίξετε τις Ρυθμίσεις και , στη συνέχεια, επιλέξτε Ενημέρωση και ασφάλεια .
Βήμα 3 : Κάντε κλικ στο Έλεγχος για ενημερώσεις

Βήμα 4 : Θα δείτε το σύστημα να σας ειδοποιεί ότι είναι διαθέσιμη μια ενημέρωση των Windows 11 και το σύστημα θα πραγματοποιήσει αυτόματα λήψη αυτής της ενημέρωσης. Η διαδικασία λήψης και εγκατάστασης διαρκεί περίπου 1 έως 2 ώρες ανάλογα με την ταχύτητα του δικτύου σας

Βήμα 5 : Όταν ολοκληρωθεί η εγκατάσταση, το σύστημα θα εμφανίσει μια ειδοποίηση στην κάτω δεξιά γωνία της οθόνης που θα σας ζητά να επανεκκινήσετε τον υπολογιστή για να συνεχίσετε τη διαδικασία εγκατάστασης. Εάν δεν είστε έτοιμοι, μπορείτε να επιλέξετε να κάνετε επανεκκίνηση το βράδυ ή να προγραμματίσετε μια επανεκκίνηση

Βήμα 6 : Περιμένετε μέχρι το σύστημα να εγκαταστήσει την ενημέρωση, αυτή η διαδικασία διαρκεί λίγα λεπτά και η συσκευή σας θα επανεκκινήσει μερικές φορές.
Η διαδικασία εγκατάστασης ολοκληρώθηκε, συνδεθείτε στη συσκευή σας για εμπειρία.
Πώς να εγκαταστήσετε το Windows 11 Insider Preview από την έκδοση προγραμματιστή των Windows 11 που διέρρευσε
Εάν εγκαθιστάτε την έκδοση προγραμματιστή των Windows 11 που διέρρευσε προηγουμένως, μπορείτε επίσης να ενημερώσετε το Windows 11 Insider Preview. Πώς να το κάνετε είναι απλό:
Βήμα 1 : Εγγραφείτε για να εγγραφείτε στο Πρόγραμμα Windows Insider σύμφωνα με τις παραπάνω οδηγίες
Βήμα 2 : Ελέγξτε για ενημερώσεις και εγκαταστήστε σύμφωνα με τις οδηγίες του συστήματος
Καλή τύχη!