Πώς να εγγραφείτε σε έναν τομέα Azure Active Directory (ADD) στα Windows 10

Σε αυτό το σεμινάριο, θα μάθετε πώς να προσθέσετε έναν τομέα Azure Active Directory (ADD) σε έναν υπολογιστή με Windows 10.

Οι επαγγελματίες πληροφορικής συνδέουν υπολογιστές με την υπηρεσία καταλόγου Active Directory (AD) για περισσότερο από μια δεκαετία. Η διαδικασία ένταξης στον τομέα είναι σαν μια «ιεροτελεστία» για κάθε επαγγελματία πληροφορικής όταν ξεκινά την πρώτη του τεχνική εργασία. Η συμμετοχή στο AD σε έναν υπολογιστή επιτρέπει στους διαχειριστές να ελέγχουν αυτόν τον υπολογιστή μέσω λειτουργιών single sign-on (SSO), εφαρμογών ομαδικής πολιτικής και άλλων. Ωστόσο, η σύνδεση υπολογιστών με AD περιορίζεται συνήθως σε υπολογιστές με εσωτερικά δίκτυα. Τώρα, με το Azure AD (AAD) και τα Windows 10, δεν περιοριζόμαστε πλέον από τους ίδιους περιορισμούς όπως πριν. Τώρα μπορούμε να χρησιμοποιήσουμε το cloud για να προσθέσουμε έναν τομέα στον υπολογιστή.
Σε αυτό το άρθρο, θα σας δείξουμε πώς να εγγραφείτε στον τομέα ADD στον υπολογιστή σας. Αλλά πρώτα, πρέπει να πληροίτε μερικές από τις ακόλουθες προϋποθέσεις: ο υπολογιστής πρέπει να χρησιμοποιεί το λειτουργικό σύστημα Windows 10, επειδή αυτό είναι το πρώτο λειτουργικό σύστημα Windows με αυτήν την ικανότητα και πρέπει να έχει εγγραφεί στο Azure, να έχει ρυθμίσει έναν τομέα Azure σε αυτό.
Για να προσθέσετε έναν τομέα Azure AD στον υπολογιστή σας με Windows 10, πρέπει πρώτα να μεταβείτε στην οθόνη ρυθμίσεων. Για να το κάνετε αυτό, μεταβείτε στο μενού Έναρξη των Windows 10 και πληκτρολογήστε " Ρυθμίσεις" . Στα αποτελέσματα, κάντε κλικ στην εφαρμογή Ρυθμίσεις και επιλέξτε Σύστημα στο παράθυρο Ρυθμίσεις που εμφανίζεται.
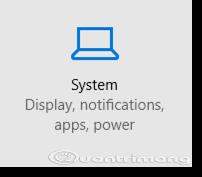
Στο παράθυρο Σύστημα, επιλέξτε Πληροφορίες και, στη συνέχεια, κάντε κλικ στο κουμπί Συμμετοχή στο Azure AD .
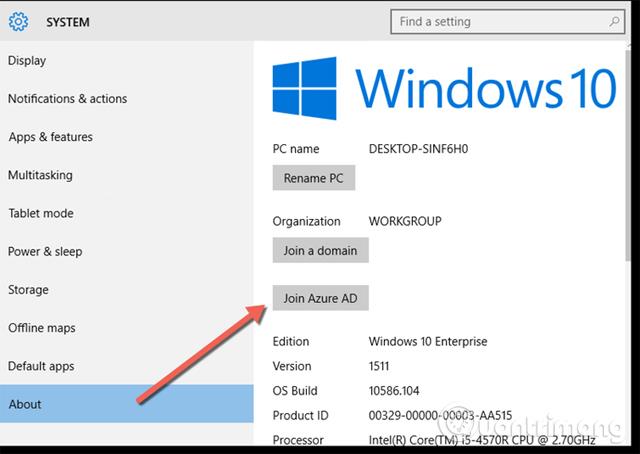
Εισαγάγετε τη διεύθυνση email της εταιρείας σας και τον κωδικό πρόσβασης και κάντε κλικ στην επιλογή Είσοδος.
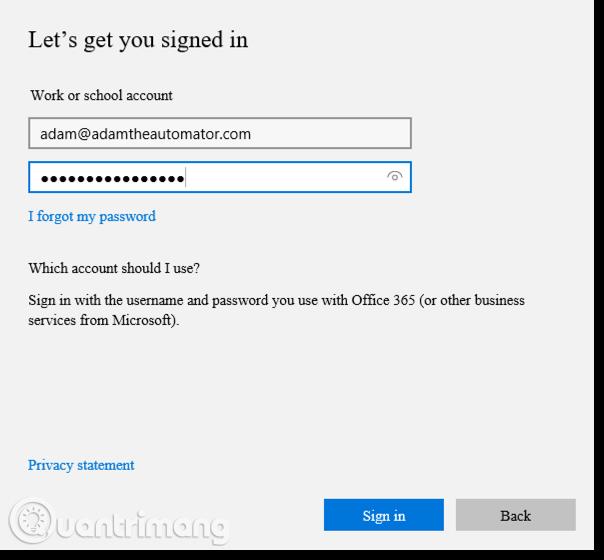
Στη συνέχεια, εμφανίζεται ένα μήνυμα που σας υπενθυμίζει ότι θέλετε πραγματικά να το κάνετε αυτό. Επειδή ο υπολογιστής σας με Windows 10 έχει προστεθεί το Azure AD, αναλαμβάνει τον έλεγχο του οργανισμού σας. Αυτό σημαίνει ότι εάν ο οργανισμός έχει διαφορετικές πολιτικές ομάδας ή άλλες ρυθμίσεις διαμορφωμένες ώστε να εφαρμόζονται σε όλους τους υπολογιστές, ο υπολογιστής σας θα εφαρμόσει αμέσως όλες τις αλλαγές ρυθμίσεων.

Αφού κάνετε κλικ στην επιλογή Συμμετοχή , η συσκευή θα σταματήσει για λίγο ενώ το σύστημα των Windows 10 προσθέτει τον τομέα και, αν είστε τυχεροί, θα δείτε μια ειδοποίηση ότι ο υπολογιστής έχει ενταχθεί επιτυχώς στον τομέα.
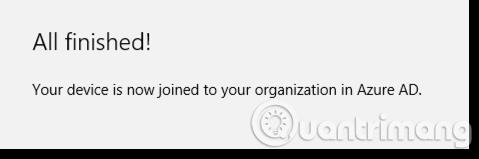
Για να επιβεβαιώσετε ότι η συσκευή έχει προστεθεί με επιτυχία στο Azure AD, μπορείτε να μεταβείτε στην κλασική πύλη Azure και να κάνετε κλικ στον τομέα ΠΡΟΣΘΗΚΗ.
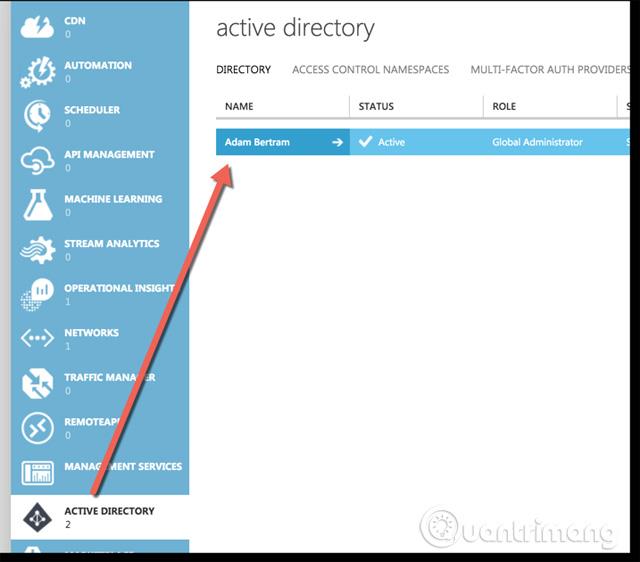
Εδώ, κάντε κλικ στο Users και πατήστε στο όνομα χρήστη με το οποίο μόλις εγγραφήκατε.
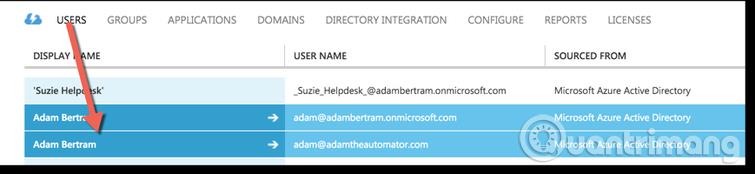
Στη συνέχεια, κάντε κλικ στο Devices στο επάνω μέρος και θα δείτε το όνομα του υπολογιστή που μόλις πρόσθεσε το AAD.
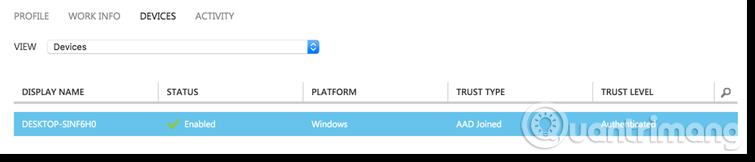
Εάν δείτε το όνομα του υπολογιστή που μόλις καταχωρήσατε, έχετε εγγραφεί με επιτυχία στον τομέα σας Azure AD στα Windows 10.
Σας εύχομαι επιτυχία!
Δείτε περισσότερα:
Η λειτουργία Kiosk στα Windows 10 είναι μια λειτουργία για χρήση μόνο 1 εφαρμογής ή πρόσβαση σε μόνο 1 ιστότοπο με επισκέπτες επισκέπτες.
Αυτός ο οδηγός θα σας δείξει πώς να αλλάξετε ή να επαναφέρετε την προεπιλεγμένη θέση του φακέλου Camera Roll στα Windows 10.
Η επεξεργασία του αρχείου hosts μπορεί να προκαλέσει αδυναμία πρόσβασης στο Διαδίκτυο εάν το αρχείο δεν τροποποιηθεί σωστά. Το παρακάτω άρθρο θα σας καθοδηγήσει να επεξεργαστείτε το αρχείο hosts στα Windows 10.
Η μείωση του μεγέθους και της χωρητικότητας των φωτογραφιών θα σας διευκολύνει να τις κοινοποιείτε ή να τις στέλνετε σε οποιονδήποτε. Συγκεκριμένα, στα Windows 10 μπορείτε να αλλάξετε το μέγεθος των φωτογραφιών ομαδικά με μερικά απλά βήματα.
Εάν δεν χρειάζεται να εμφανίσετε αντικείμενα και μέρη που επισκεφτήκατε πρόσφατα για λόγους ασφαλείας ή απορρήτου, μπορείτε εύκολα να το απενεργοποιήσετε.
Η Microsoft μόλις κυκλοφόρησε το Windows 10 Anniversary Update με πολλές βελτιώσεις και νέες δυνατότητες. Σε αυτή τη νέα ενημέρωση θα δείτε πολλές αλλαγές. Από την υποστήριξη γραφίδας Windows Ink έως την υποστήριξη επέκτασης προγράμματος περιήγησης Microsoft Edge, το μενού Έναρξη και η Cortana έχουν επίσης βελτιωθεί σημαντικά.
Ένα μέρος για τον έλεγχο πολλών λειτουργιών απευθείας στο δίσκο συστήματος.
Στα Windows 10, μπορείτε να κατεβάσετε και να εγκαταστήσετε πρότυπα πολιτικής ομάδας για να διαχειριστείτε τις ρυθμίσεις του Microsoft Edge και αυτός ο οδηγός θα σας δείξει τη διαδικασία.
Η Dark Mode είναι μια διεπαφή σκούρου φόντου στα Windows 10, που βοηθά τον υπολογιστή να εξοικονομήσει ενέργεια από την μπαταρία και να μειώσει τον αντίκτυπο στα μάτια του χρήστη.
Η γραμμή εργασιών έχει περιορισμένο χώρο και αν εργάζεστε τακτικά με πολλές εφαρμογές, μπορεί γρήγορα να εξαντληθεί ο χώρος για να καρφιτσώσετε περισσότερες από τις αγαπημένες σας εφαρμογές.









