Πώς να δοκιμάσετε την κάμερα web των Windows 10

Ο έλεγχος εάν η κάμερα web λειτουργεί καλά σε υπολογιστή με Windows είναι γρήγορος και εύκολος. Ακολουθούν τα βήματα που θα σας βοηθήσουν να ελέγξετε την κάμερα.

Ο έλεγχος εάν η κάμερα web λειτουργεί καλά σε υπολογιστή με Windows είναι γρήγορος και εύκολος. Ακολουθούν βήματα που θα σας βοηθήσουν να ελέγξετε την κάμερα στον φορητό υπολογιστή ή τον υπολογιστή σας.
Πού είναι η κάμερα web;
Οι περισσότεροι φορητοί υπολογιστές και φορητοί υπολογιστές διαθέτουν κάμερες web, αλλά οι χρήστες συχνά δεν τις εκμεταλλεύονται όσο θα μπορούσαν. Συνήθως, θα ενσωματωθούν στη συσκευή και θα εμφανίζονται μόνο ως ένας μικρός, κυκλικός φακός που βρίσκεται ακριβώς πάνω από την οθόνη της συσκευής. Ωστόσο, μπορούν επίσης να αγοραστούν χωριστά και να συνδεθούν μέσω USB στον υπολογιστή.
Για να δείτε εάν ο υπολογιστής σας με Windows διαθέτει κάμερα web, μπορείτε να μεταβείτε στη Διαχείριση Συσκευών και να αναζητήσετε Συσκευές απεικόνισης. Εάν είναι διαθέσιμη, η κάμερα web θα εμφανιστεί εδώ.
Ελέγξτε τις ρυθμίσεις σύνδεσης της κάμερας web
Εάν ο υπολογιστής σας διαθέτει ενσωματωμένη κάμερα, δεν χρειάζεται να κάνετε αυτό το βήμα.
Εάν ο υπολογιστής σας χρησιμοποιεί μια αυτόνομη κάμερα web, θα πρέπει να τη συνδέσετε στον υπολογιστή χρησιμοποιώντας καλώδιο ή μέσω Bluetooth και να ελέγξετε εάν το καλώδιο είναι σωστά συνδεδεμένο και η σύνδεση είναι επιτυχής.
Πώς να δοκιμάσετε την κάμερα web στο διαδίκτυο
Η δοκιμή της κάμερας web είναι πολύ εύκολη. Μια απλή επιλογή είναι να χρησιμοποιήσετε έναν από τους πολλούς δωρεάν διαδικτυακούς ιστότοπους δοκιμών κάμερας web που είναι διαθέσιμοι στο διαδίκτυο. Αυτά περιλαμβάνουν το webcammictest.com, το turncameraon.com και το webcamtests.com (άλλες επιλογές μπορείτε να βρείτε κάνοντας αναζήτηση για "δοκιμή κάμερας web" στο διαδίκτυο).
Το άρθρο θα χρησιμοποιήσει το webcammictest.com για την ακόλουθη διαδικασία βήμα προς βήμα, αν και οι διαδικτυακές δοκιμές κάμερας web είναι συνήθως πανομοιότυπες ανεξάρτητα από τον ιστότοπο που χρησιμοποιείτε.
1. Ανοίξτε ένα πρόγραμμα περιήγησης ιστού.
2. Εισαγάγετε το webcammictest.com στη γραμμή διευθύνσεων του προγράμματος περιήγησής σας.
3. Κάντε κλικ στο κουμπί Check My Webcam του ιστότοπου .
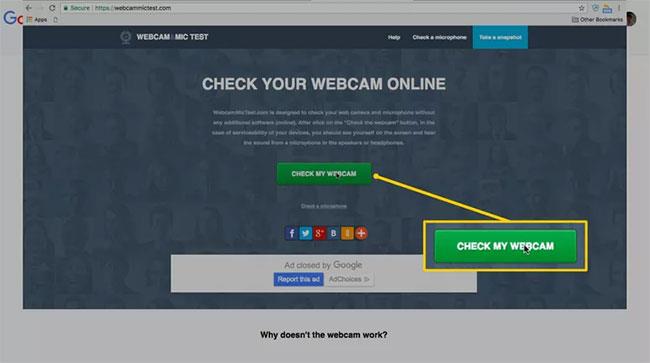
Κάντε κλικ στο κουμπί Check My Webcam
4. Όταν εμφανιστεί το πλαίσιο άδειας, κάντε κλικ στο Allow.
Στη συνέχεια, η ροή της κάμερας web θα εμφανιστεί σε ένα μαύρο πλαίσιο στη δεξιά πλευρά της σελίδας, υποδεικνύοντας ότι η κάμερα είναι ενεργή. Εάν χρησιμοποιείτε εξωτερική κάμερα web συνδεδεμένη μέσω USB - και αν δεν εμφανίζεται εικόνα μετά την ολοκλήρωση της δοκιμής της κάμερας web - τότε θα πρέπει να προσπαθήσετε να αποσυνδεθείτε και να επανασυνδεθείτε.
Ελέγξτε την κάμερα web σε φορητό υπολογιστή Windows 10
Συνήθως οι φορητοί υπολογιστές θα έχουν μια ενσωματωμένη κάμερα web ακριβώς πάνω από την οθόνη.
Τα Windows 10 διαθέτουν μια ενσωματωμένη εφαρμογή κάμερας για να τραβάτε φωτογραφίες. Μπορείτε να το χρησιμοποιήσετε για να δοκιμάσετε κάμερες web.
Για να ανοίξετε την Κάμερα στα Windows 10, κάντε τα εξής:
1) Κάντε κλικ στο κουμπί Έναρξη στην κάτω αριστερή γωνία της οθόνης.
2) Πληκτρολογήστε "camera" και κάντε κλικ στο Camera που εμφανίζεται στα αποτελέσματα αναζήτησης.
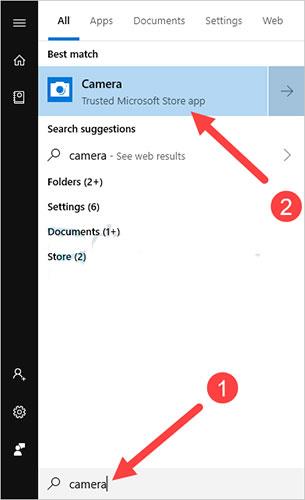
Ανοιχτή κάμερα
Εάν η κάμερα web λειτουργεί σωστά, θα δείτε μια προεπισκόπηση της κάμερας στην εφαρμογή, που συνήθως δείχνει την μπροστινή όψη της κάμερας. Εάν δεν εμφανίζεται τίποτα ή η οθόνη είναι μαύρη, υπάρχει μεγάλη πιθανότητα να έχει προβλήματα η κάμερα web.
Δοκιμάστε την κάμερα web με οποιοδήποτε λογισμικό βιντεοκλήσεων
Μπορείτε να δοκιμάσετε βιντεοκλήσεις στο Facebook , βιντεοκλήσεις μέσω Zalo PC σε οποιονδήποτε φίλο για να δείτε αν η κάμερα web εξακολουθεί να λειτουργεί καλά. Σε αυτό το άρθρο, θα χρησιμοποιήσω το Skype για δοκιμή.
Τα βήματα για να χρησιμοποιήσετε το Skype για να δοκιμάσετε την κάμερα web είναι τα εξής:
1) Εκτελέστε την εφαρμογή Skype στον υπολογιστή σας και συνδεθείτε στον λογαριασμό σας.
2) Κάντε κλικ στο εικονίδιο μενού και, στη συνέχεια, κάντε κλικ στις Ρυθμίσεις.

Κάντε κλικ στις Ρυθμίσεις
3) Κάντε κλικ στην επιλογή Ήχος και βίντεο .
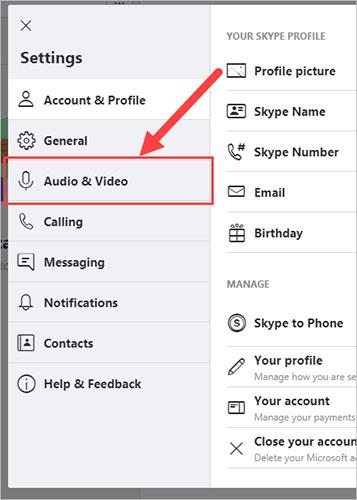
Κάντε κλικ στην επιλογή Ήχος και βίντεο
4) Ελέγξτε την προεπισκόπηση της κάμερας στην ενότητα VIDEO.
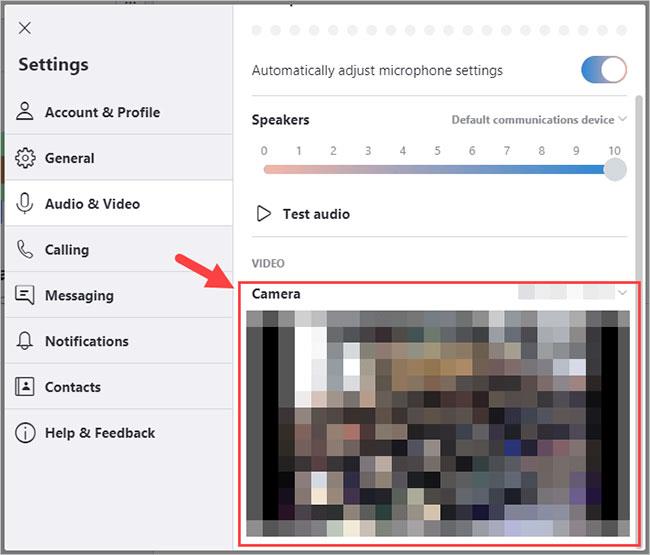
Δείτε την προεπισκόπηση της κάμερας στην ενότητα VIDEO
Θα δείτε την εικόνα που έχει καταγράψει η κάμερα εκεί αν λειτουργεί καλά.
Εγκαταστήστε το πιο πρόσφατο πρόγραμμα οδήγησης για την κάμερα web
Αφού δημιουργήσετε τη σύνδεση και δοκιμάσετε, αλλά δεν δείτε ότι η κάμερα web λειτουργεί σωστά, μπορείτε να δοκιμάσετε να εγκαταστήσετε το πιο πρόσφατο πρόγραμμα οδήγησης για την κάμερα web.
Τα παλιά ή εσφαλμένα προγράμματα οδήγησης μπορεί να προκαλέσουν προβλήματα με την κάμερα web. Θα πρέπει να βεβαιωθείτε ότι το πρόγραμμα οδήγησης της κάμερας web είναι ενημερωμένο.
Μπορείτε να ενημερώσετε ή να εγκαταστήσετε το πρόγραμμα οδήγησης της κάμερας web με μη αυτόματο τρόπο. Αλλά αν δεν έχετε χρόνο, υπομονή ή δεξιότητες, μπορείτε να το κάνετε αυτόματα με το Driver Easy.
Δεν χρειάζεται να γνωρίζετε ακριβώς ποιο σύστημα εκτελεί ο υπολογιστής σας, κινδυνεύετε να κάνετε λήψη και εγκατάσταση του λάθος προγράμματος οδήγησης ή να ανησυχείτε μήπως κάνετε λάθη κατά την εγκατάσταση. Το Driver Easy θα τα χειριστεί όλα.
1) Κατεβάστε και εγκαταστήστε το Driver Easy .
2) Εκτελέστε το Driver Easy και κάντε κλικ στο κουμπί Σάρωση τώρα. Το Driver Easy θα σαρώσει τον υπολογιστή σας και θα εντοπίσει τυχόν προβληματικά προγράμματα οδήγησης.
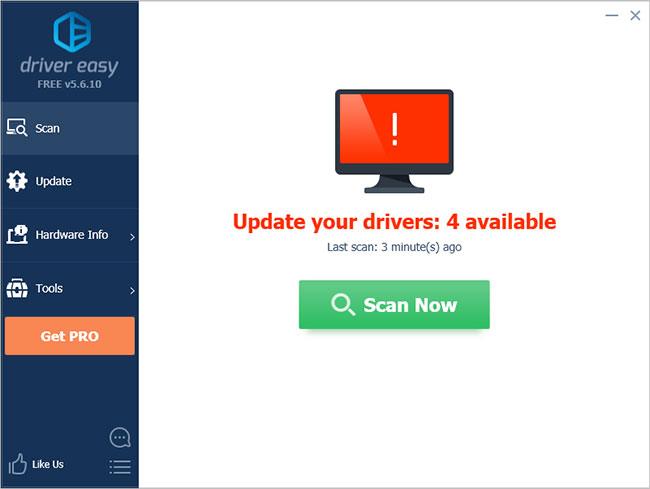
Εκτελέστε το Driver Easy και κάντε κλικ στο κουμπί Σάρωση τώρα
3) Κάντε κλικ στο κουμπί Ενημέρωση δίπλα στη συσκευή για να πραγματοποιήσετε λήψη της σωστής έκδοσης του προγράμματος οδήγησης, την οποία μπορείτε στη συνέχεια να εγκαταστήσετε με μη αυτόματο τρόπο. Ή κάντε κλικ στο κουμπί Ενημέρωση όλων κάτω δεξιά για αυτόματη ενημέρωση όλων των προγραμμάτων οδήγησης. (Αυτό απαιτεί την έκδοση Pro - θα σας ζητηθεί να κάνετε αναβάθμιση όταν κάνετε κλικ στην Ενημέρωση όλων. Λαμβάνετε πλήρη υποστήριξη και εγγύηση επιστροφής χρημάτων 30 ημερών).
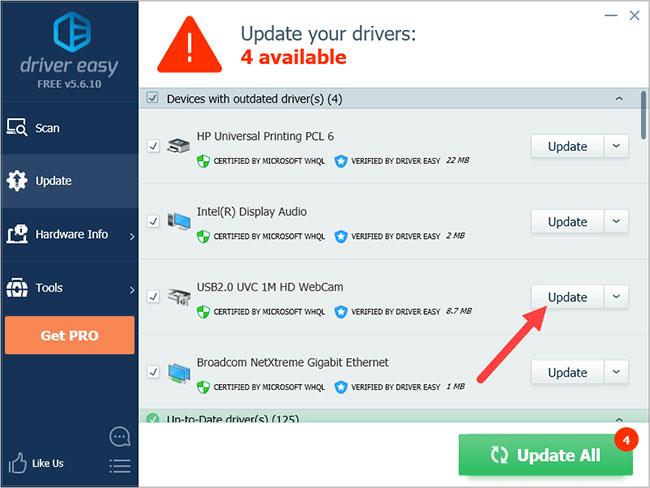
Κάντε κλικ στο κουμπί Ενημέρωση
Έτσι, γνωρίζετε πώς να ελέγχετε την κάμερα web στον υπολογιστή σας, καθώς και να ενημερώνετε το πρόγραμμα οδήγησης της κάμερας web για να βοηθήσετε την εφαρμογή να λειτουργεί καλύτερα.
Τι να κάνετε εάν η κάμερα web δεν λειτουργεί σε ορισμένες εφαρμογές;
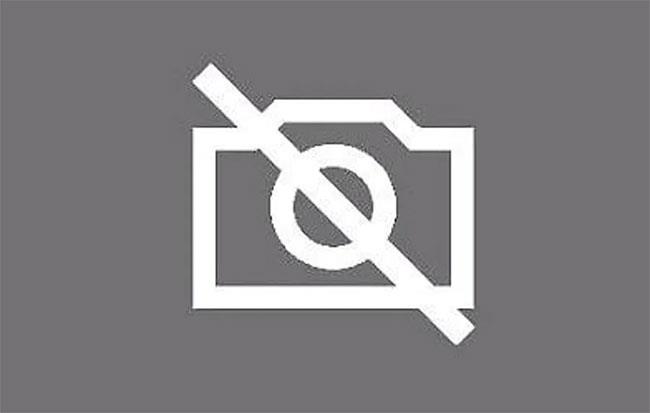
Μερικές φορές η κάμερα web δεν λειτουργεί σε ορισμένες εφαρμογές
Μερικές φορές η κάμερα web μπορεί να είναι σε άριστη κατάσταση αλλά να μην λειτουργεί με ορισμένες εφαρμογές. Σε αυτήν την περίπτωση, πρέπει να παραχωρήσετε στις εφαρμογές πρόσβαση στην κάμερα web και στο μικρόφωνο. Για να το κάνετε αυτό, ακολουθήστε τα παρακάτω βήματα:
Βήμα 1 : Κάντε κλικ στο κουμπί Έναρξη στην κάτω αριστερή γωνία της οθόνης. Εάν η γραμμή εργασιών είναι κρυφή, θα χρειαστεί να κάνετε κλικ στην κάτω αριστερή γωνία για να εμφανιστεί το μενού.
Βήμα 2 : Εισαγάγετε τις Ρυθμίσεις και πατήστε το πλήκτρο Enter.
Βήμα 3 : Στην ενότητα Απόρρητο , επιλέξτε Κάμερα.
Βήμα 4 : Κάντε κλικ στην επιλογή Να επιτρέπεται στις εφαρμογές να χρησιμοποιούν την κάμερά μου .
Βήμα 5 : Απενεργοποιήστε τα όρια για κάθε μεμονωμένη εφαρμογή.
Βήμα 6 : Εάν το πρόβλημα παραμένει, ελέγξτε εάν η πρόσβαση στην κάμερα είναι ενεργοποιημένη στις ρυθμίσεις της εφαρμογής.
Ας ελπίσουμε ότι, με τη βοήθεια αυτού του οδηγού, έχετε εντοπίσει το πρόβλημα με την κάμερα web και το διορθώνετε. Συχνά, οι χρήστες που αντιμετωπίζουν τέτοια προβλήματα κατηγορούν την κάμερα web, ενώ στην πραγματικότητα, το πρόβλημα έγκειται σε μια εφαρμογή. Επομένως, βεβαιωθείτε ότι έχετε παραχωρήσει τις απαραίτητες άδειες και ότι έχετε πραγματοποιήσει έλεγχο πριν χρησιμοποιήσετε την κάμερα web σε εφαρμογές τρίτων κατασκευαστών.
Χρησιμοποιείτε ενσωματωμένη κάμερα web για φορητό υπολογιστή Windows 10 ή προσωπική συσκευή; Έχετε διαπιστώσει ότι κάποιος τύπος κάμερας web είναι πολύ πιο αποτελεσματικός; Μοιραστείτε τις εμπειρίες σας στην ενότητα σχολίων παρακάτω!
Ελπίζω αυτό το άρθρο να είναι χρήσιμο για εσάς!
Η λειτουργία Kiosk στα Windows 10 είναι μια λειτουργία για χρήση μόνο 1 εφαρμογής ή πρόσβαση σε μόνο 1 ιστότοπο με επισκέπτες επισκέπτες.
Αυτός ο οδηγός θα σας δείξει πώς να αλλάξετε ή να επαναφέρετε την προεπιλεγμένη θέση του φακέλου Camera Roll στα Windows 10.
Η επεξεργασία του αρχείου hosts μπορεί να προκαλέσει αδυναμία πρόσβασης στο Διαδίκτυο εάν το αρχείο δεν τροποποιηθεί σωστά. Το παρακάτω άρθρο θα σας καθοδηγήσει να επεξεργαστείτε το αρχείο hosts στα Windows 10.
Η μείωση του μεγέθους και της χωρητικότητας των φωτογραφιών θα σας διευκολύνει να τις κοινοποιείτε ή να τις στέλνετε σε οποιονδήποτε. Συγκεκριμένα, στα Windows 10 μπορείτε να αλλάξετε το μέγεθος των φωτογραφιών ομαδικά με μερικά απλά βήματα.
Εάν δεν χρειάζεται να εμφανίσετε αντικείμενα και μέρη που επισκεφτήκατε πρόσφατα για λόγους ασφαλείας ή απορρήτου, μπορείτε εύκολα να το απενεργοποιήσετε.
Η Microsoft μόλις κυκλοφόρησε το Windows 10 Anniversary Update με πολλές βελτιώσεις και νέες δυνατότητες. Σε αυτή τη νέα ενημέρωση θα δείτε πολλές αλλαγές. Από την υποστήριξη γραφίδας Windows Ink έως την υποστήριξη επέκτασης προγράμματος περιήγησης Microsoft Edge, το μενού Έναρξη και η Cortana έχουν επίσης βελτιωθεί σημαντικά.
Ένα μέρος για τον έλεγχο πολλών λειτουργιών απευθείας στο δίσκο συστήματος.
Στα Windows 10, μπορείτε να κατεβάσετε και να εγκαταστήσετε πρότυπα πολιτικής ομάδας για να διαχειριστείτε τις ρυθμίσεις του Microsoft Edge και αυτός ο οδηγός θα σας δείξει τη διαδικασία.
Η Dark Mode είναι μια διεπαφή σκούρου φόντου στα Windows 10, που βοηθά τον υπολογιστή να εξοικονομήσει ενέργεια από την μπαταρία και να μειώσει τον αντίκτυπο στα μάτια του χρήστη.
Η γραμμή εργασιών έχει περιορισμένο χώρο και αν εργάζεστε τακτικά με πολλές εφαρμογές, μπορεί γρήγορα να εξαντληθεί ο χώρος για να καρφιτσώσετε περισσότερες από τις αγαπημένες σας εφαρμογές.









