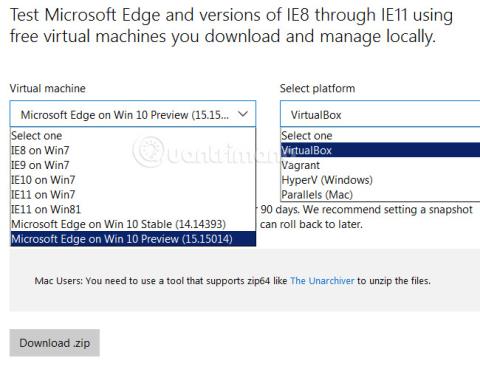Θέλετε να δοκιμάσετε τις δυνατότητες των Windows χωρίς να το εγκαταστήσετε σε πραγματικό υπολογιστή ή απλά να το δοκιμάσετε. Για παράδειγμα, θέλετε να μάθετε εάν τα Windows 10 είναι συμβατά με τον τρέχοντα υπολογιστή σας; Μπορεί το λογισμικό που εργάζεστε και μελετάτε να τρέχει στα Windows 10; Ας μάθουμε με το Tips.BlogCafeIT πώς να δοκιμάσετε τα Windows 10 σε πραγματικό υπολογιστή!
Δεν ξέρω αν πολλοί άνθρωποι το έχουν παρατηρήσει ή όχι, αλλά η Microsoft έχει παράσχει τυπικά αρχεία εικονικοποίησης λειτουργικών συστημάτων για λήψη και χρήση από τους χρήστες σε πραγματικούς υπολογιστές για δοκιμή συμβατότητας. Αυτά είναι αρχεία VHD - Εικονικός σκληρός δίσκος που δημιουργήθηκε από την ίδια τη Microsoft. Το μόνο που χρειάζεται να κάνετε είναι να κάνετε λήψη του αρχείου VHD σύμφωνα με τις απαιτήσεις, να το εξαγάγετε, να το εγκαταστήσετε και να το δοκιμάσετε. Για περισσότερες λεπτομέρειες, διαβάστε το επόμενο μέρος του άρθρου.
Δείτε το εκπαιδευτικό βίντεο:
Βήμα 01: λήψη αρχείου VHD
Εδώ, πρέπει να αποκτήσετε πρόσβαση στον σύνδεσμο που παρέχει το έτοιμο αρχείο VHD της Microsoft:
Επιλέξτε την έκδοση των Windows 10 με το Build που θέλετε να δοκιμάσετε, επιλέξτε την πλατφόρμα - η πλατφόρμα εικονικοποίησης εδώ είναι το VirualBox, για παράδειγμα:

Στη συνέχεια, πραγματοποιήστε λήψη του αρχείου VHD ως συμπιεσμένο αρχείο στον υπολογιστή σας. Σημειώστε ότι το αρχείο σκληρού δίσκου του εικονικοποιημένου λειτουργικού συστήματος είναι αρκετά μεγάλο, περίπου 5 GB, πρέπει να βεβαιωθείτε ότι χρησιμοποιείτε σταθερή σύνδεση στο Διαδίκτυο.
Δείτε περισσότερα:
Βήμα 02: εξαγάγετε το αρχείο VHD
Μετά την επιτυχή λήψη του συμπιεσμένου αρχείου στο βήμα 1 στον υπολογιστή σας, χρησιμοποιήστε WinRAR ή 7-zip για να εξαγάγετε το αρχείο:
Μετά την αποσυσκευασία, θα συνεχίσουμε να το κάνουμε για άλλη μια φορά. Δηλαδή, μεταβείτε στον φάκελο που μόλις εξαγάξατε, κάντε δεξί κλικ στο αρχείο OVA (OVA = Open Virtualization Format Archive) MSEdge - Win10_XXXXX.ova , επιλέξτε 7-Zip και Εξαγωγή αρχείων όπως φαίνεται παρακάτω:

Θα έχουμε τον φάκελο αφού ολοκληρωθεί η αποσυσκευασία ως εξής:

Εδώ, θα δείτε ένα αρχείο *.VMDK (Μορφή δίσκου εικονικής μηχανής) χωρητικότητας περίπου 4 GB , που ονομάζεται MSEdge - Win10_XXXXXX-disk1.vmdk . Σε αυτό το άρθρο, ο συγγραφέας αντιγράφει αυτό το αρχείο *.VMDK στην επιφάνεια εργασίας και το μετονομάζει σε W10 και μπορείτε να το τοποθετήσετε οπουδήποτε:

Βήμα 03: μετατροπή αρχείου VMDK σε αρχείο VHD (Εικονικός σκληρός δίσκος):
Στη συνέχεια, ανοίξτε την εντολή - cmd κάτω από το Admin και μετακινήστε τη θέση του δρομέα στην επιφάνεια εργασίας και, στη συνέχεια, πληκτρολογήστε ακριβώς τη γραμμή εντολών παρακάτω:
- "C:\Program Files\Oracle\Virtualbox\VBoxManage" clonehd --μορφή VHD SourceFileName.vmdk TargetFileName.vhd
Με το αρχείο W10.VMDK του συγγραφέα παραπάνω, η σωστή εντολή θα είναι:
- "C:\Program Files\Oracle\Virtualbox\VBoxManage" clonehd --format vhd W10.vmdk W10.vhd

Και όταν η διαδικασία μετατροπής αρχείων είναι επιτυχής, θα έχουμε 2 αρχεία όπως αυτό:

Βήμα 04: προσθέστε VHD στο μενού εκκίνησης
Επειδή αυτό το αρχείο VHD είναι ένας δυναμικά επεκτεινόμενος δίσκος , κατά την εγκατάσταση, θα πρέπει να αφήσετε τουλάχιστον 40 GB ελεύθερου χώρου στη μονάδα εγκατάστασης. Συνεχίστε με τα παρακάτω βήματα.
Ανοίξτε τη λειτουργία Διαχείριση δίσκων , επιλέξτε Ενέργεια και, στη συνέχεια , Επισύναψη VHD όπως φαίνεται παρακάτω. και τοποθετήστε το δείκτη του ποντικιού στο αρχείο VHD στην επιφάνεια εργασίας:


Θα έχουμε ένα άλλο διαμέρισμα σκληρού δίσκου όπως αυτό:
Όπως εδώ, θα έχουμε πρόσθετο διαμέρισμα Ε. Πρέπει να θυμάστε τον χαρακτήρα μπαλαντέρ, στη συνέχεια ανοίξτε την εντολή κάτω από το Admin και χρησιμοποιήστε την εντολή:
Αντικαταστήστε το X με το νέο γράμμα κατάτμησης, το οποίο είναι E:

Όταν το σύστημα εμφανίζει το παραπάνω μήνυμα, σημαίνει ότι η διαδικασία προσθήκης στοιχείων εκκίνησης στο μενού ήταν επιτυχής. Κάντε επανεκκίνηση και δοκιμάστε τα Windows 10.
Βήμα 05: δοκιμάστε τα Windows 10
Μετά την επανεκκίνηση, θα δούμε το μενού διπλής εκκίνησης των Windows 7 και Windows 10 όπως φαίνεται:

Ο λογαριασμός τοπικού χρήστη εδώ είναι IEUser και ο κωδικός πρόσβασης είναι Passw0rd!

Αυτή είναι ουσιαστικά μια δοκιμαστική έκδοση, όπως και τα Windows 7 Enterprise, οπότε θα έχετε μια δοκιμαστική περίοδο 90 ημερών:

Παρόλο που είναι απλώς μια δοκιμή, η έκδοση των Windows 10 εξακολουθεί να διαθέτει αρκετά από τα πιο πρόσφατα χαρακτηριστικά. Εάν θέλετε να επιστρέψετε στα Windows 7, απλώς κάντε επανεκκίνηση του υπολογιστή και επιλέξτε Windows 7 από το μενού εκκίνησης.

Σημείωση:
Σε περίπτωση που αποτύχετε να δημιουργήσετε ένα μενού ή για κάποιο λόγο δεν μπορείτε να εκτελέσετε dualboot, χρησιμοποιήστε το Macrium Recovery. Σύνδεσμος για λήψη του Macrium Recovery εδώ:
Μετά την επιτυχή λήψη και εγκατάσταση του Macrium Reflect Free , το πρόγραμμα θα έχει τη διεπαφή ως εξής:

Επιλέξτε το μενού Άλλες εργασίες και την επιλογή Προσθήκη μενού εκκίνησης αποκατάστασης. Επιλέξτε Windows PE 5 ή 10 και, στη συνέχεια, κάντε κλικ στο OK για να επιτρέψετε στο Macrium να κατεβάσει τα απαραίτητα αρχεία:

Σε περίπτωση αποτυχίας εκκίνησης, επανεκκινήστε και επιλέξτε Macrium Reflect System Recovery από το μενού εκκίνησης:

Και επιλέξτε Διόρθωση προβλημάτων εκκίνησης των Windows:

Απλώς επιλέξτε τις προεπιλεγμένες επιλογές και μετά OK > Finish:

Κάντε επανεκκίνηση και το κανονικό μενού εκκίνησης των Windows 7 θα εμφανιστεί όπως πριν.