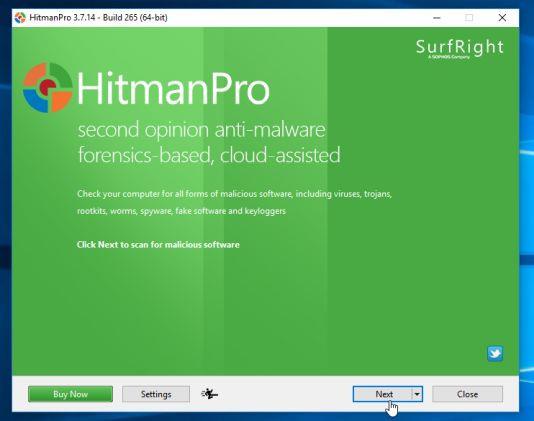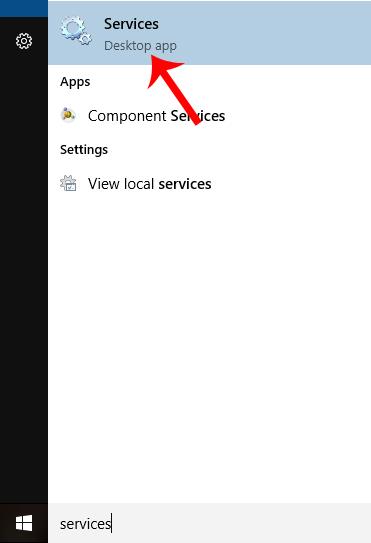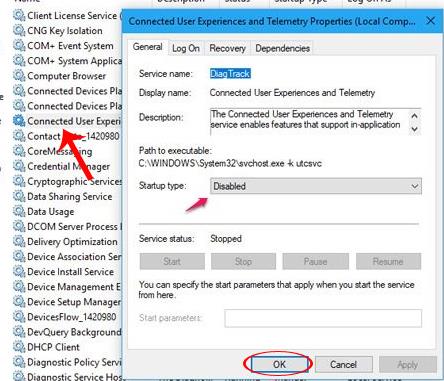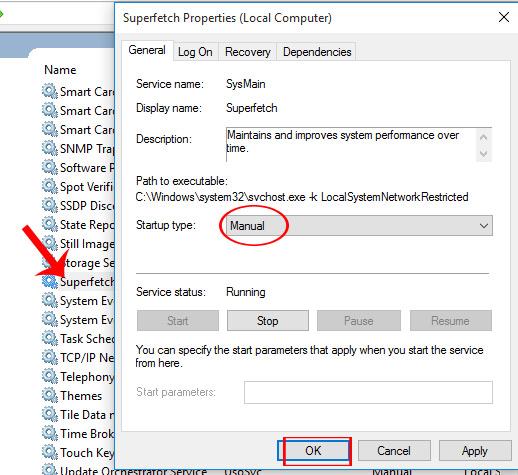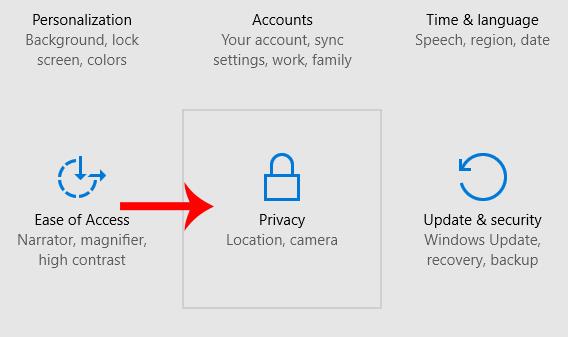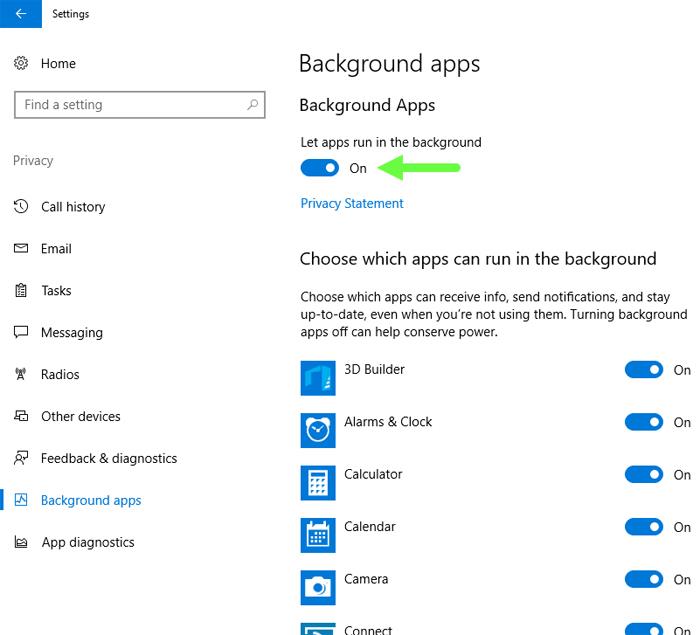Πριν από τη λήψη και την εγκατάσταση των επίσημων ενημερώσεων δημιουργού των Windows 10 που κυκλοφορούν από τη Microsoft, οι χρήστες μπορούν να αναβαθμίσουν αυτήν την έκδοση χρησιμοποιώντας το εργαλείο υποστήριξης του Windows 10 Update Assistant, το οποίο σας καθοδηγήσαμε στο άρθρο. έγραψε Πώς να κατεβάσετε και να αναβαθμίσετε το Windows 10 Creators Update . Ωστόσο, στην έκδοση 1703 των Windows 10 Creator Updates, πολλοί χρήστες ανέφεραν ένα σφάλμα πλήρους δίσκου. Σε υπολογιστές χαμηλής διαμόρφωσης, κατά την αναβάθμιση σε Windows 10 Creator Updates, θα εκτελείται αργά και θα λειτουργεί αργά, επηρεάζοντας τη διαδικασία χρήσης. Αυτό το σφάλμα οφείλεται στο γεγονός ότι το Win εκκινεί από προεπιλογή πολλά προγράμματα μόλις ενεργοποιηθεί ο υπολογιστής, ο σκληρός δίσκος δεν μπορεί να το διαβάσει εγκαίρως, οδηγώντας σε σφάλμα 100%. Εάν δεν έχετε την οικονομική δυνατότητα να αλλάξετε σε SSD, μπορείτε να ανατρέξετε στο άρθρο σχετικά με τον τρόπο διόρθωσης του σφάλματος πλήρους δίσκου στην έκδοση 1703 των Windows 10 Creator Updates.
Μέθοδος 1: Απενεργοποιήστε τις συνδεδεμένες εμπειρίες χρηστών και τις υπηρεσίες τηλεμετρίας και Superfetch
Βήμα 1:
Στη γραμμή αναζήτησης, οι χρήστες πληκτρολογούν τις υπηρεσίες λέξεων-κλειδιών και, στη συνέχεια, κάνουν κλικ στα αποτελέσματα αναζήτησης.
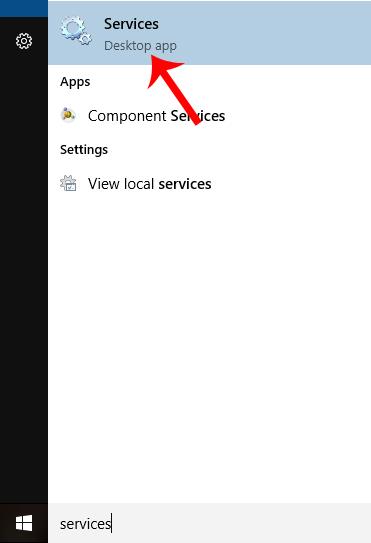
Βήμα 2:
Στην επόμενη διεπαφή, βρείτε και κάντε κλικ στην υπηρεσία Connected User Experiences and Telemetry . Εμφανίζεται μια νέα διεπαφή πλαισίου διαλόγου, εδώ, κάντε κλικ στην καρτέλα Γενικά και κοιτάξτε προς τα κάτω στην ενότητα Τύπος εκκίνησης και μεταβείτε στο Απενεργοποιημένο . Κάντε κλικ στο OK για να αποθηκεύσετε τις αλλαγές.
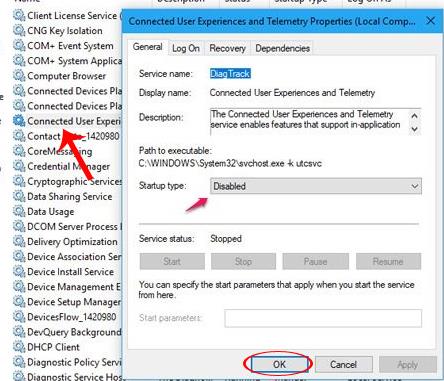
Βήμα 3:
Στη συνέχεια, βρίσκουμε την υπηρεσία Superfetch . Όταν κάνετε κλικ σε αυτήν την υπηρεσία και εμφανίζεται ένα νέο παράθυρο διαλόγου, στην καρτέλα Γενικά , κοιτάξτε προς τα κάτω στην ενότητα Τύπος εκκίνησης και θα μεταβούμε στη μη αυτόματη λειτουργία . Επίσης, κάντε κλικ στο OK για να αποθηκεύσετε τις αλλαγές.
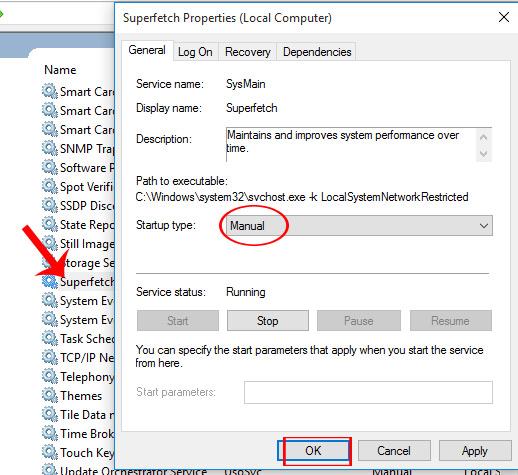
Βήμα 4:
Τέλος, ο χρήστης πατά το συνδυασμό πλήκτρων Ctrl + Shift + Esc για να ανοίξει η Διαχείριση εργασιών και βλέπει ότι δεν θα εμφανιστεί το μήνυμα σφάλματος πλήρους δίσκου.

Μέθοδος 2: Απενεργοποιήστε τις εφαρμογές που εκτελούνται στο παρασκήνιο στις ενημερώσεις δημιουργού των Windows 10 έκδοση 1703
Βήμα 1:
Πρώτα, πατήστε το συνδυασμό πλήκτρων Windows + I στη συσκευή για να ανοίξετε τις Ρυθμίσεις και, στη συνέχεια, επιλέξτε Απόρρητο .
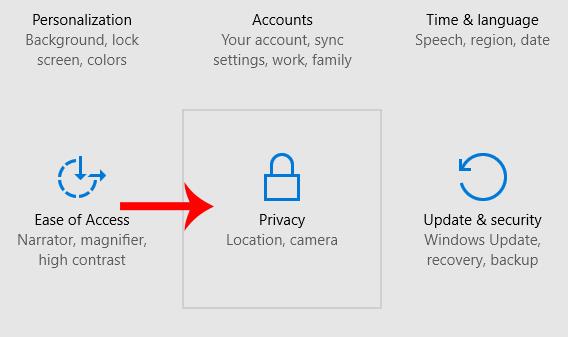
Βήμα 2:
Στην επόμενη διεπαφή στη λίστα μενού στην αριστερή πλευρά της διεπαφής, κάντε κλικ στις Εφαρμογές φόντου . Κοιτάζοντας στα δεξιά της διεπαφής, στην ενότητα Αφήστε τις εφαρμογές να εκτελούνται στο παρασκήνιο, ενεργοποιήστε το κουμπί On παρακάτω .
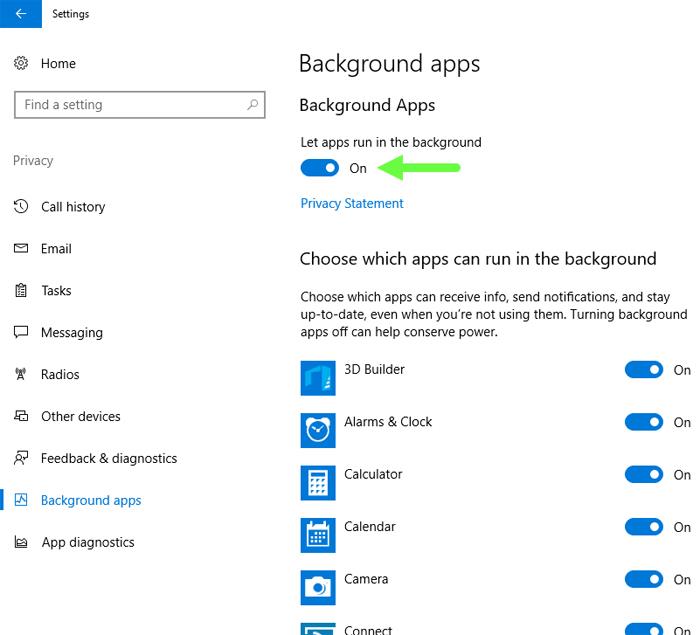
Παρακάτω υπάρχουν 2 τρόποι για να διορθώσετε το σφάλμα πλήρους δίσκου κατά την εγκατάσταση και την αναβάθμιση των Windows 10 Creator Updates. Δεν μπορούν όλοι να το κάνουν αναβαθμίζοντας τον υπολογιστή τους σε SSD, γι' αυτό δοκιμάστε την παραπάνω μέθοδο για να διορθώσετε το σφάλμα πλήρους δίσκου.
Ανατρέξτε στα ακόλουθα άρθρα για περισσότερες πληροφορίες:
- 7 τρόποι και προσαρμογές στο άρθρο θα βοηθήσουν τα Windows 10 σας "γρήγορα όσο ο άνεμος"