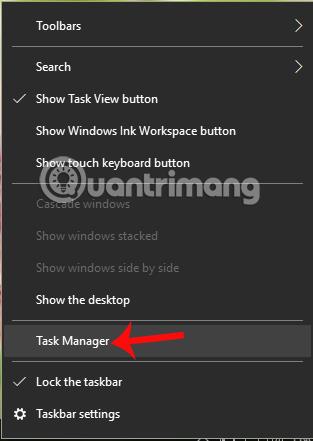Η κατάσταση της υπερφόρτωσης της CPU και της κατανάλωσης πολλών πόρων δεν είναι ασυνήθιστη τόσο σε υπολογιστές, φορητούς υπολογιστές όσο και σε smartphone. Τα σημάδια αυτού του φαινομένου είναι αρκετά εμφανή, όπως η θερμοκρασία της συσκευής, η συνεχής κατάψυξη, η παγωνιά ή ακόμα και η διακοπή λειτουργίας για μεγάλα χρονικά διαστήματα και ο ανεμιστήρας ψύξης που κάνει πολύ δυνατούς θορύβους.
Συγκεκριμένα, ορισμένοι χρήστες των Windows 10 Creators ανέφεραν πρόσφατα πολλά σχετικά με σφάλματα υπερφόρτωσης της CPU, που προκαλούνται από την εφαρμογή OneDrive κατά τη σύνδεση στο Διαδίκτυο. Πώς μπορούμε λοιπόν να διορθώσουμε την 100% υπερφόρτωση της CPU που προκαλείται από την εφαρμογή OneDrive στα Windows 10;
Βήμα 1:
Πρώτα, κάντε δεξί κλικ στη γραμμή εργασιών στην οθόνη και επιλέξτε Διαχείριση εργασιών .

Βήμα 2:
Βρείτε την εφαρμογή OneDrive στη λίστα στη Διαχείριση εργασιών, κάντε δεξί κλικ στο Microsoft OneDrive και επιλέξτε Άνοιγμα τοποθεσίας αρχείου .

Βήμα 3:
Αμέσως μετά θα ξεκινήσει η Εξερεύνηση αρχείων και θα έχουμε πρόσβαση στον φάκελο εργασιών του OneDrive. Εδώ, κάντε κλικ στο φάκελο εγκατάστασης και, στη συνέχεια, επιλέξτε το φάκελο καταγραφής όπως φαίνεται παρακάτω. Διατηρείτε αυτό το παράθυρο ανέπαφο και, στη συνέχεια, πηγαίνετε στο επόμενο βήμα.

Βήμα 4:
Επιστρέψτε στη διεπαφή του Task Manager, κάντε δεξί κλικ στο OneDrive και επιλέξτε Τέλος εργασίας για να σταματήσετε τη διαδικασία εφαρμογής.

Βήμα 5:
Αποκτήστε ξανά πρόσβαση στο φάκελο της ανοιχτής εφαρμογής OneDrive. Εισάγουμε τη λέξη-κλειδί UserTelemetryCache.otc στη γραμμή αναζήτησης παραπάνω. Όταν εμφανιστούν τα αποτελέσματα, πατήστε Διαγραφή για να διαγράψετε αυτό το αρχείο στο φάκελο.

Συνεχίστε να εισάγετε τη λέξη-κλειδί UserTelemetryCache.otc.session στη γραμμή αναζήτησης και επίσης πατήστε Διαγραφή για να διαγράψετε αυτό το αρχείο.

Βήμα 6:
Στη συνέχεια, ανοίξτε το μενού Έναρξη και κάντε κλικ στην εφαρμογή OneDrive .

Βήμα 7:
Μεταβείτε στις Ρυθμίσεις και, στη συνέχεια, κάντε κλικ στην ομάδα Ρυθμίσεις απορρήτου .

Βήμα 8:
Στη νέα διεπαφή, οι χρήστες βρίσκουν την ενότητα Σχόλια και διαγνωστικά . Στη συνέχεια, κοιτάξτε το περιεχόμενο στα δεξιά και επιλέξτε Βασικό .

Βήμα 9:
Ανοίξτε το παράθυρο Εκτέλεση με το συνδυασμό πλήκτρων Windows + R και, στη συνέχεια, πληκτρολογήστε τη λέξη-κλειδί regedit και κάντε κλικ στο OK .

Στη διεπαφή του πλαισίου διαλόγου του Επεξεργαστή Μητρώου, έχουμε πρόσβαση στον παρακάτω σύνδεσμο.
- HKEY_LOCAL_MACHINE\SOFTWARE\Policies\Microsoft\Windows\DataCollection

Βήμα 10:
Στη λευκή διεπαφή στα δεξιά, κάντε δεξί κλικ και επιλέξτε Νέο > Τιμή DWORD (32 bit) .
Στη συνέχεια, δώστε σε αυτό το DWORD ένα νέο όνομα ως AllowTelemetry όπως φαίνεται.

Στη συνέχεια, κάνουμε διπλό κλικ στο DWORD που δημιουργήθηκε πρόσφατα και ορίζουμε την τιμή στο πλαίσιο Δεδομένα τιμής σε 0 .

Βήμα 11:
Επιστρέψτε στην κύρια διεπαφή του υπολογιστή. Εδώ εισάγετε τη λέξη-κλειδί Αρχείο στη γραμμή αναζήτησης των Windows και, στη συνέχεια, κάντε κλικ στην επιλογή Διαχείριση .

Βήμα 12:
Στη διεπαφή του παραθύρου διαλόγου Διαχείριση υπολογιστή , κάντε κλικ στην επιλογή Υπηρεσία στις Υπηρεσίες και εφαρμογές και, στη συνέχεια, κάντε διπλό κλικ στην επιλογή Συνδεδεμένες εμπειρίες χρήστη και τηλεμετρία .

Εμφανίζεται ένα νέο πλαίσιο διαλόγου. Εδώ, η ενότητα Τύπος εκκίνησης ορίζει την επιλογή Απενεργοποίηση . Τέλος, κάντε κλικ στο Apply > OK για να αποθηκεύσετε τις αλλαγές.

Βήμα 13:
Επιστρέφοντας στη διεπαφή Υπηρεσίες, βρίσκουμε την ενότητα dmwappushsvc και, στη συνέχεια, μεταβαίνουμε στη ρύθμιση Απενεργοποίηση όπως παραπάνω.
Τέλος, επανεκκινήστε τον υπολογιστή για να τεθούν σε ισχύ οι αλλαγές και διορθώστε το παραπάνω σφάλμα.

Η κατάσταση της CPU που λειτουργεί με υπερφόρτωση 100% μπορεί να οφείλεται στο άνοιγμα πάρα πολλών καρτελών εφαρμογών, σε μόλυνση από ιούς ή ίσως σε μη καθαρισμό του υπολογιστή για μεγάλο χρονικό διάστημα. Με το σφάλμα OneDrive που προκαλεί υπερφόρτωση της CPU στα Windows, μπορούμε να το χειριστούμε και να το διορθώσουμε σύμφωνα με το παραπάνω άρθρο.
Ελπίζω αυτό το άρθρο να είναι χρήσιμο για εσάς!