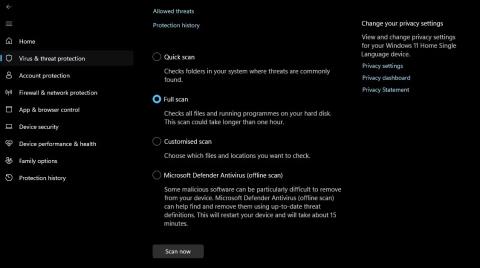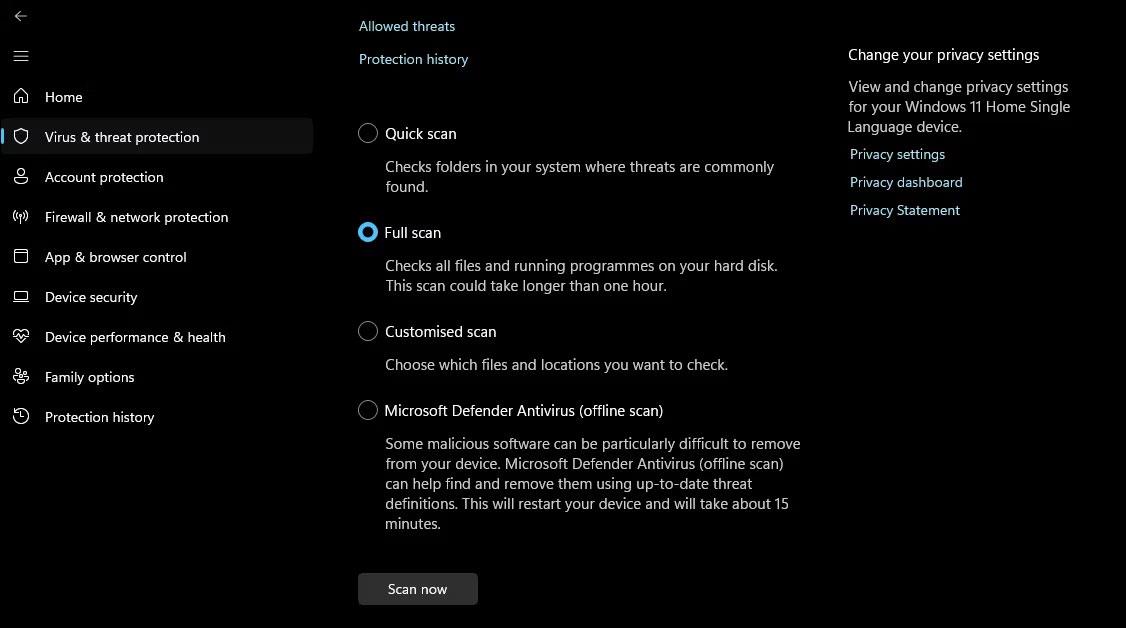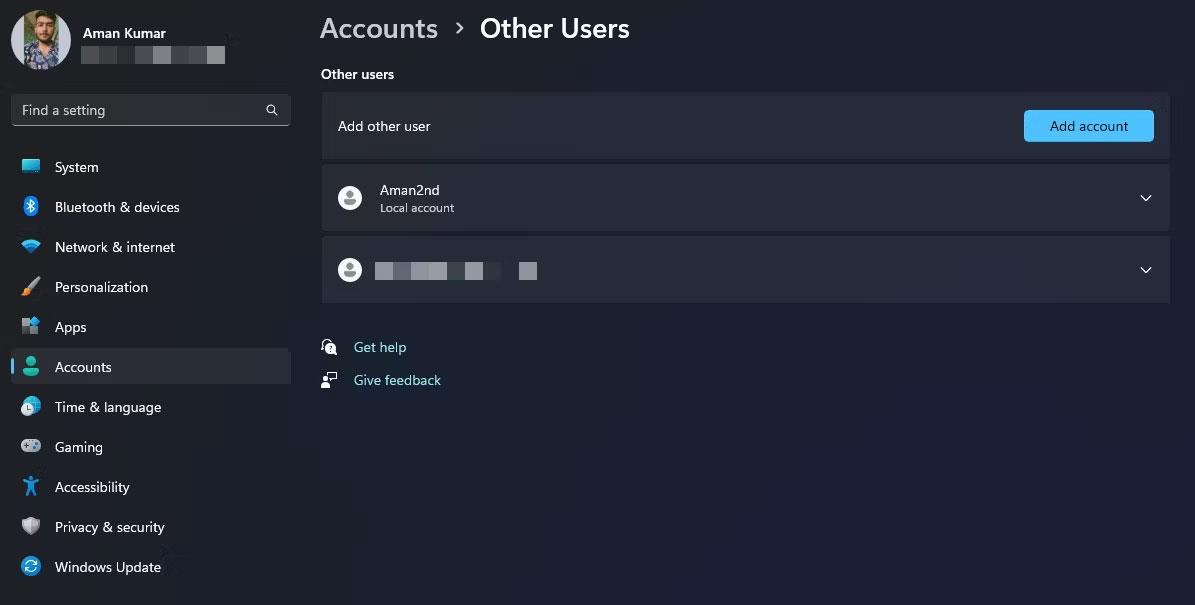Το SystemSettings.exe είναι ένα βασικό στοιχείο των Windows που σας επιτρέπει να διαμορφώνετε σημαντικές ρυθμίσεις συστήματος. Ωστόσο, εάν τα αρχεία συστήματος είναι κατεστραμμένα, τα προγράμματα οδήγησης είναι παλιά ή έχουν μολυνθεί με κακόβουλο λογισμικό , ενδέχεται να αντιμετωπίσετε το σφάλμα συστήματος SystemSettings.exe.
Ευτυχώς, αυτό είναι ένα πολύ κοινό πρόβλημα στα Windows 11 και μπορεί εύκολα να επιλυθεί με τις παρακάτω επιδιορθώσεις.
1. Δοκιμάστε μερικές βασικές επιδιορθώσεις των Windows
Το σφάλμα συστήματος SystemSettings.exe εμφανίζεται συχνά σε συστήματα με παλιά ή κατεστραμμένα προγράμματα οδήγησης γραφικών. Σε τέτοιες περιπτώσεις, η λήψη της πιο πρόσφατης ενημέρωσης προγράμματος οδήγησης γραφικών μπορεί να επιλύσει το πρόβλημα.
Είναι επίσης σημαντικό να βεβαιωθείτε ότι έχετε εγκαταστήσει τις πιο πρόσφατες ενημερώσεις των Windows. Αυτό όχι μόνο θα παρέχει πρόσβαση στις πιο πρόσφατες δυνατότητες αλλά και θα εξαλείψει τυχόν σφάλματα ή δυσλειτουργίες που μπορεί να προκαλούν σφάλματα.
Η ζημιά σε σημαντικά αρχεία συστήματος είναι ένας άλλος κύριος λόγος πίσω από το τρέχον σφάλμα. Μπορείτε να εντοπίσετε και να αφαιρέσετε γρήγορα τη ζημιά εκτελώντας μια σάρωση SFC . Ωστόσο, εάν μια σάρωση SFC δεν μπορεί να επιλύσει το πρόβλημα, εκτελέστε μια σάρωση DISM για να επιλύσετε το σφάλμα.
2. Αφαιρέστε ιούς και κακόβουλο λογισμικό από τον υπολογιστή σας
Εάν αντιμετωπίζετε πολλά προβλήματα με τον υπολογιστή σας με Windows εκτός από το σφάλμα συστήματος SystemSettings.exe, το σύστημά σας μπορεί να έχει μολυνθεί από ιό ή κακόβουλο λογισμικό. Για να προσδιορίσετε αν αυτή είναι η περίπτωση που αντιμετωπίζετε, θα πρέπει να εκτελέσετε μια πλήρη σάρωση συστήματος. Δείτε πώς:
- Πατήστε το πλήκτρο Windows για να ανοίξετε το μενού Έναρξη.
- Πληκτρολογήστε Windows Security στη γραμμή αναζήτησης και πατήστε Enter.
- Επιλέξτε Προστασία από ιούς και απειλές από την αριστερή πλαϊνή γραμμή και τις επιλογές Σάρωση από τη δεξιά.
- Επιλέξτε Πλήρης σάρωση και κάντε κλικ στο κουμπί Σάρωση τώρα .
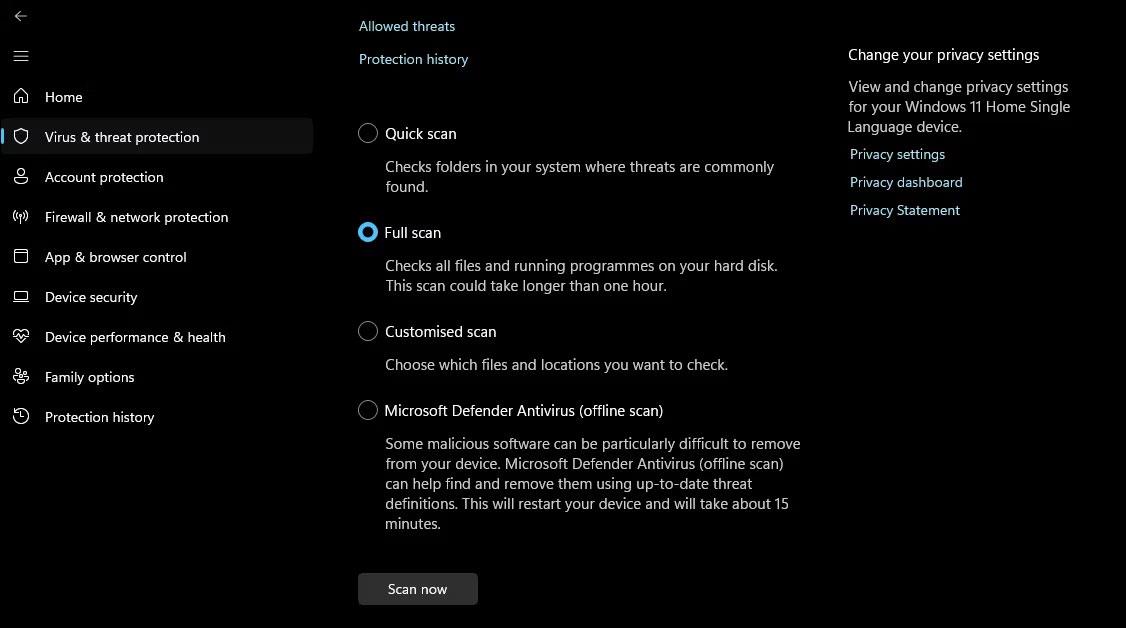
Επιλογή πλήρους σάρωσης στην Ασφάλεια των Windows
Τώρα, περιμένετε μέχρι να ολοκληρωθεί η σάρωση. Μπορεί να διαρκέσει έως και μία ώρα, γι' αυτό να είστε υπομονετικοί. Μόλις τελειώσετε, δείτε πώς μπορείτε να αφαιρέσετε τις απειλές που βρέθηκαν από τον υπολογιστή σας με Windows.
3. Απενεργοποιήστε προσωρινά το λογισμικό προστασίας από ιούς
Οι εφαρμογές ασφαλείας που δεν έχουν ρυθμιστεί σωστά μπορεί μερικές φορές να επηρεάσουν τη λειτουργία αξιόπιστων εφαρμογών, οδηγώντας σε μηνύματα σφάλματος ή πλήρη αποτυχία. Για την επίλυση αυτού του προβλήματος, η απενεργοποίηση της εφαρμογής ασφαλείας του συστήματος είναι συχνά μια πιθανή λύση.
Για να απενεργοποιήσετε την εφαρμογή Windows Security, ανατρέξτε στον οδηγό του Quantrimang.com σχετικά με τον τρόπο προσωρινής απενεργοποίησης της εφαρμογής Windows Security στα Windows 11 . Ωστόσο, εάν χρησιμοποιείτε πρόγραμμα προστασίας από ιούς τρίτου κατασκευαστή, ανατρέξτε στον οδηγό χρήσης αυτού του προγράμματος για να μάθετε πώς να το απενεργοποιήσετε.
4. Δημιουργήστε έναν νέο λογαριασμό χρήστη
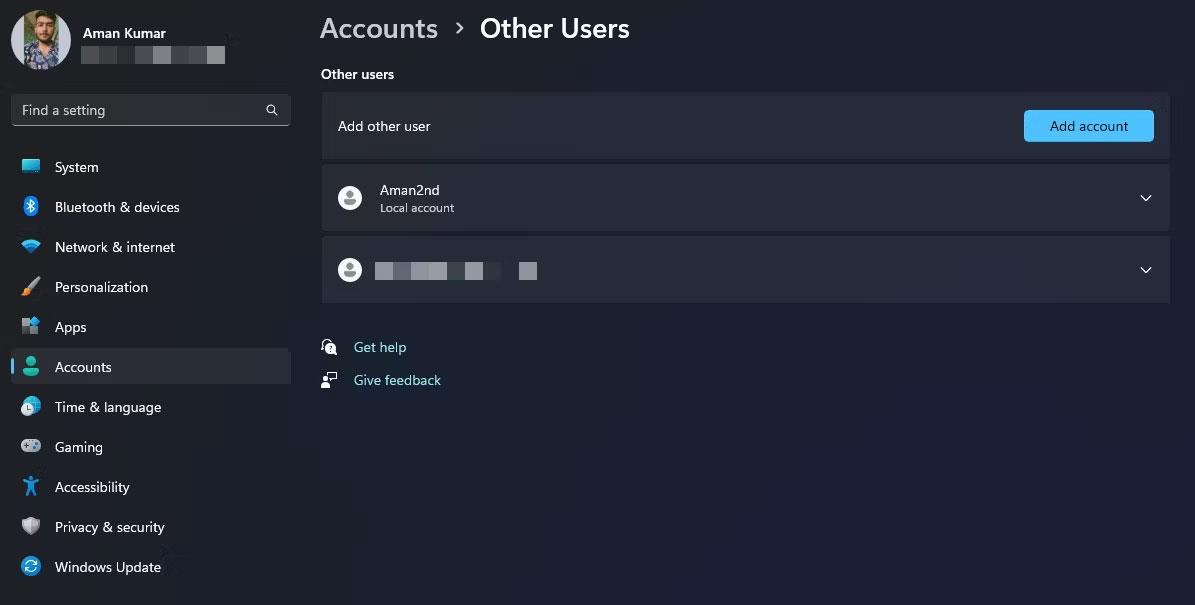
Άλλα παράθυρα χρήστη στην εφαρμογή Ρυθμίσεις
Η δημιουργία ενός νέου λογαριασμού χρήστη είναι μια άλλη λύση για τη διόρθωση του σφάλματος συστήματος SystemSettings.exe. Αυτή η προσέγγιση είναι ιδιαίτερα χρήσιμη εάν το πρόβλημα προκαλείται από ζημιά στον υπάρχοντα λογαριασμό σας.
Επομένως, δημιουργήστε έναν νέο λογαριασμό χρήστη και ελέγξτε αν λύνει το πρόβλημα. Εάν ο νέος λογαριασμός δεν αντιμετωπίσει το ίδιο σφάλμα, αυτό σημαίνει ότι ο παλιός λογαριασμός χρήστη σας είναι κατεστραμμένος και πρέπει να μεταφέρετε τα δεδομένα σας στον νέο λογαριασμό.
Επιπλέον, μπορείτε να διαγράψετε οριστικά το παλιό προφίλ χρήστη και να χρησιμοποιήσετε ένα νέο. Ωστόσο, δημιουργήστε αντίγραφα ασφαλείας σημαντικών αρχείων και φακέλων πριν διαγράψετε λογαριασμούς χρηστών.
5. Χρησιμοποιήστε την Επαναφορά Συστήματος
Η Επαναφορά Συστήματος είναι μια εξαιρετικά χρήσιμη δυνατότητα των Windows που σας επιτρέπει να αναιρέσετε τις αλλαγές που προκάλεσαν προβλήματα στον υπολογιστή σας. Μπορείτε να χρησιμοποιήσετε την Επαναφορά Συστήματος για να επιστρέψετε τον υπολογιστή σας με Windows σε μια στιγμή που δεν αντιμετωπίζατε το σφάλμα συστήματος SystemSettings.exe.
Είναι σημαντικό να σημειωθεί ότι η επαναφορά του συστήματός σας σε προηγούμενο σημείο επαναφοράς θα αναιρέσει τυχόν αλλαγές που έγιναν μετά το επιλεγμένο σημείο επαναφοράς. Επομένως, φροντίστε να δημιουργήσετε αντίγραφα ασφαλείας των δεδομένων σας πριν προχωρήσετε στη διαδικασία ανάκτησης.
Το σφάλμα συστήματος Systemsettings.exe είναι ένα από τα πολλά προβλήματα που ενδέχεται να αντιμετωπίσετε κατά την πρόσβαση στην εφαρμογή Ρυθμίσεις των Windows . Η αντιμετώπιση αυτού του σφάλματος μπορεί να είναι πραγματικά ενοχλητική, καθώς σας εμποδίζει να κάνετε σημαντικές αλλαγές στο σύστημά σας. Ευτυχώς, μπορείτε να διορθώσετε γρήγορα αυτό το σφάλμα χρησιμοποιώντας την παραπάνω λύση.