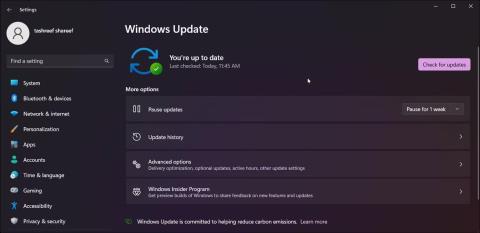Εάν πραγματοποιήσατε πρόσφατα μια αναβάθμιση και παρατηρήσατε μια παράξενη καταχώριση "ms-resource:Appname/text" στο μενού "Έναρξη", δεν είστε μόνοι. Μπορεί επίσης να αντιμετωπίσετε αυτό το σφάλμα κατά το άνοιγμα ρυθμίσεων ή εφαρμογών.
Αυτή η καταχώρηση στο μενού Έναρξη είναι ένα ίχνος μιας προεγκατεστημένης εφαρμογής που αφαιρέθηκε κατά την επόμενη αναβάθμιση. Ανάλογα με το πού βλέπετε το σφάλμα, ακολουθήστε τα βήματα στο παρακάτω άρθρο για να επιλύσετε αυτό το σφάλμα στον υπολογιστή σας.
1. Πώς να διορθώσετε το σφάλμα "ms-resource:Appname/Text" στο μενού Έναρξη
Μπορείτε να καταργήσετε την καταχώρηση "ms-resource:Appname/Text" από το μενού Έναρξη διαγράφοντας το επηρεαζόμενο πακέτο εφαρμογής χρησιμοποιώντας το PowerShell . Επιπλέον, μπορείτε να απενεργοποιήσετε τη διαδικασία StartMenuExperienceHost.exe στη Διαχείριση εργασιών για επανεκκίνηση της υπηρεσίας.
Πριν προσπαθήσετε να καταργήσετε εφαρμογές, πακέτα και επανεκκινήστε τις υπηρεσίες, ελέγξτε αν έχετε ενημερώσεις των Windows σε εκκρεμότητα. Εάν εκτελείτε νέα εγκατάσταση, δοκιμάστε να εγκαταστήσετε όλες τις εκκρεμείς ενημερώσεις των Windows. Αυτές οι ενημερώσεις συχνά περιλαμβάνουν διορθώσεις σφαλμάτων και μπορεί να είναι το μόνο πράγμα που πρέπει να κάνετε για να διορθώσετε αυτό το πρόβλημα.

Ενημερώστε τα Windows 11
Για να ελέγξετε και να εγκαταστήσετε ενημερώσεις των Windows:
- Πατήστε Win + I για να ανοίξετε την εφαρμογή Ρυθμίσεις .
- Ανοίξτε την καρτέλα Windows Update .
- Κάντε κλικ στο Έλεγχος ενημερώσεων . Συνεχίστε τη λήψη και την εγκατάσταση όλων των εκκρεμών ενημερώσεων.
- Κάντε επανεκκίνηση του υπολογιστή σας για να εφαρμόσετε τις ενημερώσεις και ελέγξτε εάν το πρόβλημα έχει επιλυθεί.
Εάν το πρόβλημα παραμένει, μπορείτε να χρησιμοποιήσετε το PowerShell για να καταργήσετε το επηρεαζόμενο πακέτο εφαρμογών και, στη συνέχεια, επανεκκινήστε τις σχετικές υπηρεσίες για να διορθώσετε το πρόβλημα.
Για να καταργήσετε την καταχώρηση "ms-resource:Appname/Text" από το μενού Έναρξη:
1. Πατήστε το πλήκτρο Win και πληκτρολογήστε powershell.
2. Κάντε δεξί κλικ στο Windows PowerShell και επιλέξτε Εκτέλεση ως διαχειριστής .

Ανοίξτε το PowerShell με δικαιώματα διαχειριστή
3. Στο παράθυρο του PowerShell, πληκτρολογήστε την ακόλουθη εντολή και πατήστε Enter :
Get-AppxPackage -all *HolographicFirstRun* | Remove-AppPackage -AllUsers
Αφού εκτελέσετε την εντολή, φροντίστε να επανεκκινήσετε τον υπολογιστή σας.
1. Μετά την επανεκκίνηση του υπολογιστή, ανοίξτε τη Διαχείριση εργασιών .
2. Στη συνέχεια, ανοίξτε την καρτέλα Λεπτομέρειες στη Διαχείριση εργασιών. Στα Windows 11 , κάντε κλικ στο εικονίδιο με τις τρεις οριζόντιες γραμμές για να μεταβείτε στην καρτέλα Λεπτομέρειες .
3. Τώρα, πρέπει να εντοπίσετε και το StartMenuExperienceHost.exe και το Explorer.exe. Στα Windows 11, μπορείτε να χρησιμοποιήσετε τη δυνατότητα αναζήτησης στη Διαχείριση εργασιών για να εντοπίσετε διεργασίες.

Τερματίστε τη διαδικασία StartMenuExperienceHost.exe
4. Κάντε δεξί κλικ σε κάθε διεργασία και επιλέξτε Τέλος εργασίας .
5. Στη Διαχείριση εργασιών, κάντε κλικ στην επιλογή Εκτέλεση νέας εργασίας . Στα Windows 10 και σε παλαιότερες εκδόσεις, κάντε κλικ στο Αρχείο και επιλέξτε Εκτέλεση νέας εργασίας .

Εκτελέστε τη νέα εργασία
6. Στο παράθυρο διαλόγου Δημιουργία νέας εργασίας , εισαγάγετε την ακόλουθη διαδρομή και κάντε κλικ στο κουμπί Αναζήτηση .
%localappdata%\Packages\Microsoft.Windows.StartMenuExperienceHost_cw5n1h2txyewy
7. Στο παράθυρο Εξερεύνηση αρχείων, διαγράψτε το φάκελο TempState .
8. Επιστρέψτε στη Διαχείριση εργασιών και κάντε κλικ στην επιλογή Εκτέλεση νέας εργασίας .
9. Πληκτρολογήστε explorer.exe και επιλέξτε την επιλογή Δημιουργία αυτής της εργασίας με δικαιώματα διαχειριστή .
10. Μόλις τελειώσετε, επανεκκινήστε τον υπολογιστή σας.
2. Εγγράψτε ξανά την εφαρμογή Microsoft Store
Μπορείτε να εγγράψετε ξανά τις εφαρμογές του Microsoft Store χρησιμοποιώντας το PowerShell για να αποτρέψετε την εμφάνιση σφαλμάτων κατά τη χρήση εφαρμογών της Microsoft. Με αυτόν τον τρόπο θα αφαιρεθούν τυχόν εναπομείναντα στοιχεία που εμφανίζονται στο μενού Έναρξη μετά την ενημέρωση.
Περιμένετε να ολοκληρωθεί η διαδικασία. Αυτή η διαδικασία μπορεί να διαρκέσει μερικά λεπτά, επειδή η εντολή θα προσπαθήσει να εγγράψει ξανά όλες τις εφαρμογές, συμπεριλαμβανομένων των υπαρχουσών. Μόλις ολοκληρωθεί η διαδικασία, επανεκκινήστε τον υπολογιστή σας και ελέγξτε για τυχόν βελτιώσεις.
3. Ελέγξτε το Microsoft Store για ενημερώσεις εφαρμογών
Ενδέχεται να δείτε την καταχώριση "ms-resource:Appname/Text" εάν τα Windows επιχειρήσουν ανεπιτυχώς να εγκαταστήσουν την εφαρμογή. Για να διορθώσετε το πρόβλημα, ελέγξτε εάν υπάρχουν διαθέσιμες ενημερώσεις για την εφαρμογή στο Microsoft Store.
Για να εντοπίσετε το όνομα της εφαρμογής, κάντε κλικ στην καταχώριση της εφαρμογής και ελέγξτε εάν μπορείτε να βρείτε πληροφορίες σχετικά με την εφαρμογή. Εάν όχι, κάντε δεξί κλικ στο στοιχείο της εφαρμογής στο μενού Έναρξη και επιλέξτε Άνοιγμα τοποθεσίας αρχείου .

Ανοίξτε τον φάκελο shell.apps
Επιπλέον, μπορείτε να προβάλετε το φάκελο της εφαρμογής για τις εγκατεστημένες εφαρμογές. Πατήστε Win + R για να ανοίξετε το Run , πληκτρολογήστε shell:appsfolder και κάντε κλικ στο OK. Θα ανοίξει το φάκελο Εφαρμογές . Κοιτάξτε τις εφαρμογές για να δείτε εάν μπορείτε να εντοπίσετε μια εφαρμογή με το όνομα ms-resource:Appname/Text ή παρόμοια καταχώρηση στο μενού Έναρξη.
Αφού έχετε το όνομα της εφαρμογής, ανοίξτε το Microsoft Store. Αναζητήστε την εφαρμογή και ελέγξτε αν υπάρχουν ενημερώσεις. Κάντε κλικ στην Ενημέρωση για λήψη και εγκατάσταση της ενημέρωσης. Μόλις εγκατασταθεί, επανεκκινήστε τον υπολογιστή σας και ελέγξτε για τυχόν βελτιώσεις.
Τι γίνεται αν εμφανιστεί το σφάλμα "Ms-resource:Appname/Text" κατά την εκκίνηση της εφαρμογής;
Μερικές φορές, μπορεί να αντιμετωπίσετε αυτό το σφάλμα κατά το άνοιγμα της ενσωματωμένης εφαρμογής Microsoft Store. Σε αυτήν την περίπτωση, μπορείτε να εκτελέσετε το πρόγραμμα αντιμετώπισης προβλημάτων της εφαρμογής Microsoft Store για να διορθώσετε το πρόβλημα. Ακολουθούν ορισμένα πρόσθετα βήματα αντιμετώπισης προβλημάτων για τη διόρθωση αυτού του σφάλματος κατά την εκκίνηση της εφαρμογής.
4. Εκτελέστε το πρόγραμμα αντιμετώπισης προβλημάτων εφαρμογών Microsoft Store

Εκτελέστε το πρόγραμμα αντιμετώπισης προβλημάτων εφαρμογών Microsoft Store
Μπορείτε να χρησιμοποιήσετε το ενσωματωμένο πρόγραμμα αντιμετώπισης προβλημάτων εφαρμογών Microsoft Store για να διορθώσετε προβλήματα με εφαρμογές στο Store. Δείτε πώς να το κάνετε.
- Πατήστε Win + I για να ανοίξετε τις Ρυθμίσεις.
- Στην καρτέλα Σύστημα , κάντε κύλιση προς τα κάτω και κάντε κλικ στην Αντιμετώπιση προβλημάτων .
- Στη συνέχεια, κάντε κλικ στην επιλογή Άλλα εργαλεία αντιμετώπισης προβλημάτων .
- Κάντε κλικ στο κουμπί Εκτέλεση για εφαρμογές Windows Store . Περιμένετε να ξεκινήσει το εργαλείο αντιμετώπισης προβλημάτων και ακολουθήστε τις οδηγίες στην οθόνη. Θα σαρώσει το σύστημά σας με βάση κοινά προβλήματα εφαρμογής του Microsoft Store. Εφαρμόστε τυχόν προτεινόμενες διορθώσεις και επανεκκινήστε τον υπολογιστή σας για να δείτε εάν το πρόβλημα έχει επιλυθεί.
Εάν δεν βλέπετε την επιλογή αντιμετώπισης προβλημάτων εφαρμογών Microsoft Store, ενδέχεται να εκτελείτε μια νεότερη έκδοση του λειτουργικού συστήματος που δεν διαθέτει αυτήν την επιλογή. Σε αυτήν την περίπτωση, δοκιμάστε να επιδιορθώσετε την εφαρμογή Microsoft Store.
5. Διορθώστε την εφαρμογή Microsoft Store

Επιδιόρθωση Microsoft Store Windows 11
Εάν το εργαλείο αντιμετώπισης προβλημάτων εφαρμογών Windows Store λείπει ή δεν βοηθά, δοκιμάστε να επιδιορθώσετε την εφαρμογή Microsoft Store. Μπορείτε να χρησιμοποιήσετε την ενσωματωμένη επιλογή επισκευής για να βρείτε και να διορθώσετε κοινά προβλήματα με το επίσημο κατάστημα εφαρμογών.
Για να επιδιορθώσετε εφαρμογές του Microsoft Store:
- Πατήστε Win + I για να ανοίξετε την εφαρμογή Ρυθμίσεις.
- Ανοίξτε την καρτέλα Εφαρμογές και κάντε κλικ στο Εγκατεστημένες εφαρμογές .
- Εντοπίστε και κάντε κλικ στο μενού με τις τρεις κουκκίδες δίπλα στην εφαρμογή Microsoft Store.
- Επιλέξτε Προηγμένες Επιλογές .
- Κάντε κύλιση προς τα κάτω στην ενότητα Επαναφορά .
- Κάντε κλικ στο κουμπί Επιδιόρθωση , περιμένετε να ολοκληρωθεί η διαδικασία και εμφανίστε ένα σημάδι επιλογής. Εάν η επισκευή είναι επιτυχής, επανεκκινήστε τον υπολογιστή σας.
6. Άλλα βήματα αντιμετώπισης προβλημάτων που μπορείτε να δοκιμάσετε
Εάν το πρόβλημα παραμένει, ακολουθούν ορισμένα πρόσθετα βήματα αντιμετώπισης προβλημάτων που μπορείτε να ακολουθήσετε:
- Δημιουργία νέου λογαριασμού χρήστη – Δοκιμάστε να δημιουργήσετε έναν νέο τοπικό λογαριασμό χρήστη για να δείτε εάν υπάρχουν σφάλματα στο νέο λογαριασμό. Αυτή είναι μια χρήσιμη λύση για υπολογιστές με Windows που έχουν εγκατασταθεί πρόσφατα.
- Εκτελέστε επανεγκατάσταση των Windows 11 – Μπορείτε να επανεγκαταστήσετε τα Windows 11 χωρίς να διαγράψετε τις εφαρμογές και τα αρχεία σας. Αυτή είναι μια επανεγκατάσταση της αναβάθμισης και θα διορθώσει τυχόν προβλήματα που προκαλούνται από προβλήματα με τα αρχεία συστήματος.
- Πραγματοποιήστε επαναφορά – Εάν μια επιτόπια αναβάθμιση δεν λειτουργεί, εξετάστε το ενδεχόμενο να πραγματοποιήσετε επαναφορά εργοστασιακών ρυθμίσεων. Μπορείτε να πραγματοποιήσετε πλήρη επαναφορά ενώ επιλέγετε να διατηρήσετε τα αρχεία σας, αλλά όλες οι εφαρμογές θα διαγραφούν.
- Καθαρή εγκατάσταση – Η εκτέλεση μιας καθαρής εγκατάστασης των Windows θα διαγράψει τα πάντα στον υπολογιστή σας και θα επανεγκαταστήσει τα Windows 11 από την αρχή. Βεβαιωθείτε ότι έχετε δημιουργήσει αντίγραφα ασφαλείας σημαντικών δεδομένων πριν επιχειρήσετε μια καθαρή εγκατάσταση.