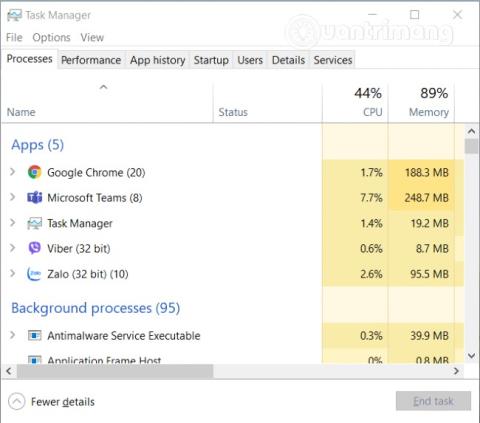Το Microsoft Teams είναι μια εφαρμογή που υποστηρίζει την ηλεκτρονική μάθηση και εργασία. Επειδή παρέχει υψηλή ποιότητα εικόνας και ήχου, αυτή η εφαρμογή δυσκολεύει την απόκριση των υπολογιστών χαμηλού επιπέδου.
Σε αυτό το άρθρο, το Quantrimang θα σας καθοδηγήσει να κατανοήσετε γιατί το Microsoft Teams καταναλώνει πολλή μνήμη RAM και CPU και πώς να λύσετε αυτό το πρόβλημα στα Windows 10.

Διορθώστε το σφάλμα Microsoft Teams που καταναλώνει πολλή μνήμη RAM και CPU στα Windows 10
Γιατί το Microsoft Teams καταναλώνει πολλή μνήμη RAM και CPU;
Ακολουθούν μερικοί λόγοι για τους οποίους το Microsoft Teams καταναλώνει πολλή μνήμη RAM και CPU σε υπολογιστές με Windows 10:
- Το Microsoft Teams είναι χτισμένο στην πλατφόρμα Electron. Επομένως, φορτώνει συχνά μεγάλο αριθμό βιβλιοθηκών. Πολλοί άνθρωποι πιστεύουν ότι αυτός είναι ο λόγος που η Teams χρειάζεται τόση RAM.
- Το Microsoft Teams χρησιμοποιεί το μοντέλο διαχείρισης μνήμης Chromium ως μέρος της πλατφόρμας Electron. Χρησιμοποιείται από τις ομάδες για τη δημιουργία διεπαφών χρήστη και κειμένου. Επειδή είναι μια εφαρμογή βιντεοκλήσεων με υψηλή ποιότητα εικόνας, πρέπει να διεκπεραιωθούν πολλές εργασίες απόδοσης εικόνων, επομένως το Teams απαιτεί μεγάλη ισχύ CPU και RAM.
- Επιπλέον, το Teams πρέπει επίσης να εκτελέσει πολλές διαδραστικές διαδικασίες συμβατές με άλλο λογισμικό, επομένως χρησιμοποιεί πολλή ισχύ CPU. Η δυνατότητα ενοποίησης του Microsoft Teams Meeting για το Office στα Windows 10 είναι ένα χαρακτηριστικό παράδειγμα.
Πώς να μειώσετε την κατανάλωση RAM και CPU του Microsoft Teams
Ακολουθούν ορισμένες λύσεις που θα σας βοηθήσουν να μειώσετε την κατανάλωση RAM και CPU του Microsoft Teams στα Windows 10:
1. Απενεργοποιήστε την επιτάχυνση υλικού στο Teams

- Μεταβείτε στο Microsoft Teams , κάντε κλικ στο εικονίδιο του λογαριασμού και, στη συνέχεια, επιλέξτε Ρυθμίσεις
- Στην ενότητα Γενικά , καταργήστε την επιλογή της επιτάχυνσης υλικού GPU
- Κάντε κλικ στο εικονίδιο Ομάδες στο δίσκο συστήματος και κλείστε την εφαρμογή
- Επανεκκινήστε το Teams και ελέγξτε εάν το πρόβλημα βελτιώνεται
- Σε ορισμένες περιπτώσεις, η κατάργηση του Teams ως εφαρμογής συνομιλίας για το Office βοηθά επίσης στη βελτίωση του προβλήματος. Για να το κάνετε αυτό, επιστρέψτε στην ενότητα Γενικά στις Ρυθμίσεις ομάδων και καταργήστε την επιλογή Εγγραφή ομάδων ως την εφαρμογή συνομιλίας για το Office.
2. Απενεργοποιήστε τη δυνατότητα Read Receipts

Μπορείτε επίσης να μειώσετε την κατανάλωση RAM και CPU της Teams απενεργοποιώντας τις αποδείξεις ανάγνωσης
- Μεταβείτε στο Microsoft Teams , κάντε κλικ στο εικονίδιο του λογαριασμού και, στη συνέχεια, επιλέξτε Ρυθμίσεις
- Βρείτε την ενότητα Απόρρητο και απενεργοποιήστε τις αποδείξεις ανάγνωσης
- Κλείστε τις ομάδες και κάντε επανεκκίνηση
3. Εκκαθάριση προσωρινής μνήμης για ομάδες

Μερικές φορές το Microsoft Teams έχει τυχαία πρόσβαση σε αρχεία που είναι αποθηκευμένα στον φάκελο της προσωρινής μνήμης. Για να αποφύγετε αυτό, πρέπει να διαγράψετε την προσωρινή μνήμη για τις ομάδες.
- Πατήστε το συνδυασμό πλήκτρων Windows + R για να ανοίξετε το παράθυρο Εκτέλεση
- Συμπληρώστε
%appdata%Run και πατήστε Enter
- Πρόσβαση
C:\Users\UserName\AppData\Roaming\Microsoft\Teams
- Διαγράψτε αρχεία στους ακόλουθους φακέλους: φάκελο tmp, blob_storage, cache, GPUcache, βάσεις δεδομένων και τοπική αποθήκευση
- Στο φάκελο IndexedDB , διαγράψτε μόνο αρχεία με επέκταση .db
- Κλείστε τις ομάδες και κάντε επανεκκίνηση
4. Απενεργοποιήστε το πρόσθετο του Teams Outlook
- Ανοίξτε το Outlook και επιλέξτε Επιλογές
- Κάντε κλικ στην επιλογή Πρόσθετα
- Αποεπιλέξτε την ενότητα Microsoft Teams Meeting Add-in for Microsoft Office
- Αποθηκεύστε τις αλλαγές και επανεκκινήστε το Outlook
5. Κλείστε τις εφαρμογές φόντου

Αντί να τροποποιήσετε τις Ομάδες, μπορείτε να εξετάσετε το ενδεχόμενο να απενεργοποιήσετε τις εφαρμογές παρασκηνίου για να δώσετε στις Ομάδες όσο το δυνατόν περισσότερους πόρους.
- Ανοίξτε τη Διαχείριση εργασιών και μεταβείτε στην καρτέλα Διαδικασίες
- Κάντε δεξί κλικ στην εφαρμογή που δεν χρειάζεστε και επιλέξτε Τέλος εργασίας
6. Προσαρμόστε οπτικά εφέ

- Πατήστε το κουμπί των Windows για να ανοίξετε το μενού Έναρξη και μετά εισέλθετε
adjust performance
- Κάντε κλικ στην επιλογή Προσαρμογή της εμφάνισης και της απόδοσης των Windows
- Επιλέξτε Οπτικά εφέ
- Επιλέξτε Προσαρμογή για την καλύτερη επιλογή απόδοσης . Το σύστημα θα απενεργοποιήσει αυτόματα τα κινούμενα σχέδια και τα εφέ βίντεο
- Κάντε επανεκκίνηση του υπολογιστή
7. Αυξήστε το μέγεθος αρχείου Σελίδας

Μπορείτε να προσαρμόσετε την τιμή του αρχείου Σελίδα με μη αυτόματο τρόπο για να βελτιώσετε την απόδοση της CPU.
- Πατήστε το κουμπί των Windows για να ανοίξετε το μενού Έναρξη και μετά εισέλθετε
SystemPropertiesAdvanced
- Κάντε κλικ στην επιλογή Ρυθμίσεις στην ενότητα Απόδοση
- Στη συνέχεια κάντε κλικ στο Advanced
- Στην ενότητα Εικονική μνήμη , κάντε κλικ στο κουμπί Αλλαγή
- Καταργήστε την επιλογή του πλαισίου Αυτόματη διαχείριση μεγέθους αρχείου σελιδοποίησης για όλες τις μονάδες δίσκου
- Επιλέξτε Προσαρμοσμένο μέγεθος και ρυθμίστε το αρχείο σελίδας με μη αυτόματο τρόπο
- Τα 16 GB είναι η βέλτιστη τιμή
Κάντε κλικ στην επιλογή Ορισμός και, στη συνέχεια, κάντε κλικ στην επιλογή Εφαρμογή/OK για να αποθηκεύσετε τις αλλαγές και, στη συνέχεια, κάντε επανεκκίνηση του Teams για να δείτε εάν το πρόβλημα έχει επιλυθεί.
8. Απεγκαταστήστε και επανεγκαταστήστε το Microsoft Teams

Εάν καμία από αυτές τις λύσεις δεν σας βοηθήσει, η Quantrimang προτείνει να δοκιμάσετε να απεγκαταστήσετε και να επανεγκαταστήσετε το Microsoft Teams. Μεταβείτε στις Ρυθμίσεις > Εφαρμογή και λειτουργίες και , στη συνέχεια, βρείτε το Microsoft Teams και κάντε κλικ στην Κατάργηση εγκατάστασης .
Σας ευχόμαστε επιτυχία και σας προσκαλούμε να διαβάσετε περισσότερες εξαιρετικές συμβουλές για το Microsoft Teams: