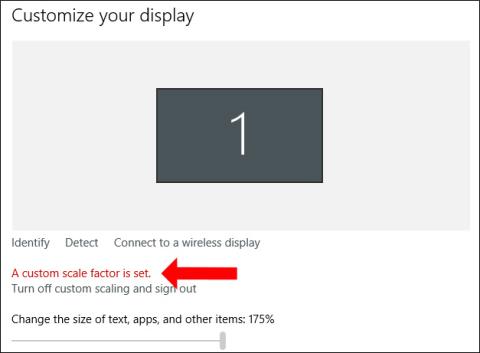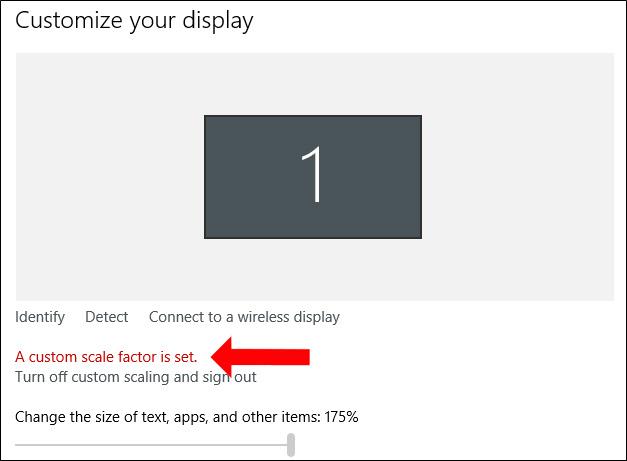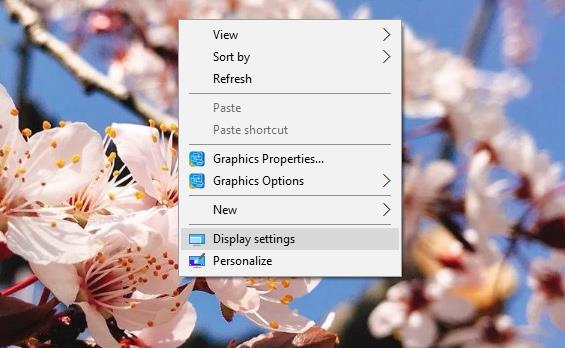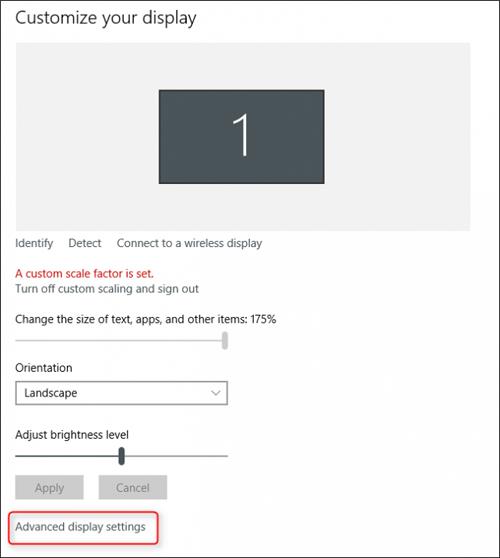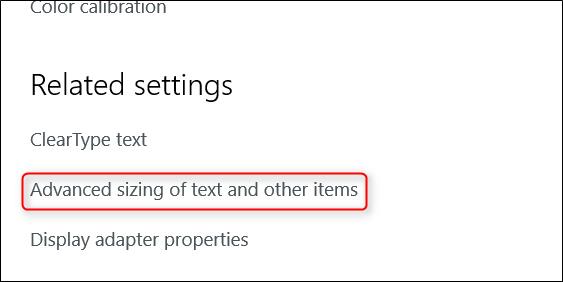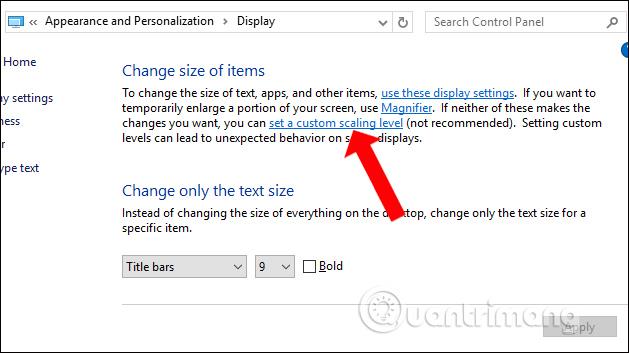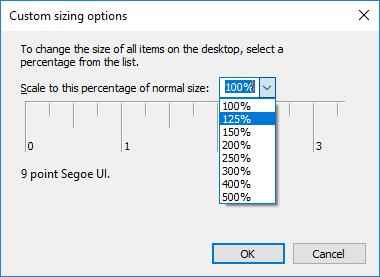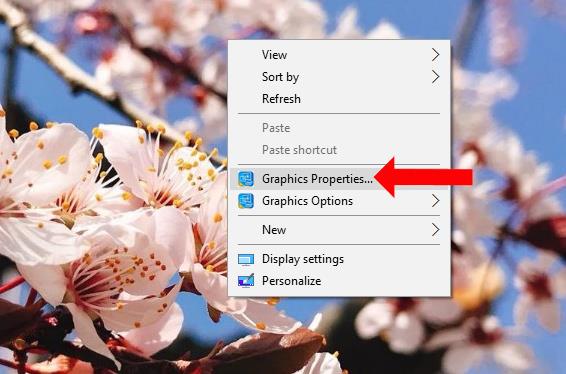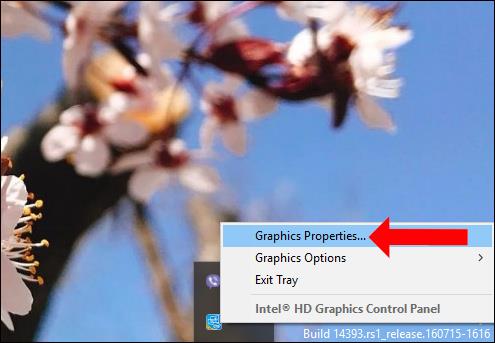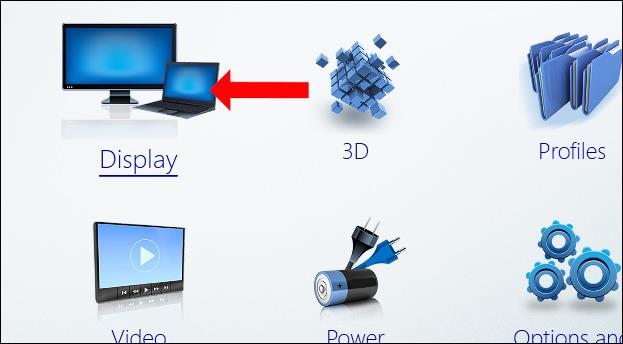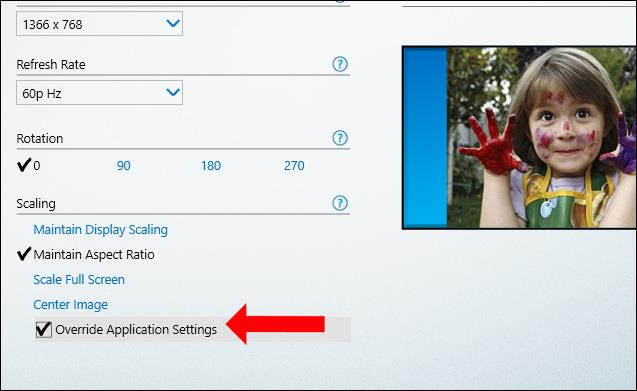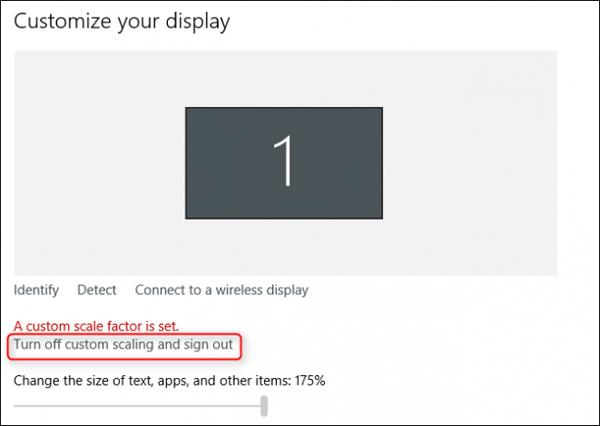Οι τρέχουσες οθόνες υπολογιστών μπορούν να φτάσουν σε ανάλυση έως και 4K, επομένως οι χρήστες πρέπει να επαναφέρουν τη λειτουργία εμφάνισης στην οθόνη για να ταιριάζει. Λόγω της αλλαγής της ανάλυσης της οθόνης, τα εικονίδια θα έχουν το σφάλμα Προσαρμοσμένης Κλίμακας Ορισμός Συντελεστή. Εκείνη τη στιγμή, τα εικονίδια θα επεκταθούν στο υψηλότερο επίπεδο, θα γίνουν μεγαλύτερα και θα φαίνονται πολύ θολά. Για να διορθώσετε το παραπάνω σφάλμα, πρέπει να αλλάξετε τις ρυθμίσεις οθόνης στον υπολογιστή σας. Το παρακάτω άρθρο θα σας καθοδηγήσει πώς να διορθώσετε το σφάλμα Custom Scale Factor Is Set στα Windows 10.
Πώς να διορθώσετε το σφάλμα Custom Scale Factor Is Set στα Windows 10
Το σφάλμα Custom Scale Factor Is Set στα Windows 10 θα εμφανίσει ένα μήνυμα όπως φαίνεται παρακάτω όταν μεταβείτε στις Ρυθμίσεις οθόνης.
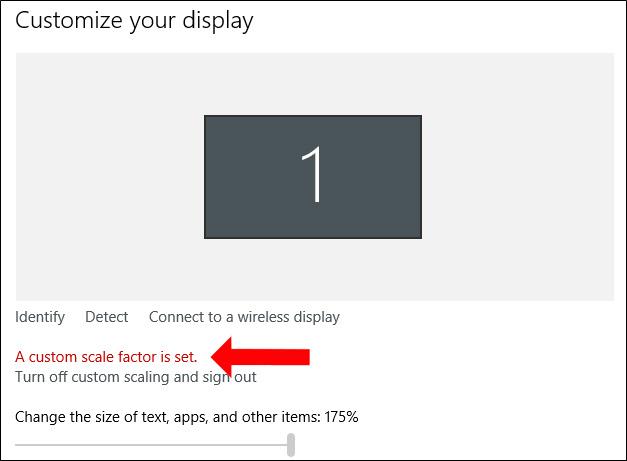
Μέθοδος 1: Αλλάξτε τις ρυθμίσεις οθόνης
Βήμα 1:
Κάντε δεξί κλικ στη διεπαφή της οθόνης και επιλέξτε Ρυθμίσεις οθόνης .
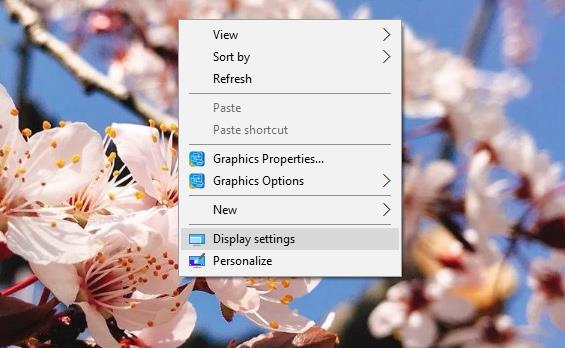
Βήμα 2:
Μεταβείτε στη νέα διεπαφή και κάντε κλικ στο Advanced Display Settings .
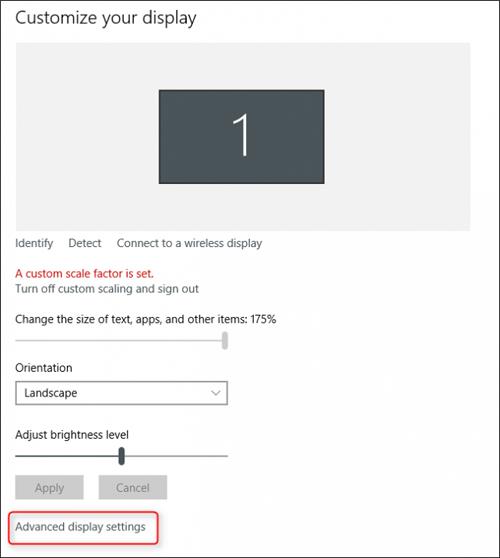
Στην επόμενη διεπαφή, κάντε κύλιση προς τα κάτω στο περιεχόμενο παρακάτω και, στη συνέχεια, κάντε κλικ στο Προηγμένο μέγεθος κειμένου και άλλων αντικειμένων .
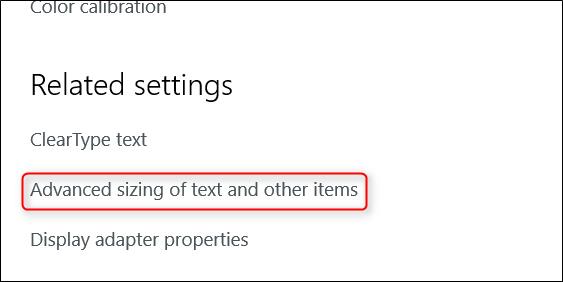
Βήμα 3:
Στη συνέχεια θα μεταφερθούμε στη διεπαφή του Πίνακα Ελέγχου. Εδώ, κάντε κλικ στο Ορισμός προσαρμοσμένου επιπέδου κλιμάκωσης .
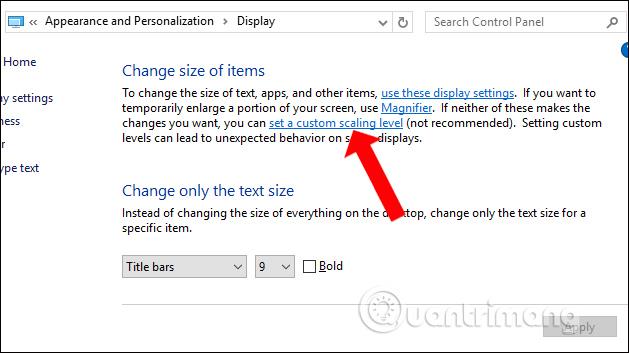
Βήμα 4:
Εμφανίζεται ένα νέο παράθυρο διαλόγου Επιλογές προσαρμοσμένου μεγέθους . Εδώ, κάντε κλικ στο αναπτυσσόμενο μενού, επιλέξτε την αναλογία μεγέθους που θέλετε και κάντε κλικ στο OK.
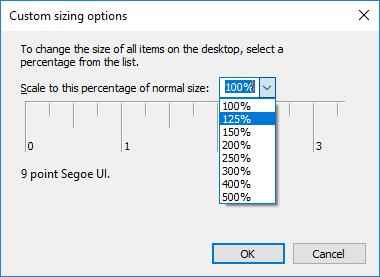
Αυτή τη στιγμή, το σύστημα θα ζητήσει από τον χρήστη να αποσυνδεθεί από τον λογαριασμό και να συνδεθεί ξανά .

Μέθοδος 2: Διορθώστε τα σφάλματα με την κάρτα γραφικών Intel HD
Εάν χρησιμοποιείτε υπολογιστή με ενσωματωμένη κάρτα γραφικών Intel HD Graphics, αυτό το σφάλμα μπορεί να προκαλείται από προγράμματα οδήγησης Intel.
Βήμα 1:
Κάντε δεξί κλικ στη διεπαφή της οθόνης και κάντε κλικ στην επιλογή Ιδιότητες γραφικών...
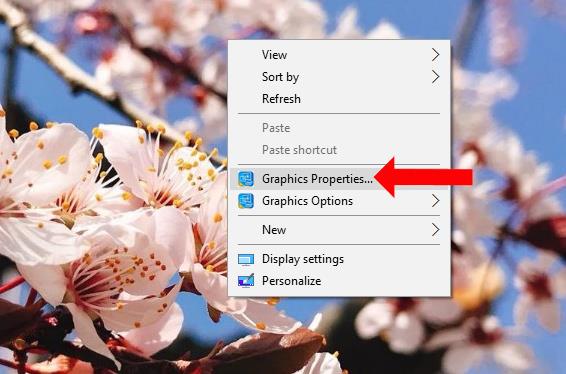
Εάν δεν το βλέπετε, κάντε κλικ στο εικονίδιο της Intel στο δίσκο συστήματος και, στη συνέχεια, επιλέξτε Ιδιότητες γραφικών...
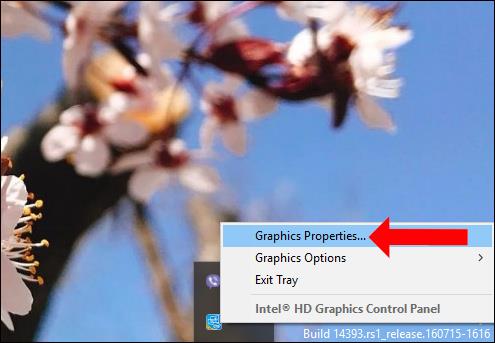
Βήμα 2:
Στη διεπαφή του πίνακα ελέγχου Intel HD Graphics, κάντε κλικ στην ενότητα Εμφάνιση .
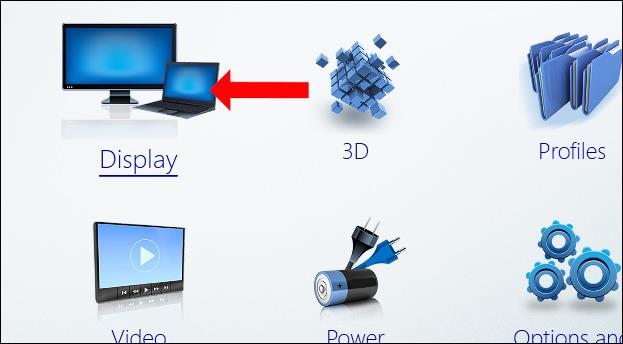
Βήμα 3:
Εδώ θα κάνουμε κλικ στην ομάδα διαχείρισης Γενικές ρυθμίσεις . Κοιτάξτε τη διεπαφή δίπλα στο πλαίσιο και επιλέξτε Διατήρηση αναλογίας διαστάσεων στην κάτω γωνία του παραθύρου. Στη συνέχεια, επιλέξτε Παράκαμψη ρυθμίσεων εφαρμογής . Τέλος κάντε κλικ στο Apply για αποθήκευση. Κάνουμε επανεκκίνηση του υπολογιστή για να εφαρμοστούν οι αλλαγές.
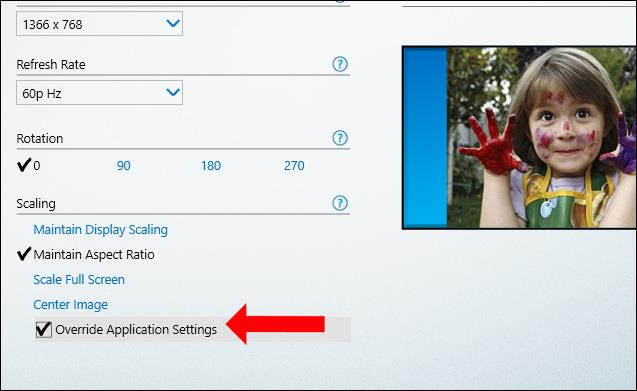
Μέθοδος 3: Απεγκαταστήστε βοηθητικά προγράμματα από τον κατασκευαστή
Ορισμένοι κατασκευαστές έχουν ενσωματωμένο πρόσθετο λογισμικό για οθόνες 4K για να προσθέσουν νέα στοιχεία ελέγχου, αλλά κατά λάθος προκαλούν σφάλματα στην οθόνη. Εάν ναι, οι χρήστες μπορούν να αφαιρέσουν αυτό το λογισμικό για να διορθώσουν το παραπάνω σφάλμα.
Μέθοδος 4: Χρησιμοποιήστε το βοηθητικό πρόγραμμα XPExplorer
Κάντε κλικ στον παρακάτω σύνδεσμο για να εγκαταστήσετε το εργαλείο XPExplorer στον υπολογιστή σας.
- http://windows10_dpi_blurry_fix.xpexplorer.com/

Αυτό το εργαλείο θα βοηθήσει τους χρήστες να επαναφέρουν την αρχική αναλογία οθόνης στα Windows. Μετά την εγκατάσταση, επανεκκινήστε τον υπολογιστή και, στη συνέχεια, απενεργοποιήστε την προσαρμοσμένη κλίμακα κάνοντας κλικ στην επιλογή Απενεργοποίηση προσαρμοσμένης κλίμακας και έξοδος . Συνεχίστε την επανεκκίνηση του υπολογιστή.
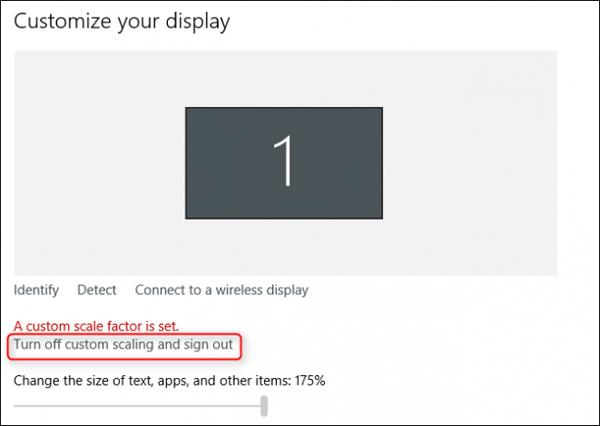
Παρακάτω υπάρχουν τρόποι για τη διόρθωση του σφάλματος προσαρμοσμένης κλίμακας συντελεστή ρύθμισης στα Windows, με διαφορετικούς τρόπους. Πρώτα, προσαρμόστε τις ρυθμίσεις στο σύστημα και, στη συνέχεια, εγκαταστήστε βοηθητικά προγράμματα τρίτων.
Δείτε περισσότερα:
Ελπίζω αυτό το άρθρο να είναι χρήσιμο για εσάς!