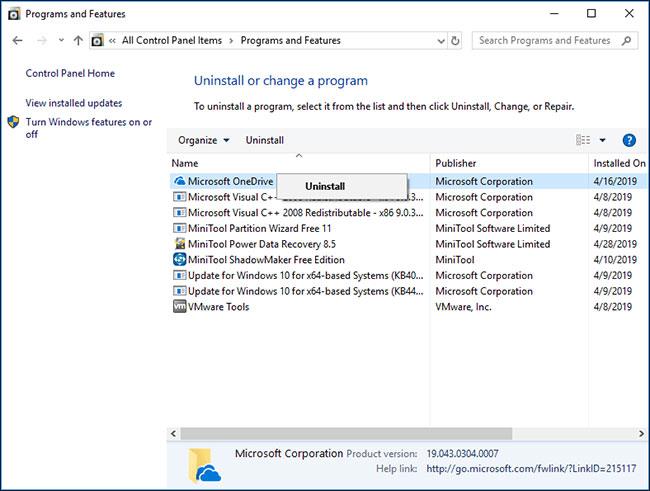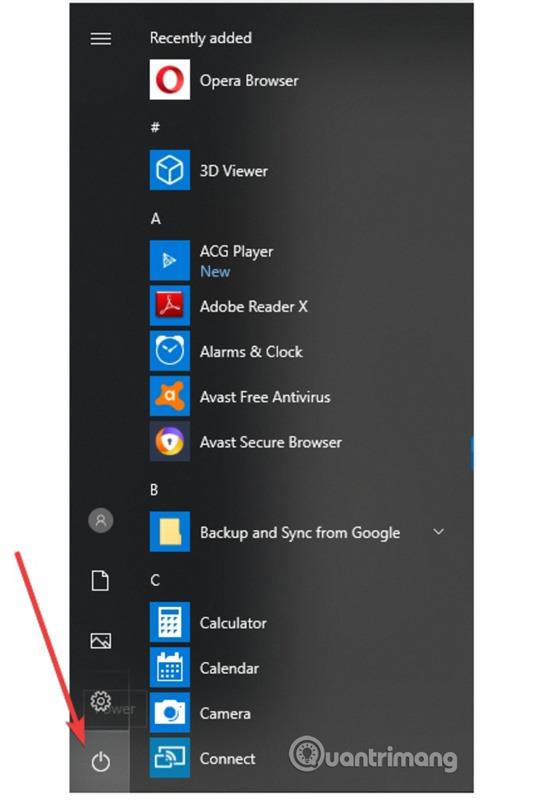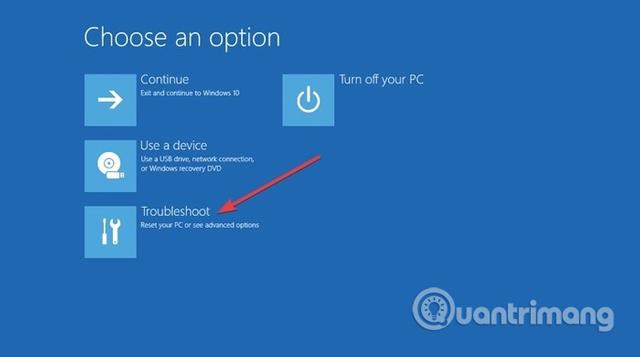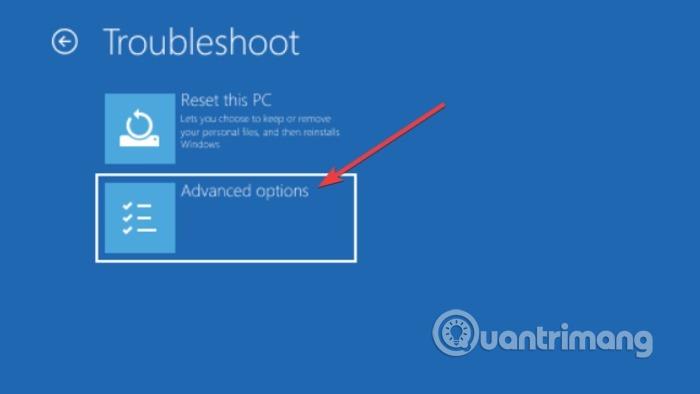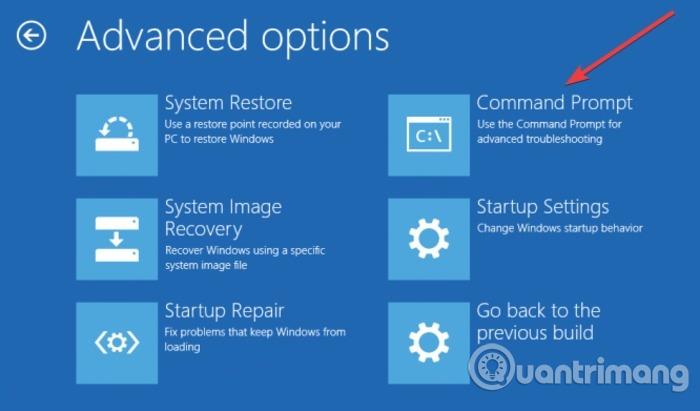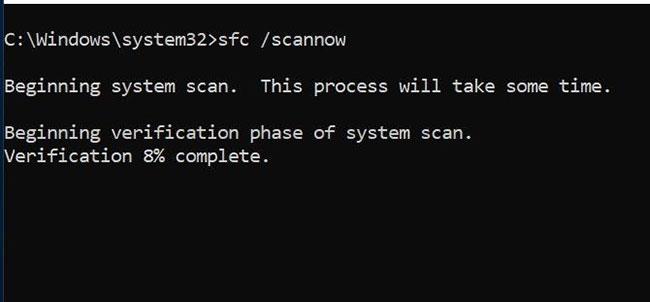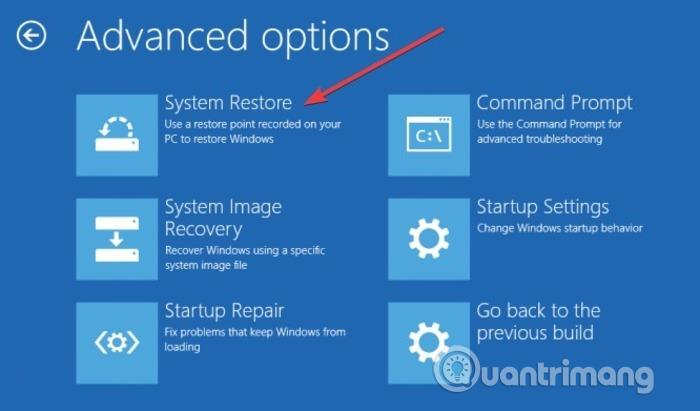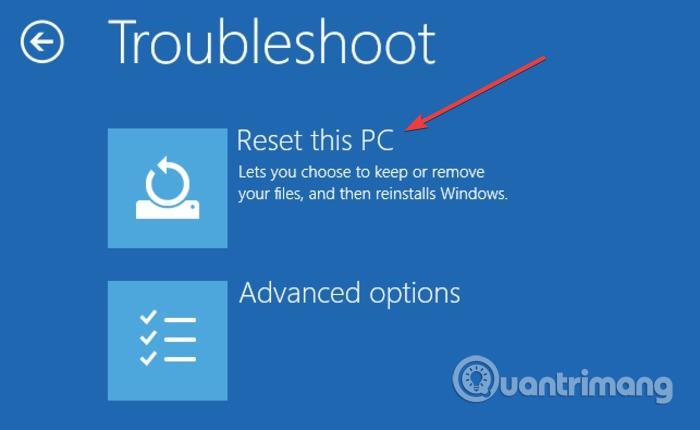Το "Bad System Config Info" είναι ένα σύνηθες σφάλμα ελέγχου σφαλμάτων στα συστήματα Windows 10. Η κύρια αιτία οφείλεται σε κατεστραμμένα αρχεία συστήματος, μητρώο ή αρχεία εντολής εκκίνησης σε δεδομένα διαμόρφωσης εκκίνησης (BCD) ή σε παλιά αρχεία. Προκύπτει διένεξη με το νέο, πιο σταθερό αρχείο. Αυτό το σφάλμα είναι κοινώς γνωστό ως σφάλμα μπλε οθόνης θανάτου (BSoD).
Τα σφάλματα ελέγχου σφαλμάτων μπορεί επίσης να προκληθούν από:
- Ελαττωματικό υλικό
- Οι ρυθμίσεις συστήματος είναι λανθασμένες
- Κατεστραμμένος οδηγός
- Εγκαταστήστε σημαντικές ενημερώσεις
Ακολουθούν μερικοί τρόποι για να διορθώσετε το σφάλμα "Bad System Config Info" στα Windows 10.
- Πώς να δημιουργήσετε μια μπλε οθόνη θανάτου (BSOD) για να "φάρσας" τους φίλους σου
- Πώς να διορθώσετε το σφάλμα μπλε οθόνης "Critical Process Died" στα Windows 10
- Αποφύγετε το "σφάλμα μπλε οθόνης" στα Windows 8
Πώς να διορθώσετε το σφάλμα Bad System Config Info
1. Επανεκκινήστε το σύστημα
Η πρώτη λύση είναι πάντα η πιο εύκολη: Επανεκκινήστε τον υπολογιστή σας. Η απενεργοποίηση και επανενεργοποίηση του υπολογιστή σας θα διορθώσει πολλά προβλήματα. Πριν ξεκινήσετε να εκτελείτε άλλες επιδιορθώσεις, επανεκκινήστε τον υπολογιστή σας και δείτε εάν αυτό διορθώνει το σφάλμα "Εσφαλμένες πληροφορίες διαμόρφωσης συστήματος".
2. Ελέγξτε το υλικό
Για κάποιους, μπορεί να φαίνεται τρομακτικό να μπουν μέσα στον υπολογιστή και να αρχίσουν να μπλέκουν με τα φυσικά εξαρτήματα. Ωστόσο, το κατεστραμμένο υλικό, όπως η μνήμη RAM ή ο σκληρός δίσκος, μπορεί να προκαλέσει αυτό το σφάλμα.

Η μνήμη RAM σας θα μοιάζει κάπως έτσι. Βεβαιωθείτε ότι είναι εντάξει και ταιριάζουν στη θέση τους
Εάν αισθάνεστε άνετα με το άνοιγμα του υπολογιστή σας, μπορείτε να κοιτάξετε μέσα για να βεβαιωθείτε ότι η μνήμη RAM έχει εγκατασταθεί σωστά στις υποδοχές και ότι το καλώδιο SATA του σκληρού δίσκου είναι επίσης σωστά συνδεδεμένο. Αυτοί οι έλεγχοι δεν πρέπει να διαρκούν περισσότερο από λίγα λεπτά.
Αν υποθέσουμε ότι η μνήμη RAM και ο σκληρός δίσκος έχουν εγκατασταθεί σωστά, θα πρέπει να ελέγξετε την κατάσταση της μνήμης RAM και του σκληρού δίσκου. Το Quantrimang.com έχει λεπτομερείς οδηγίες και για τους δύο τύπους δοκιμών. Οι ενδιαφερόμενοι αναγνώστες μπορούν να ανατρέξουν στο:
Εάν έχετε κακά αποτελέσματα και στις δύο δοκιμές, αυτή είναι πιθανότατα η αιτία του σφάλματος και η καλύτερη λύση για την επίλυση αυτού του προβλήματος είναι η αντικατάσταση του υλικού.
3. Απεγκαταστήστε εφαρμογές και ενημερώσεις
Ορισμένοι χρήστες ανέφεραν ότι το σφάλμα BAD_SYSTEM_CONFIG_INFO εμφανίστηκε μετά την εγκατάσταση νέων εφαρμογών ή την ενημέρωση των Windows . Σε αυτή την περίπτωση, ο καλύτερος τρόπος είναι να λυθεί το πρόβλημα ασυμβατότητας. Επομένως, απεγκαταστήστε την προβληματική εφαρμογή ή ενημερώστε για να επιλύσετε αυτό το σφάλμα.
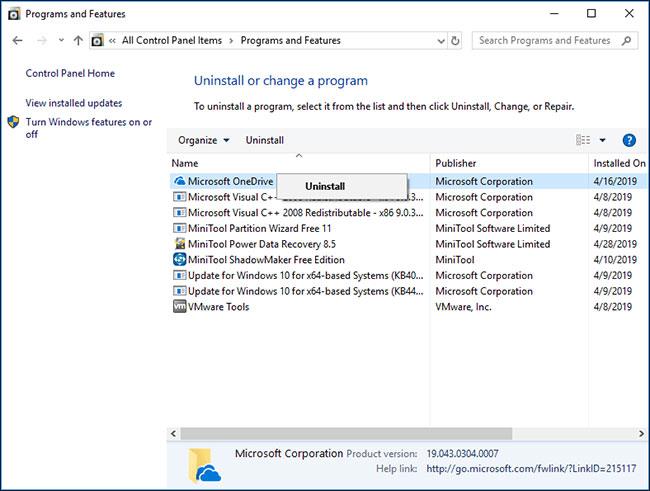
Απεγκαταστήστε προβληματικές εφαρμογές και ενημερώσεις
4. Ενημερώστε τα προγράμματα οδήγησης
Μη συμβατά ή μη ενημερωμένα προγράμματα οδήγησης μπορεί να προκαλέσουν πολλά προβλήματα, όπως η παρεμπόδιση των χρηστών από τη χρήση συγκεκριμένου υλικού. Προκαλεί ακόμη και σφάλματα μπλε οθόνης όπως "Κακές πληροφορίες διαμόρφωσης συστήματος".
Για να λύσετε αυτό το πρόβλημα, θα πρέπει να ενημερώνετε τακτικά τα προγράμματα οδήγησης για να διασφαλίζετε ότι τα κύρια στοιχεία χρησιμοποιούν τα πιο πρόσφατα προγράμματα οδήγησης.
- Ελέγξτε εάν η συσκευή χρησιμοποιεί το πιο πρόσφατο πρόγραμμα οδήγησης.
- Επισκεφτείτε τον ιστότοπο του κατασκευαστή, κατεβάστε το πιο πρόσφατο πρόγραμμα οδήγησης (Μόνο επιλεγμένα προγράμματα οδήγησης συμβατά με την έκδοση των Windows 10).
- Εγκατάσταση και ενημέρωση προγραμμάτων οδήγησης.
Σημείωση: Πρέπει να εγκαταστήσετε και να ενημερώσετε το απαιτούμενο πρόγραμμα οδήγησης για να επιλύσετε με επιτυχία το πρόβλημα.
5. Χρησιμοποιήστε την εντολή bcdedit
Η λανθασμένη διαμόρφωση συστήματος ή η μνήμη και ο επεξεργαστής στο αρχείο διαμόρφωσης που λαμβάνουν εσφαλμένες τιμές μπορεί επίσης να προκαλέσουν σφάλματα "Bad System Config Info", εμποδίζοντας την πρόσβαση στα Windows 10.
Για να διορθώσετε αυτό το σφάλμα, ενεργοποιήστε τα Windows 10 για πρόσβαση στο μενού εκκίνησης για προχωρημένους:
Βήμα 1 . Κάντε κλικ στο Έναρξη .
Βήμα 2 . Κάντε κλικ στο κουμπί λειτουργίας.
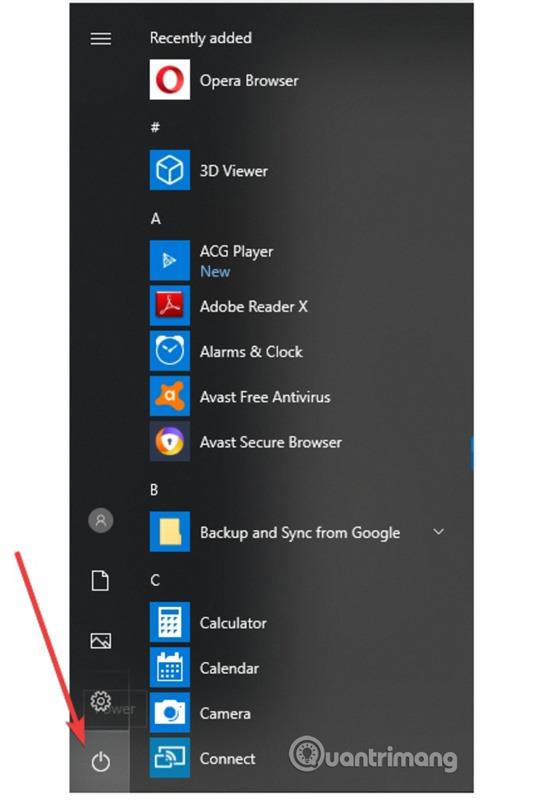
Βήμα 3 . Πατήστε και κρατήστε πατημένο το πλήκτρο Shift και μετά κάντε κλικ στο Restart .
Βήμα 4 . Εμφανίζεται η οθόνη Επιλέξτε μια επιλογή , επιλέξτε Αντιμετώπιση προβλημάτων .
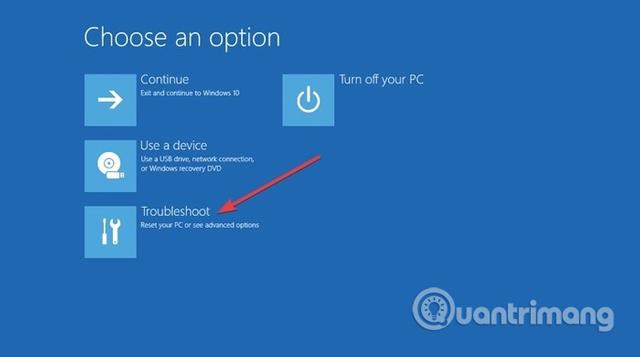
Βήμα 5 . Στο παράθυρο Αντιμετώπιση προβλημάτων, επιλέξτε Προηγμένες επιλογές .
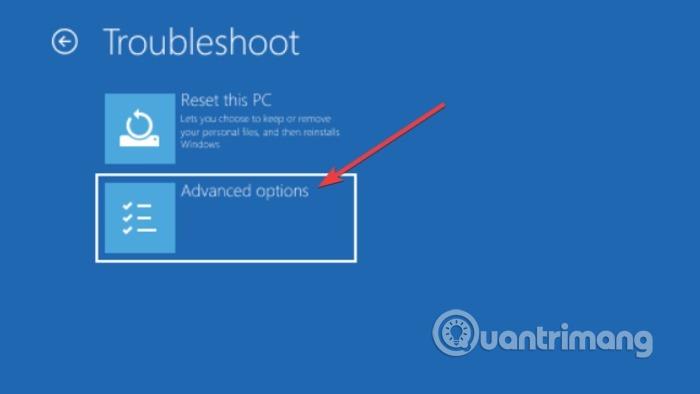
Βήμα 6 . Στο παράθυρο Επιλογές για προχωρημένους, επιλέξτε Γραμμή εντολών .
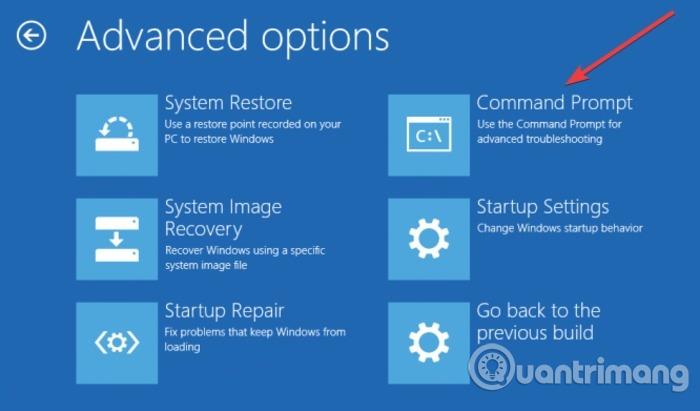
Βήμα 7 . Ο υπολογιστής θα επανεκκινηθεί και στη συνέχεια θα εμφανιστεί η μπλε οθόνη της Γραμμής εντολών. Επιλέξτε τον λογαριασμό για να συνεχίσετε και, στη συνέχεια, πατήστε Enter και εισαγάγετε τον κωδικό πρόσβασης για τον λογαριασμό.
Βήμα 8 . Εισαγάγετε την ακόλουθη γραμμή στη γραμμή εντολών.
bcdedit/deletevalue {default} numproc bcdedit/deletevalue {default} truncatememory
Βήμα 9 . Κλείστε τη γραμμή εντολών.
Βήμα 10 . Εκκινήστε τα Windows 10.
6. Εκτελέστε το SFC και το CHKDSK
Ένα επίμονο σφάλμα "Bad System Config Info" μπορεί να υποδεικνύει ότι το σύστημα αρχείων είναι κατεστραμμένο. Μερικές φορές, σημαντικά αρχεία συστήματος των Windows μπορεί να καταστραφούν και να προκαλέσουν προβλήματα. Ο Έλεγχος αρχείων συστήματος των Windows (SFC) είναι ένα ενσωματωμένο εργαλείο συστήματος των Windows που μπορείτε να χρησιμοποιήσετε για να ελέγξετε για σφάλματα.
Ωστόσο, πριν εκτελέσετε την εντολή SFC, είναι σημαντικό να ελέγξετε αν λειτουργεί σωστά. Για να γίνει αυτό, το άρθρο χρησιμοποιεί το εργαλείο Deployment Image Servicing and Management (DISM).
Όπως το SFC, το DISM είναι ένα ενσωματωμένο βοηθητικό πρόγραμμα των Windows με ένα ευρύ φάσμα λειτουργιών. Σε αυτήν την περίπτωση, η εντολή DISM Restorehealth διασφαλίζει ότι το επόμενο βήμα επισκευής θα λειτουργήσει σωστά. Αναφορά: Ελέγξτε και διορθώστε τα σφάλματα του σκληρού δίσκου με την εντολή chkdsk στα Windows για λεπτομέρειες σχετικά με το πώς να το κάνετε.
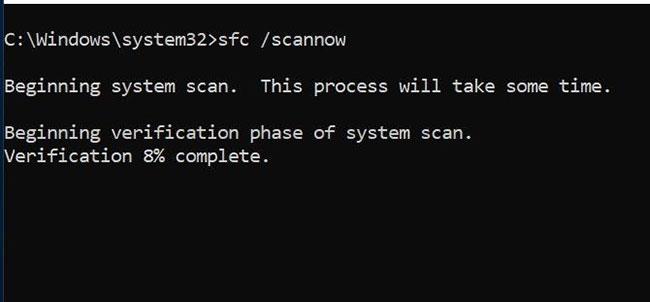
Εκτελέστε SFC και CHKDSK
Πώς να διορθώσετε την κατεστραμμένη εγκατάσταση των Windows 10
Τα σφάλματα συστήματος είναι το χειρότερο πράγμα που μπορεί να συμβεί σε μια εγκατάσταση των Windows. Αυτό το άρθρο θα σας δείξει πώς να επαναφέρετε τα Windows 10 στην κανονική λειτουργία μετά από ένα σφάλμα BSOD, ένα σφάλμα προγράμματος οδήγησης ή άλλα ανεξήγητα προβλήματα.
Ακολουθήστε αυτά τα βήματα.
Βήμα 1: Ανοίξτε τη γραμμή εντολών με δικαιώματα διαχειριστή .
Βήμα 2: Εισαγάγετε την ακόλουθη εντολή και πατήστε Enter :
DISM /online /cleanup-image /restorehealth
Βήμα 3: Περιμένετε να ολοκληρωθεί η εντολή. Αυτή η διαδικασία μπορεί να διαρκέσει έως και 20 λεπτά, ανάλογα με την κατάσταση του συστήματός σας. Αυτή η διαδικασία μπορεί να φαίνεται ότι σταματά σε συγκεκριμένες στιγμές, αλλά να είστε υπομονετικοί και να περιμένετε να ολοκληρωθεί.
Βήμα 4: Όταν ολοκληρωθεί η διαδικασία, πληκτρολογήστε την ακόλουθη εντολή και πατήστε Enter.
sfc /scannow
7. Επεξεργαστείτε το αρχείο BCD
Εάν το αρχείο BCD είναι κατεστραμμένο, μπορεί να προκληθεί σφάλμα "Bad System Config Info" και να αρνηθεί την πρόσβαση στην Ασφαλή λειτουργία, καθώς και στα Windows 10.
Για να διορθώσετε αυτό το σφάλμα, χρειάζεστε μια μονάδα USB με δυνατότητα εκκίνησης των Windows 10 ή ένα DVD εγκατάστασης. Μπορείτε να χρησιμοποιήσετε το Εργαλείο δημιουργίας πολυμέσων εάν δεν έχετε μονάδα USB με δυνατότητα εκκίνησης. Αφού έχετε ένα USB με δυνατότητα εκκίνησης, ακολουθήστε τα εξής βήματα:
Βήμα 1 . Συνδέστε την εκκίνηση USB στον υπολογιστή και εκκινήστε από εκεί.
Βήμα 2 . Θα ξεκινήσει η διαδικασία εγκατάστασης των Windows 10.
Βήμα 3 . Κάντε κλικ στο Επόμενο .
Βήμα 4 . Κάντε κλικ στην Επιδιόρθωση του υπολογιστή σας .
Βήμα 5 . Επιλέξτε Αντιμετώπιση προβλημάτων > Προηγμένες επιλογές > Γραμμή εντολών .
Βήμα 6 . Εισαγάγετε την ακόλουθη γραμμή στη γραμμή εντολών. (Πατήστε Enter μετά από κάθε γραμμή για να εκτελέσετε την εντολή).
bootrec /repairbcd bootrec /osscan bootrec /repairmbr
Βήμα 7 . Κλείστε τη γραμμή εντολών.
Βήμα 8 . Κάντε επανεκκίνηση του υπολογιστή.
Σημείωση: Η τελευταία εντολή που πληκτρολογείτε θα διαγράψει και θα δημιουργήσει εκ νέου τα κύρια αρχεία εκκίνησης, να είστε προσεκτικοί όταν τη χρησιμοποιείτε.
8. Μητρώο επισκευής
Ορισμένα προβλήματα μητρώου μπορεί να προκαλέσουν αυτό το σφάλμα. Ακολουθήστε τα παρακάτω βήματα για να διορθώσετε το σφάλμα.
Βήμα 1 . Εκκίνηση από το DVD εγκατάστασης των Windows 10.
Βήμα 2 . Επιλέξτε Αντιμετώπιση προβλημάτων > Προηγμένες επιλογές > Γραμμή εντολών .
Βήμα 3 . Εισαγάγετε την ακόλουθη γραμμή στη γραμμή εντολών. (Πατήστε Enter μετά από κάθε γραμμή για να εκτελέσετε την εντολή)
CD C:\Windows\System32\config ren C:\Windows\System32\config\DEFAULT DEFAULT.old ren C:\Windows\System32\config\SAM SAM.παλιό ren C:\Windows\System32\config\SECURITY. παλιό ren C:\Windows\System32\config\SOFTWARE SOFTWARE.old ren C:\Windows\System32\config\SYSTEM SYSTEM.old
Σημείωση: Ο φάκελος καθεμιάς από αυτές τις εντολές θα μετονομαστεί όταν πατήσετε το Enter και μόλις ολοκληρωθεί, τα Windows 10 δεν θα τις χρησιμοποιήσουν ξανά. Μπορεί να διαγραφεί, επομένως θα πρέπει να το μετονομάσετε σε περίπτωση που θέλετε να επαναφέρετε το σύστημα.
Βήμα 4 . Στη συνέχεια, εισάγετε την ακόλουθη γραμμή στη γραμμή εντολών.
αντίγραφο C:\Windows\System32\config\RegBack\DEFAULT C:\Windows\System32\config\ copy C:\Windows\System32\config\RegBack\SAM C:\Windows\System32\config\ αντίγραφο C:\Windows\ System32\config\RegBack\SECURITY C:\Windows\System32\config\ copy C:\Windows\System32\config\RegBack\SYSTEM C:\Windows\System32\config\ copy C:\Windows\System32\config\RegBack\ ΛΟΓΙΣΜΙΚΟ C:\Windows\System32\config\
Αυτές οι εντολές θα αντιγράψουν τα αντίγραφα ασφαλείας του μητρώου και θα αντικαταστήσουν τα παλιά αρχεία. Αφού εκτελέσετε την εντολή, κλείστε τη γραμμή εντολών και επανεκκινήστε τον υπολογιστή.
9. Επαναφέρετε το μητρώο των Windows
Το σφάλμα "Bad System Config Info" μπορεί επίσης να σχετίζεται με προβλήματα με το μητρώο των Windows. Το Μητρώο των Windows είναι ουσιαστικά μια τεράστια εσωτερική βάση δεδομένων που περιέχει σημαντικές πληροφορίες για τη μηχανή που σχετίζονται με σχεδόν τα πάντα στο σύστημα:
- Υλικό συστήματος
- Εγκατεστημένο λογισμικό και προγράμματα οδήγησης
- Εγκατάσταση συστήματος
- Πληροφορίες ΠΡΟΦΙΛ
Η επαναφορά του μητρώου των Windows από ένα αντίγραφο ασφαλείας θα αφαιρέσει τυχόν σφάλματα. Ωστόσο, υπάρχει ένα πρόβλημα με αυτήν την επιδιόρθωση. Από την έκδοση 1803 των Windows 10, δεν υπάρχει αυτόματη δημιουργία αντιγράφων ασφαλείας του μητρώου των Windows. Πριν από την έκδοση 1803, τα Windows δημιουργούσαν αντίγραφα ασφαλείας του μητρώου κάθε 10 ημέρες μέσω της υπηρεσίας RegIdleBackup.
Η Microsoft έχει σταματήσει την αυτόματη δημιουργία αντιγράφων ασφαλείας για να μειώσει το αποτύπωμα των Windows 10. Επομένως, η Microsoft συνιστά να χρησιμοποιήσετε ένα σημείο επαναφοράς συστήματος για την επιδιόρθωση κατεστραμμένου μητρώου. Πριν ξεκινήσετε να επιδιορθώνετε αυτό το σφάλμα, μπορείτε να ελέγξετε εάν έχετε ένα αντίγραφο ασφαλείας του μητρώου των Windows για επαναφορά.
Μεταβείτε στο C:\Windows\System32\config\RegBack. Αυτός ο φάκελος περιέχει αντίγραφα ασφαλείας του μητρώου των Windows. Εάν το μέγεθος του αρχείου που εμφανίζεται είναι 0, δεν μπορείτε να χρησιμοποιήσετε αυτήν τη μέθοδο δημιουργίας αντιγράφων ασφαλείας και θα πρέπει να προχωρήσετε στην επόμενη ενότητα.
Εάν όχι, διαβάστε παρακάτω για να μάθετε πώς να επαναφέρετε το μητρώο των Windows με μη αυτόματο τρόπο .
10. Επαναφέρετε το σύστημα
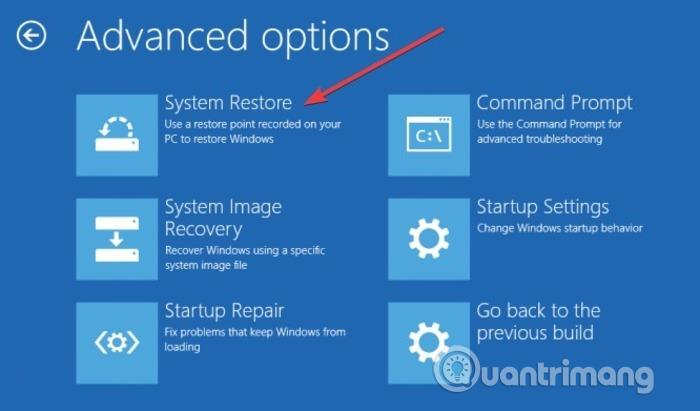
Εάν οι παραπάνω μέθοδοι δεν λύσουν το πρόβλημα, δοκιμάστε να επαναφέρετε το σύστημα. Ανατρέξτε στο άρθρο Οδηγίες αποκατάστασης συστήματος στα Windows για να μάθετε πώς να κάνετε επαναφορά.
11. Επαναφέρετε τα Windows 10
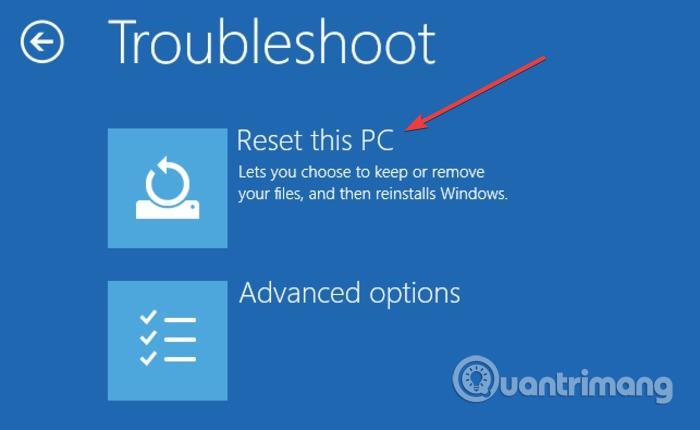
Αυτή είναι πιθανώς η τελευταία μέθοδος για τη διόρθωση του σφάλματος "Bad System Config Info" εάν οι παραπάνω μέθοδοι δεν λειτουργούν. Πριν από την επαναφορά, δημιουργήστε ένα αντίγραφο ασφαλείας γιατί αυτή η διαδικασία θα διαγράψει όλα τα αρχεία στη μονάδα δίσκου C. Ανατρέξτε στο άρθρο Σύνοψη μερικών απλών τρόπων επαναφοράς των Windows 10 για να μάθετε πώς να το κάνετε.
Μερικές συχνές ερωτήσεις
Πώς μπορώ να βρω τέτοιους κωδικούς διακοπής των Windows και να τους διορθώσω;
Υπάρχουν εφαρμογές τρίτων που μπορούν να σας βοηθήσουν να βρείτε κωδικούς διακοπής στον προγραμματισμό του συστήματός σας. Το BlueScreenView είναι η πιο αξιοσημείωτη επιλογή.
Το BlueScreenView είναι μια χρήσιμη, δωρεάν, φορητή εφαρμογή που σας επιτρέπει να προβάλλετε αρχεία minidump που δημιουργούνται όταν σταματούν τα Windows και εμφανίζουν ένα σφάλμα μπλε οθόνης θανάτου. Το πρόγραμμα θα εμφανίσει κάθε μεμονωμένο minidump, με πληροφορίες όπως το όνομα αρχείου του minidump, την ημερομηνία/ώρα που παρουσιάστηκε το πρόβλημα και τη διαδικασία δημιουργίας minidump. Θα εμφανίζει επίσης βασικές πληροφορίες προβλημάτων, όπως Κωδικός ελέγχου σφαλμάτων και 4 παραμέτρους. Λεπτομέρειες σχετικά με το πρόγραμμα οδήγησης ή τη μονάδα που μπορεί να προκαλεί το αναφερόμενο πρόβλημα. Αυτό περιλαμβάνει το όνομα αρχείου, το όνομα προϊόντος, την περιγραφή του αρχείου και την έκδοση αρχείου του προγράμματος οδήγησης/μονάδας.
Το πρόγραμμα δεν χρειάζεται να εγκατασταθεί στο σύστημα. Μετά τη λήψη, το μόνο που έχει να κάνει ο χρήστης είναι να εξαγάγει τα αρχεία του προγράμματος και, στη συνέχεια, να εκτελέσει το εκτελέσιμο αρχείο. Επειδή είναι φορητό, το πρόγραμμα μπορεί να χρησιμοποιηθεί από USB. Το πρόγραμμα μπορεί επίσης να εξάγει πληροφορίες minidump σε ένα αρχείο κειμένου, το οποίο μπορεί να χρησιμοποιηθεί σε φόρουμ για να βοηθήσει στη διάγνωση σφαλμάτων μπλε οθόνης.
Πώς να εκκινήσετε σε ασφαλή λειτουργία;
Μερικές φορές τα σφάλματα BSoD σας δυσκολεύουν να εκτελέσετε οποιαδήποτε από τις διορθώσεις που προτείνονται σε αυτό το άρθρο. Σε αυτήν την περίπτωση, μπορείτε να δοκιμάσετε την εκκίνηση σε ασφαλή λειτουργία κρατώντας πατημένο το πλήκτρο F8 κατά την εκκίνηση των Windows. Στη συνέχεια, μεταβείτε σε ασφαλή λειτουργία προτού ολοκληρωθεί η φόρτωση του συστήματος.
Μπορούν τα Windows να διορθώσουν αυτόματα τα σφάλματα Bad System Config;
Κάθε φορά που τα Windows αντιμετωπίζουν προβλήματα με τη σωστή εκκίνηση, το εργαλείο αυτόματης επιδιόρθωσης των Windows εκτελείται ως ένας τρόπος για να διορθώσετε το σφάλμα. Δυστυχώς, αυτή δεν είναι πάντα μια χρήσιμη λύση για σφάλματα BSoD.
Σας εύχομαι επιτυχία!