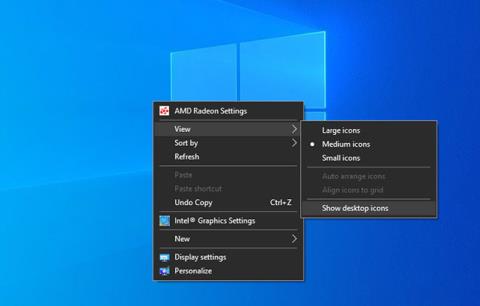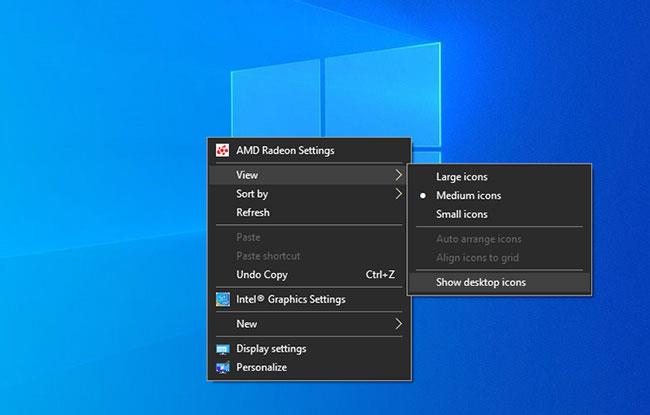Πολλοί υπολογιστές αντιμετωπίζουν την κατάσταση απώλειας της οθόνης επιφάνειας εργασίας, όταν εξαφανίζονται όλα τα εικονίδια στην οθόνη, εμφανίζοντας μόνο μαύρο και το μενού Έναρξη παρακάτω. Υπάρχει επίσης μια κατάσταση όπου η οθόνη των Windows είναι μαύρη , αλλά εκείνη τη στιγμή δεν εμφανίζεται περιεχόμενο στην οθόνη και με την απώλεια της επιφάνειας εργασίας εξακολουθεί να υπάρχει ένα μενού Έναρξη. Στην πραγματικότητα, αυτό δεν είναι σφάλμα, αλλά απλώς επειδή ο χρήστης έβαλε κατά λάθος τον υπολογιστή σε λειτουργία Tablet στα Windows 10.
Οδηγίες για την ανάκτηση της οθόνης επιφάνειας εργασίας των Windows 10
1. Ενεργοποιήστε τα εικονίδια επιφάνειας εργασίας στο μενού Προβολή
Τα Windows 10 έχουν την επιλογή απόκρυψης όλων των εικονιδίων επιφάνειας εργασίας. Μπορείτε να αποκτήσετε πρόσβαση σε αυτήν την επιλογή μέσω του μενού με το δεξί κλικ στην επιφάνεια εργασίας, ώστε να μπορείτε να την απενεργοποιήσετε όπως θέλετε. Είναι επίσης πιθανό ότι ένα πρόγραμμα που εγκαταστάθηκε πρόσφατα ή ένα PUP ενεργοποίησε κατά λάθος αυτήν την επιλογή.
Για να ενεργοποιήσετε ξανά την επιλογή εμφάνισης όλων των εικονιδίων επιφάνειας εργασίας, κάντε δεξί κλικ οπουδήποτε στην επιφάνεια εργασίας των Windows και επιλέξτε Προβολή. Στο μενού που εμφανίζεται, ελέγξτε εάν υπάρχει ένα σημάδι επιλογής δίπλα στην επιλογή Εμφάνιση εικονιδίων επιφάνειας εργασίας . Αν ναι, σημαίνει ότι τα Windows εμφανίζουν τώρα όλα τα εικονίδια ως συνήθως και το πρόβλημα βρίσκεται κάπου αλλού.
Ωστόσο, εάν δεν βλέπετε ένα σημάδι επιλογής δίπλα σε αυτήν την επιλογή, κάντε κλικ στην επιλογή Εμφάνιση εικονιδίων επιφάνειας εργασίας και τα εικονίδια θα εμφανιστούν ξανά. Θα χρειαστεί λίγος χρόνος για να εμφανιστούν ξανά αυτά τα εικονίδια σε αργούς υπολογιστές.
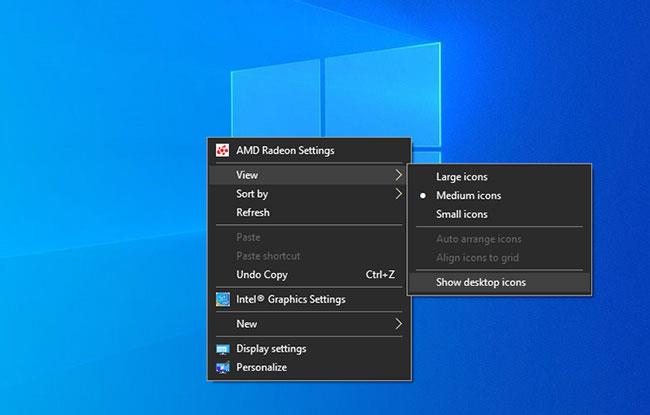
Ενεργοποιήστε τα εικονίδια επιφάνειας εργασίας στο μενού Προβολή
2. Απενεργοποιήστε τη λειτουργία Tablet στα Windows 10
Εάν ο υπολογιστής σας έχει μαύρη επιφάνεια εργασίας, εξαφανίζονται εικονίδια λογισμικού, προγράμματα περιήγησης και εργαλεία εγκατάστασης, αφήνοντας μόνο το μενού Έναρξη, θα πρέπει να ελέγξετε τις ρυθμίσεις του υπολογιστή σας για να δείτε εάν η λειτουργία Tablet είναι ενεργοποιημένη ή όχι. Εάν ο υπολογιστής είναι μαύρος και δεν μπορούμε να τον χρησιμοποιήσουμε, τότε θα βρούμε τρόπους να διορθώσουμε το σφάλμα μαύρης οθόνης του υπολογιστή.

Απενεργοποιήστε τη λειτουργία Tablet στα Windows 10
3. Εκτελέστε το SFC
Η εκτέλεση του SFC, του σαρωτή συστήματος αρχείων στα Windows, θα αφαιρέσει τα προβληματικά αρχεία από το λειτουργικό σύστημα προτού τα αντικαταστήσει με εκδόσεις προσωρινής αποθήκευσης. Με λίγα λόγια, αυτή η διαδικασία σάρωσης θα σας βοηθήσει να επιδιορθώσετε όλα τα αρχεία που επηρεάζουν την απόδοση του συστήματος και να επαναφέρετε τα εικονίδια της επιφάνειας εργασίας σας.
4. Επανεκκινήστε την Εξερεύνηση των Windows
Η Εξερεύνηση των Windows είναι ένα εργαλείο πλοήγησης που επιτρέπει στους χρήστες να έχουν εύκολη πρόσβαση σε αρχεία και φακέλους. Αλλά μερικές φορές αυτό το εργαλείο μπορεί να μην λειτουργεί όπως αναμένεται, να τρέχει αργά ή να κολλάει. Αυτό μπορεί να προκαλέσει την εξαφάνιση των εικονιδίων της επιφάνειας εργασίας. Επομένως, η επανεκκίνηση της Εξερεύνησης των Windows μπορεί να βοηθήσει στην επίλυση του προβλήματος.
5. Ενημερώστε τα προγράμματα οδήγησης
Μπορείτε να παραλείψετε αυτό το βήμα εάν ενημερώνετε τακτικά τα Windows, επειδή τα προγράμματα οδήγησης θα ενημερώνονται αυτόματα με κάθε ενημέρωση. Ωστόσο, μπορείτε επίσης να ενημερώσετε μη αυτόματα συγκεκριμένα προγράμματα οδήγησης στη Διαχείριση Συσκευών, αν θέλετε.
6. Ενημερώστε τα Windows 10
Οι παλιές εκδόσεις των Windows μπορεί να προκαλέσουν σφάλματα που προκαλούν την εξαφάνιση των εικονιδίων της επιφάνειας εργασίας. Αν και μπορεί να θέλετε να σταματήσετε την ενημέρωση των Windows για να αποφύγετε σφάλματα, η ενημέρωση μπορεί επίσης να διορθώσει προβλήματα όπως αυτό. Εάν έχετε δοκιμάσει όλες τις παραπάνω μεθόδους και δεν λειτουργεί, προχωρήστε στην ενημέρωση των Windows.
7. Επαναφέρετε το λειτουργικό σύστημα
Η τελευταία επιλογή είναι η επαναφορά του υπολογιστή. Η διαδικασία επαναφοράς θα διαγράψει όλα τα δεδομένα, τις εφαρμογές που έχετε εγκαταστήσει, καθώς και τις ρυθμίσεις που έχουν οριστεί.
Η εκτέλεση μιας επαναφοράς λειτουργικού συστήματος είναι πιο ασφαλής επειδή επαναφέρει τον υπολογιστή σας στο πιο πρόσφατο αντίγραφο ασφαλείας και επιλύει τυχόν προβλήματα που αντιμετωπίζετε.
Σας εύχομαι επιτυχία!