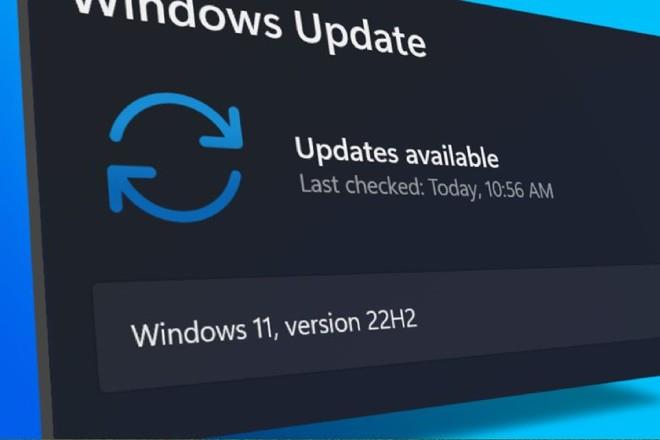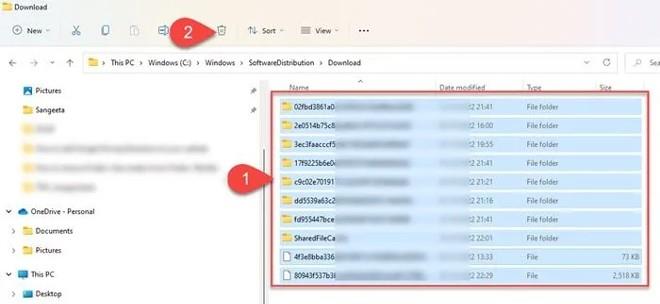Εάν έχετε κολλήσει στη λήψη της ενημέρωσης των Windows 11 22H2 , αυτό το άρθρο της Tips.BlogCafeIT θα σας βοηθήσει να λύσετε το πρόβλημα.
Πολύ σπάνια θα διαπιστώσετε ότι η διαδικασία λήψης ή εγκατάστασης της ενημέρωσης των Windows έχει κολλήσει, χωρίς να σημειώνεται πρόοδος. Συχνά θα κολλήσετε στο 40%, στο 70% ή στο χειρότερο 99%. Αυτό είναι αρκετά ενοχλητικό πρόβλημα και για να το διορθώσετε μπορείτε να ανατρέξετε στις παρακάτω λύσεις.
Υπάρχουν μερικοί παράγοντες που κάνουν τα Windows 11 22H2 να κολλήσουν στο 0 ή στο 100% κατά τη φόρτωση. Το πρόβλημα μπορεί να βρίσκεται στη σύνδεση στο Διαδίκτυο, να εξαντλείται ο αποθηκευτικός χώρος ή να επηρεάζεται από λογισμικό τείχους προστασίας...
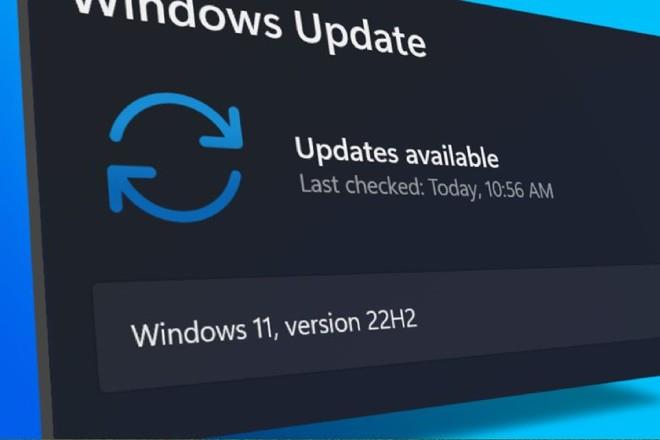
Πώς να διορθώσετε το σφάλμα φόρτωσης των Windows 11 22H2 που κόλλησε στο 0 ή στο 100%
1. Εκτελέστε το Windows Update Troubleshooter
Το πρώτο πράγμα που μπορείτε να δοκιμάσετε είναι να εκτελέσετε το ενσωματωμένο Windows Update Troubleshooter. Μπορεί να σας βοηθήσει να βρείτε προβλήματα κατά τη λήψη και εγκατάσταση των Windows.
Για να εκτελέσετε αυτό το εργαλείο, πρέπει να μεταβείτε στις Ρυθμίσεις > Σύστημα > Αντιμετώπιση προβλημάτων > Άλλα προγράμματα αντιμετώπισης προβλημάτων και κάντε κλικ στο κουμπί Εκτέλεση δίπλα στην επιλογή Windows Update . Το Windows Update Troubleshooter θα ξεκινήσει τη διάγνωση του λειτουργικού σας συστήματος για προβλήματα που σχετίζονται με ενημερώσεις. Σε περίπτωση που εντοπιστεί πρόβλημα, θα διορθωθεί μόνο του.
2. Διαγράψτε την προσωρινή μνήμη του Windows Update
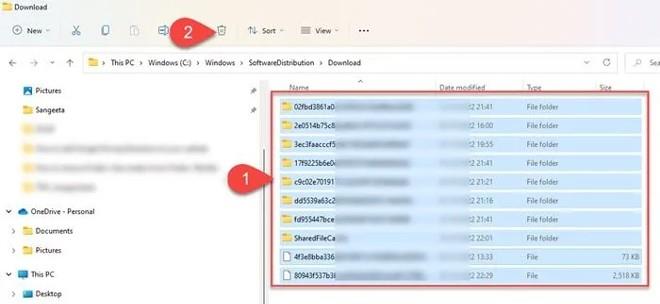
Η εκκαθάριση της προσωρινής μνήμης του Windows Update μπορεί επίσης να βοηθήσει στη διόρθωση των σφαλμάτων ενημέρωσης των Windows 11/10, όπου το Windows Update κολλάει κατά τη λήψη ενημερώσεων.
Για να διαγράψετε την προσωρινή μνήμη του Windows Update, πρέπει πρώτα να διακόψετε την υπηρεσία Windows Update, στη συνέχεια να διαγράψετε όλο το περιεχόμενο στο φάκελο Διανομή λογισμικού και να επανεκκινήσετε την υπηρεσία.
- Πατήστε Win + R , πληκτρολογήστε services.msc και πατήστε Enter.
- Στο παράθυρο Υπηρεσίες , βρείτε και κάντε δεξί κλικ στην υπηρεσία Windows Update για να επιλέξετε Διακοπή.
- Στη συνέχεια, ανοίξτε την Εξερεύνηση αρχείων (συντόμευση Win + E ) και μετά μεταβείτε στο C:\Windows\SoftwareDistribution\Download, πατήστε Ctrl + A για να επιλέξετε όλα τα αρχεία και τους φακέλους.
- Κάντε κλικ στο εικονίδιο του κάδου απορριμμάτων για να διαγράψετε όλα τα επιλεγμένα αρχεία και φακέλους.
- Τώρα επιστρέψτε στο services.msc για να επανεκκινήσετε την υπηρεσία Windows Update, κάντε δεξί κλικ στο Windows Update και επιλέξτε Έναρξη.
3. Ενεργοποιήστε την υπηρεσία Windows Modules Installer

Το Windows Modules Installer, γνωστό και ως Windows Modules Installer Worker (WMIW), είναι ένα βασικό στοιχείο της Microsoft με τη δυνατότητα να ελέγχει αυτόματα για τις απαραίτητες ενημερώσεις και να τις εγκαθιστά σε υπολογιστές με Windows 11/Windows. Το δικό σας 10. Εάν το Windows Modules Installer είναι απενεργοποιημένο, θα αντιμετωπίσετε προβλήματα με την εγκατάσταση ενημερώσεων.
- Για να δείτε εάν αυτή η υπηρεσία είναι απενεργοποιημένη, ανοίξτε τη Διαχείριση εργασιών και μετά μεταβείτε στην καρτέλα Υπηρεσίες.
- Κάντε δεξί κλικ στο Windows Modules Installer και επιλέξτε Open Services .
- Στο παράθυρο Υπηρεσίες , βρείτε και κάντε δεξί κλικ στο Windows Modules Installer και επιλέξτε Ιδιότητες.
- Κοιτάξτε στην ενότητα Τύπος εκκίνησης για να δείτε σε ποια κατάσταση βρίσκεται. Εάν είναι σε Απενεργοποιημένο , τότε πρέπει να το αλλάξετε σε Μη αυτόματη, την προεπιλεγμένη κατάσταση των Windows και, στη συνέχεια, κάντε κλικ στο κουμπί Έναρξη για να εκτελέσετε αυτήν την υπηρεσία.
- Τώρα, δοκιμάστε να κάνετε λήψη και να εγκαταστήσετε ξανά την ενημέρωση.
4. Κάντε λήψη της ενημέρωσης χρησιμοποιώντας το Windows 11 Installation Assistant
Το Windows 11 Installation Assistant είναι ένας από τους πολλούς τρόπους με τους οποίους μπορείτε να εγκαταστήσετε ενημερώσεις λειτουργιών των Windows. Εάν το σύστημά σας δεν λαμβάνει ενημερώσεις ή έχει κολλήσει στη λήψη ενημερώσεων, μπορείτε να χρησιμοποιήσετε το Installation Assistant για να διορθώσετε το πρόβλημα.
Πρέπει να κάνετε λήψη του Installation Assistant από τη σελίδα λήψης λογισμικού της Microsoft. Μετά τη λήψη, κάντε διπλό κλικ στο εκτελέσιμο αρχείο για να εκτελέσετε το πρόγραμμα. Κάντε κλικ στο κουμπί Αποδοχή και εγκατάσταση και συμφωνήστε να αφήσετε τον Βοηθό εγκατάστασης να εγκαταστήσει την ενημέρωση λειτουργιών στη συσκευή σας. Κάντε κλικ στο κουμπί Επανεκκίνηση τώρα για να ολοκληρώσετε την εγκατάσταση της ενημέρωσης.
5. Χρησιμοποιήστε το εργαλείο δημιουργίας πολυμέσων για να πραγματοποιήσετε λήψη του αρχείου ISO
Τέλος, μπορείτε να χρησιμοποιήσετε το Media Creation Tool για να κατεβάσετε το αρχείο εγκατάστασης της ενημέρωσης των Windows σε μορφή ISO και στη συνέχεια να το εγκαταστήσετε.
Γιατί η φόρτωση των Windows 11 έχει κολλήσει στο 100%;
Το να είσαι κολλημένος στο 100% είναι ένα κοινό πρόβλημα κατά την ενημέρωση των Windows, τίποτα δεν συμβαίνει ακόμα κι αν περιμένετε μερικές ώρες. Στις περισσότερες περιπτώσεις, ο λόγος μπορεί να είναι πρόβλημα με την τροφοδοσία ρεύματος ή πρόβλημα με τη σύνδεση στο Διαδίκτυο. Άλλοι λόγοι μπορεί να οφείλονται σε σφάλμα RAM, κατεστραμμένο αρχείο λήψης ή λογισμικό τείχους προστασίας που εμποδίζει την εγκατάσταση της ενημέρωσης...
Τι μπορώ να κάνω εάν η ενημέρωση των Windows 11 έχει κολλήσει;
Εάν έχετε κολλήσει κατά τη λήψη μιας ενημέρωσης λειτουργιών των Windows 11, μπορείτε να δοκιμάσετε να συνδεθείτε σε άλλο δίκτυο Διαδικτύου ή να απενεργοποιήσετε προσωρινά το τείχος προστασίας για να δείτε εάν αυτό διορθώνει το σφάλμα. Εάν όχι, μπορείτε να δοκιμάσετε να εκτελέσετε το Windows Update Troubleshooter, να ενεργοποιήσετε το Windows Modules Installer και να διαγράψετε την προσωρινή μνήμη του Windows Update... Μπορείτε επίσης να δοκιμάσετε να εκτελέσετε το εργαλείο DISM για να διορθώσετε κατεστραμμένα αρχεία συστήματος ενημέρωσης.