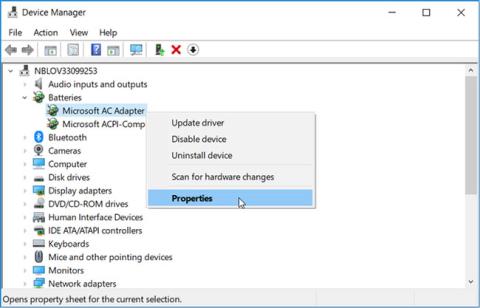Η μπαταρία επιτρέπει τη χρήση του φορητού υπολογιστή χωρίς να χρειάζεται να συνδεθεί σε πρίζα. Ορισμένοι χρήστες αντιμετωπίζουν το πρόβλημα των φορητών υπολογιστών Windows 10 που δεν αναγνωρίζουν την μπαταρία. Αυτό μπορεί να μην επηρεάζει πολλούς ανθρώπους, αλλά για όσους εργάζονται συχνά εν κινήσει, είναι ένα ενοχλητικό πρόβλημα.
Αυτό το άρθρο θα σας καθοδηγήσει πώς να λύσετε το πρόβλημα του φορητού υπολογιστή που δεν αναγνωρίζει την μπαταρία στα Windows 10.
Οδηγίες για τη διόρθωση σφαλμάτων φορητού υπολογιστή που δεν αναγνωρίζουν την μπαταρία στα Windows 10
Πώς εμφανίζεται το σφάλμα μη αναγνώρισης μπαταρίας;
Ανάλογα με την έκδοση των Windows που διαθέτετε, τα μηνύματα σφάλματος μπαταρίας ενδέχεται να εμφανίζονται ως προειδοποιητικό μήνυμα στο κέντρο της οθόνης ή ως προειδοποίηση με μικρό κείμενο κατά μήκος της γραμμής εργασιών στο κάτω μέρος της οθόνης κοντά στο εικονίδιο της μπαταρίας.
Ακολουθούν ορισμένα παραδείγματα για το πώς μπορεί να εμφανιστούν σφάλματα που σχετίζονται με την μπαταρία:
- Δεν βρέθηκε μπαταρία.
- Μπαταρία #1: Δεν υπάρχει.
- Εξετάστε το ενδεχόμενο αντικατάστασης της μπαταρίας σας.
- Η μπαταρία δεν ανιχνεύεται.
- Δεν υπάρχει μπαταρία.
Μήνυμα σφάλματος Αιτίας μη ανίχνευσης μπαταρίας
Το μήνυμα σφάλματος που δεν ανιχνεύθηκε η μπαταρία σε φορητό υπολογιστή προκαλείται συνήθως από φυσική βλάβη στην μπαταρία ή το υλικό του φορητού υπολογιστή, από παλιά προγράμματα οδήγησης ή άλλο λογισμικό ή από υπερθέρμανση της συσκευής.
Η μπαταρία είναι ένα από τα πιο σημαντικά στοιχεία ενός υπολογιστή. Σε περίπτωση δυσλειτουργίας, η χρήση της συσκευής σε χώρους χωρίς ηλεκτρικό ρεύμα γίνεται πρόκληση. Εάν αντιμετωπίζετε προβλήματα με το laptop σας να μην αναγνωρίζει την μπαταρία, οι συμβουλές σε αυτό το άρθρο θα σας βοηθήσουν.
Πώς να διορθώσετε το σφάλμα φορητού υπολογιστή που δεν αναγνωρίζει την μπαταρία στα Windows 10
Αν και μπορεί να είναι λίγο δύσκολο να βρεθεί η αιτία της βλάβης της μπαταρίας σε φορητό υπολογιστή, υπάρχουν μερικοί τρόποι για να μάθετε ποιο είναι το πρόβλημα και πώς να το διορθώσετε.
Πριν εκτελέσετε τις παρακάτω επιδιορθώσεις, μπορείτε να δοκιμάσετε αυτά τα απλά πράγματα:
Συνδέστε το φορτιστή του φορητού υπολογιστή σας : Είναι πιθανό η μπαταρία του φορητού υπολογιστή σας να έχει μόλις φθαρεί, γι' αυτό πριν αρχίσετε να πανικοβάλλεστε, δοκιμάστε να συνδέσετε τον φορτιστή του φορητού υπολογιστή σας και να τον συνδέσετε σε μια πηγή ρεύματος. Περιμένετε τουλάχιστον 15 λεπτά και μετά δοκιμάστε να το ενεργοποιήσετε. Μην ανησυχείτε για την υπερφόρτιση της μπαταρίας του φορητού υπολογιστή σας. Οι περισσότερες σύγχρονες μπαταρίες διαθέτουν λειτουργία αυτόματης απενεργοποίησης όταν είναι πλήρως φορτισμένες.
Κάντε επανεκκίνηση του φορητού υπολογιστή σας : Αυτό είναι ένα από τα πρώτα πράγματα που πρέπει να δοκιμάσετε όταν αντιμετωπίζετε προβλήματα με τον υπολογιστή σας, καθώς η επανεκκίνηση του μπορεί να διορθώσει πολλά προβλήματα, όπως το σφάλμα μη ανίχνευσης μπαταρίας.
Διατηρήστε το δωμάτιο όπου βρίσκεται ο φορητός υπολογιστής δροσερό : Εάν ο φορητός υπολογιστής αφεθεί στον ήλιο ή τον χρησιμοποιείτε στο κρεβάτι, η μπαταρία μπορεί να υπερθερμανθεί. Αφήστε την μπαταρία να κρυώσει και, στη συνέχεια, δοκιμάστε να τη χρησιμοποιήσετε σε μια σκληρή επιφάνεια για να αφήσετε την κάτω πλευρά να αεριστεί. Μπορείτε επίσης να καθαρίσετε τυχόν αεραγωγούς που μπορεί να είναι φραγμένοι με ακαθαρσίες για να βελτιώσετε τη λειτουργία ψύξης.
Ελέγξτε την κατάσταση της μπαταρίας : Εάν υποψιάζεστε ότι η μπαταρία μπορεί να έχει καταστραφεί, μπορείτε να το επιβεβαιώσετε ελέγχοντας την κατάστασή της μέσω της Διαχείρισης Συσκευών . Επιπλέον, γνωρίζοντας αυτό θα σας βοηθήσει να καταλάβετε εάν πρέπει να εφαρμόσετε άλλες διορθώσεις αντιμετώπισης προβλημάτων ή απλώς να αντικαταστήσετε την μπαταρία.
Ας δούμε λοιπόν πώς μπορείτε να ελέγξετε την κατάσταση της μπαταρίας σας:
- Βήμα 1 : Πατήστε Win + R για να ανοίξετε το παράθυρο διαλόγου Εκτέλεση εντολής .
- Βήμα 2 : Εισαγάγετε devmgmt.msc και, στη συνέχεια, πατήστε Enter για να ανοίξετε τη Διαχείριση Συσκευών .
- Βήμα 3 : Κάντε διπλό κλικ στην επιλογή Μπαταρίες για να την αναπτύξετε.
- Βήμα 4 : Κάντε δεξί κλικ σε κάθε προσαρμογέα μπαταρίας , ένα κάθε φορά και επιλέξτε Ιδιότητες από τις επιλογές του μενού.

Επιλέξτε την επιλογή Ιδιότητες στο μενού δεξί κλικ του προσαρμογέα μπαταρίας
Στο επόμενο παράθυρο, ελέγξτε την κατάσταση της μπαταρίας στην Κατάσταση συσκευής . Εάν εμφανιστεί το μήνυμα "Η συσκευή λειτουργεί σωστά" , μπορείτε να δοκιμάσετε άλλες επιδιορθώσεις αντιμετώπισης προβλημάτων για να επιλύσετε το πρόβλημα.

Ελέγξτε την κατάσταση της μπαταρίας στην Κατάσταση συσκευής
Εάν η κατάσταση της συσκευής είναι "Η συσκευή έχει πρόβλημα" , δοκιμάστε να επισκευάσετε το πρόγραμμα οδήγησης της μπαταρίας χρησιμοποιώντας την επόμενη μέθοδο σε αυτό το άρθρο. Αλλά σε περίπτωση που η κατάσταση της μπαταρίας δεν αλλάξει μετά από αυτό, μπορείτε να σκεφτείτε να την αντικαταστήσετε με μια νέα.
1. Ενημερώστε το λειτουργικό σύστημα Windows
Για να ενημερώσετε τα Windows 10 , πατήστε Win+ Iγια να ανοίξετε τις Ρυθμίσεις και κάντε κλικ στην Ενημέρωση και ασφάλεια .

Ελέγξτε για ενημερώσεις και εγκαταστήστε τις. Μην ξεχάσετε να επανεκκινήσετε τον υπολογιστή πριν ελέγξετε εάν η μπαταρία λειτουργεί ξανά.

2. Μετασχηματιστής ρεύματος
Είναι πιθανό ο προσαρμογέας ρεύματος να είναι χαλαρός που οδηγεί σε αυτό το πρόβλημα. Εάν δεν είναι χαλαρό, μπορεί να μην λειτουργεί και η μπαταρία να μην μπορεί να φορτιστεί. Θα πρέπει να δοκιμάσετε άλλο τροφοδοτικό.
3. Συνδέστε ξανά την μπαταρία, καθαρίστε τη θήκη
Αν και αυτό συμβαίνει πολύ σπάνια, θα πρέπει να ελέγξετε αν σας πέσει πρόσφατα ο φορητός υπολογιστής σας. Αφαιρέστε την μπαταρία από τον φορητό υπολογιστή και τοποθετήστε τον ξανά στη θέση του. Θα ακούσετε ένα κλικ όταν βρίσκεται στη σωστή θέση.

Θα πρέπει επίσης να καθαρίσετε τη θήκη της μπαταρίας με ένα στεγνό πανί ή φυσητήρα. Η σκόνη μπορεί να συσσωρευτεί οπουδήποτε και να παρεμποδίσει τη διαδικασία φόρτισης.
4. Ενημερώστε τα προγράμματα οδήγησης
Για να ενημερώσετε το πρόγραμμα οδήγησης , αναζητήστε και ανοίξτε τη Διαχείριση Συσκευών από το μενού Έναρξη, κάντε διπλό κλικ στην επιλογή Μπαταρία και θα δείτε δύο καταχωρήσεις.

Κάντε δεξί κλικ σε κάθε στοιχείο και κάντε κλικ στην Απεγκατάσταση συσκευής για να απεγκαταστήσετε το πρόγραμμα οδήγησης. Τώρα αφαιρέστε την μπαταρία από το φορητό υπολογιστή και τοποθετήστε την ξανά μετά από λίγα λεπτά. Συνδέστε το φορητό υπολογιστή στην πηγή ρεύματος. Κάντε επανεκκίνηση του φορητού υπολογιστή και θα εγκαταστήσει ξανά το πρόγραμμα οδήγησης αυτόματα.

Κάντε κλικ στο εικονίδιο της μπαταρίας στη γραμμή εργασιών και ελέγξτε εάν η μπαταρία έχει παραληφθεί ή όχι.
5. Εργαλείο αντιμετώπισης προβλημάτων ισχύος
Τα Windows 10 διαθέτουν επιλογές αντιμετώπισης προβλημάτων για ενσωματωμένες εφαρμογές και εφαρμογές της Microsoft. Ανοίξτε τις Ρυθμίσεις και αναζητήστε την Εύρεση και επιδιόρθωση προβλημάτων με τις ρυθμίσεις τροφοδοσίας του υπολογιστή σας.

Κάντε κλικ στην επιλογή Για προχωρημένους για να επιλέξετε Εφαρμογή αυτόματης επισκευής.

Κάντε κλικ στο Επόμενο και ακολουθήστε τις οδηγίες που εμφανίζονται στην οθόνη. Κάντε επανεκκίνηση του υπολογιστή όταν σας ζητηθεί.
6. Αποφορτίστε την μπαταρία
Όταν ο φορητός υπολογιστής δεν αναγνωρίζει την μπαταρία ή δέχεται την μπαταρία αλλά δεν φορτίζει, η αποφόρτιση της μπαταρίας μπορεί να διορθώσει το πρόβλημα. Απενεργοποιήστε το φορητό υπολογιστή και αφαιρέστε την μπαταρία και άλλες περιφερειακές συσκευές. Ορισμένα μοντέλα Lenovo έχουν σταθερή μπαταρία, μπορείτε να παραλείψετε αυτό το βήμα και να ανοίξετε το πίσω πλαίσιο και να αφαιρέσετε την μπαταρία από τη μητρική πλακέτα χειροκίνητα. Εάν δεν είστε σίγουροι, επισκεφθείτε έναν επαγγελματία.

Αφού αφαιρέσετε την μπαταρία, πατήστε και κρατήστε πατημένο το κουμπί λειτουργίας για τουλάχιστον 60 δευτερόλεπτα για να αποφορτίσετε την υπόλοιπη μπαταρία από τη μητρική πλακέτα. Η μητρική πλακέτα αποθηκεύει κάποια ενέργεια για συγκεκριμένες εργασίες όπως το ρολόι. Αφήστε το όλη τη νύχτα και τοποθετήστε ξανά την μπαταρία, συνδέστε την πηγή ρεύματος και επανεκκινήστε.
Με αυτόν τον τρόπο θα επιλυθούν επίσης προβλήματα υπερθέρμανσης που σχετίζονται συχνά με μια συνδεδεμένη μπαταρία που δεν φορτίζει ή δεν αναγνωρίζει την μπαταρία.
7. Αναφορά μπαταρίας
Ανοίξτε τη γραμμή εντολών με δικαιώματα διαχειριστή κάνοντας αναζήτηση στο μενού Έναρξη και πληκτρολογώντας την ακόλουθη εντολή:
powercfg /batteryreport
Η παραπάνω εντολή θα εμφανίσει την αναφορά μπαταρίας που είναι αποθηκευμένη στην ακόλουθη θέση:
C:\WINDOWS\system32\battery-report.htm
Στην αναφορά, βρείτε προβλήματα μπαταρίας. Σε αυτό το σημείο, μπορείτε επίσης να δοκιμάσετε μια άλλη εντολή που δημιουργεί μια αναφορά μπαταρίας:
powercfg -energy
Η αναφορά θα δημιουργηθεί και θα ανοίξει αυτόματα σε μια νέα καρτέλα στον Internet Explorer.
8. Ενημερώστε το BIOS/UEFI
Αν και οι περισσότεροι νέοι υπολογιστές διαθέτουν υλικολογισμικό UEFI , ορισμένα παλαιότερα μοντέλα εξακολουθούν να χρησιμοποιούν BIOS . Πρέπει να ενημερώσετε το υλικολογισμικό για να διορθώσετε το πρόβλημα. Πληκτρολογήστε msinfo και ανοίξτε τις Πληροφορίες συστήματος για να μάθετε την τρέχουσα έκδοση του BIOS.

Ανατρέξτε στο άρθρο Οδηγίες για την εισαγωγή του BIOS σε διαφορετικά μοντέλα υπολογιστών για να εισέλθετε σε λειτουργία BIOS. Ορισμένες μονάδες BIOS διαθέτουν συγκεκριμένες επιλογές ενημέρωσης. Επειδή η διάταξη είναι διαφορετική σε διαφορετικές μητρικές πλακέτες, πρέπει να το καταλάβετε μόνοι σας.
Εάν δεν υπάρχει επιλογή ενημέρωσης, πρέπει να επισκεφτείτε τον ιστότοπο του κατασκευαστή για να κάνετε λήψη της πιο πρόσφατης έκδοσης του BIOS και να την αποθηκεύσετε σε USB. Μπορείτε να ανατρέξετε στο άρθρο Οδηγίες αναβάθμισης BIOS για να μάθετε πώς να το κάνετε.
Σας εύχομαι επιτυχία!