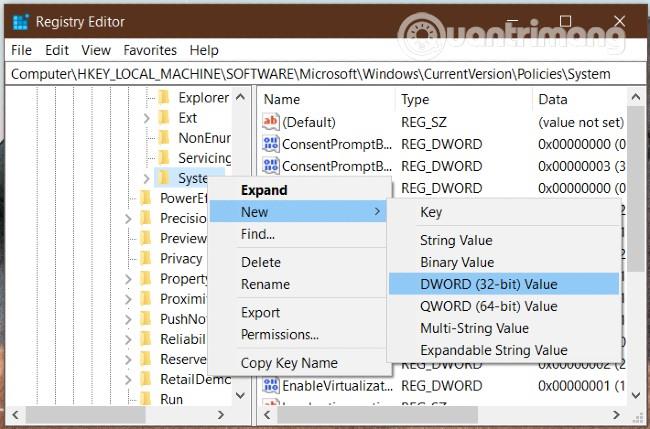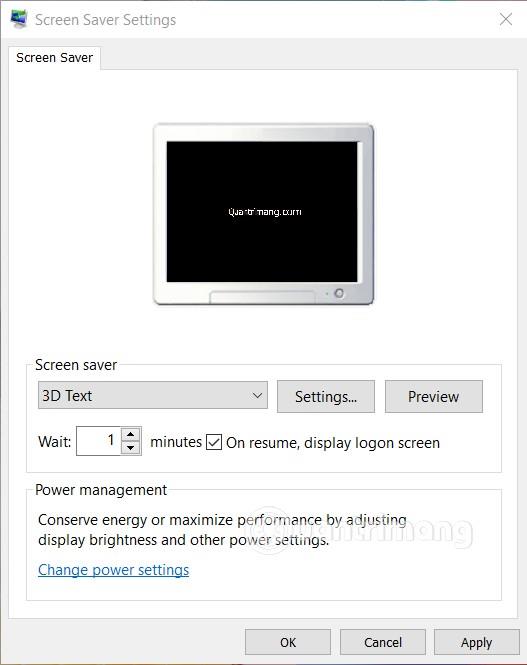Συνήθως, οι υπολογιστές με Windows 10 έχουν ρυθμιστεί να κλειδώνουν την οθόνη μετά από λίγα λεπτά αδράνειας χρήστη. Ωστόσο, ορισμένες συσκευές έχουν ένα σφάλμα που μεταβαίνει αυτόματα σε κατάσταση αναστολής λειτουργίας αντί να κλειδώνει την οθόνη. Στο παρακάτω άρθρο, η Quantrimang θα σας καθοδηγήσει πώς να διορθώσετε αυτό το πρόβλημα.
Τα βήματα για την επίλυση του προβλήματος της αυτόματης εναλλαγής των Windows 10 σε κατάσταση αναστολής λειτουργίας αντί του κλειδώματος της οθόνης είναι τα εξής:
Διορθώστε το σφάλμα των Windows 10 που ενεργοποιεί αυτόματα τη λειτουργία αδράνειας αντί να κλειδώνει την οθόνη
1. Ρυθμίστε μια απαίτηση σύνδεσης κατά την αφύπνιση του υπολογιστή από την κατάσταση αναστολής λειτουργίας
Μπορείτε να ελέγξετε αυτήν τη ρύθμιση μεταβαίνοντας στην εφαρμογή Ρυθμίσεις . Αυτή η ρύθμιση ονομάζεται Απαιτείται σύνδεση . Εάν έχει οριστεί σε Ποτέ , ο υπολογιστής σας δεν θα εμφανίζει την οθόνη σύνδεσης ή την οθόνη κλειδώματος. Επομένως, οποιοσδήποτε μπορεί να συνδεθεί στον υπολογιστή σας μετά την αφύπνιση από την κατάσταση αναστολής λειτουργίας .
Για να το αλλάξετε αυτό πρέπει να κάνετε τα εξής:
- Πατήστε το συνδυασμό πλήκτρων Windows + I για πρόσβαση στην εφαρμογή Ρυθμίσεις
- Μεταβείτε στους Λογαριασμούς > Επιλογές σύνδεσης
- Στο ��αράθυρο στα δεξιά, θα δείτε μια επικεφαλίδα που ονομάζεται Απαιτείται σύνδεση
- Βεβαιωθείτε ότι είναι ενεργοποιημένη η επιλογή Όταν ο υπολογιστής ξυπνά από τη μορφή ύπνου
- Εάν όχι, ανοίξτε το αναπτυσσόμενο μενού για να το επιλέξετε

2. Χρησιμοποιήστε τον Επεξεργαστή Μητρώου
Ο Επεξεργαστής Μητρώου είναι ένα πολύ ισχυρό εργαλείο προσαρμογής των Windows. Φυσικά, μπορείτε να το χρησιμοποιήσετε για να επανεγκαταστήσετε τη λειτουργία κλειδώματος οθόνης για τα Windows 10. Προτού το κάνετε, δημιουργήστε αντίγραφα ασφαλείας του αρχείου Μητρώου και δημιουργήστε αντίγραφα ασφαλείας του συστήματος Windows 10 για δημιουργία αντιγράφων ασφαλείας.
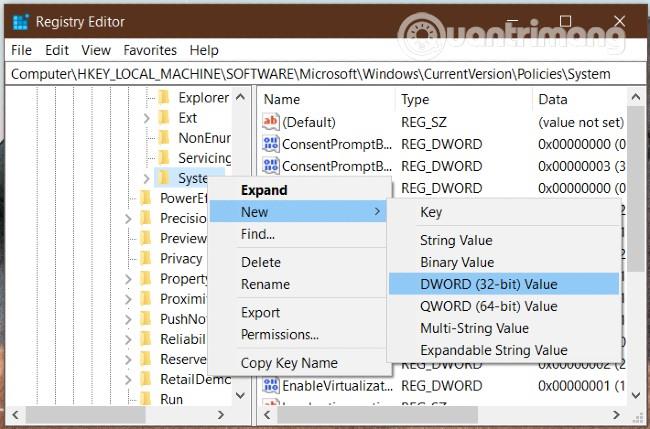
Πατήστε το συνδυασμό πλήκτρων Windows + R και πληκτρολογήστε regedit και πατήστε Enter για να ανοίξετε τον Επεξεργαστή Μητρώου . Εάν λάβετε ένα μήνυμα επιβεβαίωσης UAC, κάντε κλικ στο Ναι. Στη συνέχεια, πρέπει να βρείτε την ακόλουθη διαδρομή:
HKEY_LOCAL_MACHINE\Software\Microsoft\Windows\CurrentVersion\Policies\System
Κάντε δεξί κλικ στο φάκελο System και επιλέξτε New > DWORD (320bit) Value για να δημιουργήσετε μια νέα τιμή. Ονομάζετε τη νέα τιμή DisableLockWorkstation . Αυτή η τιμή έχει μια προεπιλεγμένη παράμετρο 0 και δεν χρειάζεται να την αλλάξετε.
Αφού δημιουργήσετε αυτήν τη νέα τιμή, δοκιμάστε να ελέγξετε εάν το μηχάνημά σας με Windows 10 μπορεί να κλειδώσει την οθόνη ή όχι. Επιπλέον, εάν δείτε μια τιμή DisableLockWorkstation , ελέγξτε και αλλάξτε την παράμετρό της σε 0 .
3. Ενεργοποιήστε την οθόνη σύνδεσης στις ρυθμίσεις της προφύλαξης οθόνης
Κατά τη ρύθμιση της Προφύλαξης οθόνης, θα πρέπει επίσης να θυμάστε αυτήν την επιλογή, διότι θα είναι πολύ επικίνδυνο εάν κάποιος μπορεί να έχει πρόσβαση στη συσκευή σας από αυτήν τη λειτουργία χωρίς να συνδεθεί.
Για να ρυθμίσετε, πρέπει να ανοίξετε την εφαρμογή Ρυθμίσεις πατώντας Windows + I και, στη συνέχεια, επιλέξτε Εξατομίκευση > Οθόνη κλειδώματος . Στο δεξί παράθυρο, κάντε κλικ στην επιλογή Ρυθμίσεις προφύλαξης οθόνης .
Μπορείτε επίσης να αναζητήσετε " αλλαγή προφύλαξης οθόνης " στο πλαίσιο αναζήτησης της γραμμής εργασιών για να ανοίξετε τις ρυθμίσεις προφύλαξης οθόνης .
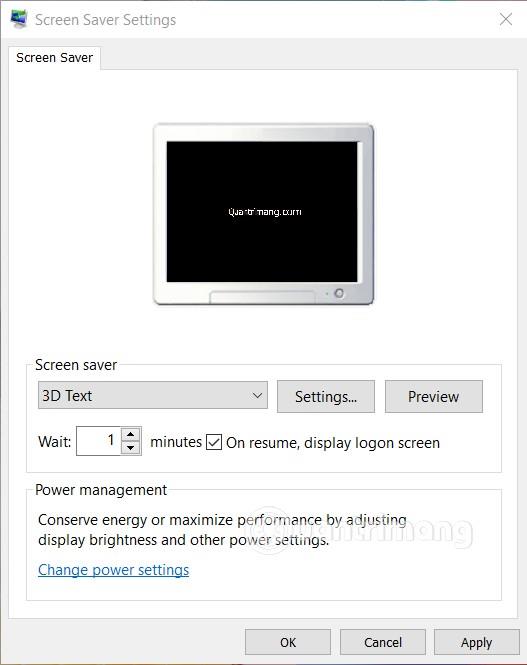
Στη συνέχεια, στο παράθυρο ρυθμίσεων της προφύλαξης οθόνης , βεβαιωθείτε ότι έχετε κάνει κλικ στο πλαίσιο ελέγχου στην ενότητα Συνέχιση, εμφάνιση οθόνης σύνδεσης . Στη συνέχεια, κάντε κλικ στο Apply και OK για να ολοκληρώσετε.
Σας ευχόμαστε επιτυχία και σας προσκαλούμε να ανατρέξετε σε μερικές άλλες εξαιρετικές συμβουλές για τα Windows 10 στο Quantrimang.com: