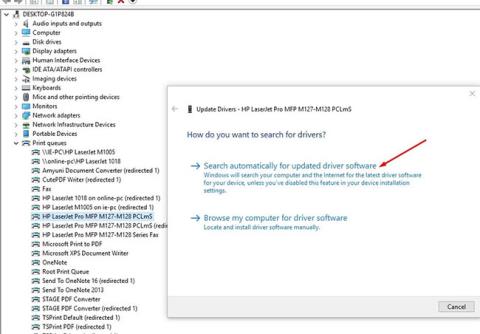Μερικές φορές, ενώ προσπαθείτε να εκτυπώσετε ένα έγγραφο από έναν υπολογιστή με Windows 10, ενδέχεται να λάβετε το μήνυμα σφάλματος του προγράμματος οδήγησης εκτυπωτή δεν είναι διαθέσιμο. Ή μπορεί να αντιμετωπίσετε μια κατάσταση όπου ο εκτυπωτής δεν λειτουργεί και κατά τον έλεγχο της συσκευής, καθώς και της οθόνης του εκτυπωτή, εμφανίζεται ένα μήνυμα μη διαθεσιμότητας προγράμματος οδήγησης.
Driver Is Unavailable On Το σφάλμα εκτυπωτή σημαίνει ότι το πρόγραμμα οδήγησης που είναι εγκατεστημένο με τον εκτυπωτή στο σύστημα δεν είναι συμβατό ή παλιό. Είναι επίσης πιθανό το πρόγραμμα οδήγησης εκτυπωτή που είναι εγκατεστημένο στον υπολογιστή να είναι ελαττωματικό και ο υπολογιστής να μην μπορεί να το αναγνωρίσει. Η επανεγκατάσταση της πιο πρόσφατης έκδοσης του προγράμματος οδήγησης εκτυπωτή είναι πιθανώς η σωστή λύση για την επίλυση του προβλήματος.
Εάν αντιμετωπίζετε επίσης αυτό το πρόβλημα, ελέγξτε τις λύσεις που αναφέρονται παρακάτω. Πριν συνεχίσετε, δοκιμάστε αυτές τις βασικές λύσεις. Αυτά θα σας βοηθήσουν να ελέγξετε μερικά πράγματα στη συσκευή σας.
- Η επανεκκίνηση του εκτυπωτή και του υπολογιστή μπορεί να διορθώσει το πρόβλημα εάν το πρόβλημα προκαλείται από προσωρινό σφάλμα.
- Ελέγξτε τον εκτυπωτή για τυχόν προβλήματα (όπως σφάλματα υλικού, προβλήματα σύνδεσης, εξάρθρωση κασετών κ.λπ.).
- Αποσυνδέστε τον εκτυπωτή και συνδέστε τον ξανά στον υπολογιστή και, στη συνέχεια, δοκιμάστε να εκτυπώσετε ξανά κάτι.
- Εάν υπάρχει κοινός τοπικός εκτυπωτής στο δίκτυο , θα πρέπει να ελέγξετε ότι το καλώδιο LAN έχει συνδεθεί σωστά.
Ενημερώστε το πρόγραμμα οδήγησης του εκτυπωτή
Όπως αναφέρθηκε προηγουμένως, η κύρια αιτία αυτού του προβλήματος είναι ότι το πρόγραμμα οδήγησης του εκτυπωτή είναι παλιό ή μη συμβατό με την τρέχουσα έκδοση των Windows 10. Πρώτα δοκιμάστε να ενημερώσετε το πρόγραμμα οδήγησης του εκτυπωτή σύμφωνα με τα παρακάτω βήματα.
Πατήστε Win+ Rγια να ανοίξετε το Run.
Τώρα, πληκτρολογήστε devmgmt.msc και κάντε κλικ στο OK για να ανοίξετε το βοηθητικό πρόγραμμα Device Manager .
Στο παράθυρο Διαχείριση Συσκευών , βρείτε τις ουρές εκτύπωσης από τη λίστα συσκευών και αναπτύξτε την.
Τώρα, από το αναπτυσσόμενο μενού, επιλέξτε τη συσκευή εκτυπωτή που χρησιμοποιείτε. Κάντε δεξί κλικ πάνω του και επιλέξτε Ενημέρωση προγράμματος οδήγησης.
Θα ερωτηθείτε: «Πώς θέλετε να αναζητήσετε τα προγράμματα οδήγησης;» ( Πώς θέλετε να αναζητήσετε τα προγράμματα οδήγησης; ). Επιλέξτε την αυτόματη αναζήτηση για ενημερωμένο λογισμικό προγράμματος οδήγησης .
Περιμένετε έως ότου τα Windows αναζητήσουν ένα συμβατό πρόγραμμα οδήγησης για το πρόγραμμα οδήγησης εκτυπωτή, το κατεβάσουν και το εγκαταστήσουν. Στη συνέχεια, επανεκκινήστε τον υπολογιστή.
Ελέγξτε εάν το πρόβλημα έχει επιλυθεί. Εάν το πρόβλημα παραμένει, συνεχίστε με την επόμενη επιδιόρθωση.

Ενημερώστε το πρόγραμμα οδήγησης του εκτυπωτή
Επανεγκαταστήστε το πρόγραμμα οδήγησης του εκτυπωτή
Εάν τα παραπάνω βήματα δεν επιλύσουν το πρόβλημα, εγκαταστήστε ξανά το πρόγραμμα οδήγησης εκτυπωτή με την πιο πρόσφατη έκδοση ακολουθώντας τα παρακάτω βήματα.
Πρώτα, απενεργοποιήστε και αποσυνδέστε τον εκτυπωτή και, στη συνέχεια, αφαιρέστε εντελώς το πρόγραμμα οδήγησης του εκτυπωτή από τον υπολογιστή ακολουθώντας τα παρακάτω βήματα.
Αφαιρέστε τον εκτυπωτή από τις συσκευές και τους εκτυπωτές
Πατήστε το πλήκτρο Win+ Rγια να ξεκινήσετε το Run , πληκτρολογήστε control printers και πατήστε Enter.
Αυτό θα εμφανίσει μια λίστα με όλες τις εγκατεστημένες συσκευές και εκτυπωτές,
Κάντε δεξί κλικ στον προβληματικό εκτυπωτή και επιλέξτε Κατάργηση συσκευής.
Τώρα, κάντε κλικ στο Ναι για να επιβεβαιώσετε την αφαίρεση της συσκευής.
Ακολουθήστε τις οδηγίες στην οθόνη για να αφαιρέσετε τη συσκευή από τον υπολογιστή σας.

Αφαιρέστε τον εκτυπωτή από τις συσκευές και τους εκτυπωτές
Αφαιρέστε τον εκτυπωτή στα Προγράμματα και δυνατότητες
Πατήστε Win+ R, πληκτρολογήστε appwiz.cpl και πατήστε Enter.
Θα ανοίξει το παράθυρο Πρόγραμμα και δυνατότητες .
Εδώ σε αυτήν τη λίστα, απεγκαταστήστε τυχόν εφαρμογές που σχετίζονται με τον εκτυπωτή. (Απλώς κάντε διπλό κλικ στην εφαρμογή που θέλετε να απεγκαταστήσετε).
Αφαιρέστε τον εκτυπωτή στη Διαχείριση Συσκευών
Ανοίξτε ξανά τη Διαχείριση Συσκευών με το devmgmt.msc.
Αναπτύξτε τις ουρές εκτύπωσης , κάντε δεξί κλικ στο εγκατεστημένο πρόγραμμα οδήγησης του εκτυπωτή και επιλέξτε Κατάργηση εγκατάστασης της συσκευής .
Ακολουθήστε τις οδηγίες που εμφανίζονται στην οθόνη για να διαγράψετε το πρόγραμμα οδήγησης του εκτυπωτή στον υπολογιστή σας.

Αφαιρέστε τον εκτυπωτή στη Διαχείριση Συσκευών
Τώρα, επανεκκινήστε τον υπολογιστή. Εκκινήστε τον εκτυπωτή και συνδέστε τον στον υπολογιστή. Επισκεφτείτε τον ιστότοπο του κατασκευαστή του εκτυπωτή, αναζητήστε το μοντέλο του εκτυπωτή σας και πραγματοποιήστε λήψη του πιο πρόσφατου διαθέσιμου προγράμματος οδήγησης και, στη συνέχεια, εγκαταστήστε το. Τώρα, δοκιμάστε να εκτυπώσετε οτιδήποτε και ελέγξτε αν εμφανίζεται ξανά το σφάλμα.
Εγκαταστήστε το πρόγραμμα οδήγησης εκτυπωτή σε λειτουργία συμβατότητας
Αυτό το πρόβλημα μπορεί να προκύψει εάν το πρόγραμμα οδήγησης δεν είναι συμβατό ή λανθασμένο. Το άρθρο συνιστά να εγκαταστήσετε το πρόγραμμα οδήγησης σε λειτουργία συμβατότητας και να ελέγξετε εάν λύνει το πρόβλημα.
Για άλλη μια φορά αφαιρέστε εντελώς το τρέχον πρόγραμμα οδήγησης εκτυπωτή.
Κάντε λήψη του πιο πρόσφατου προγράμματος οδήγησης για τη συσκευή του εκτυπωτή σας από τον ιστότοπο του κατασκευαστή.
Μεταβείτε στην τοποθεσία όπου έγινε λήψη του προγράμματος οδήγησης.
Τώρα, κάντε δεξί κλικ στο πακέτο προγράμματος οδήγησης και κάντε κλικ στην επιλογή Ιδιότητες.
Στο παράθυρο Ιδιότητες , μεταβείτε στην καρτέλα Συμβατότητα.
Εδώ, επιλέξτε Εκτέλεση αυτού του προγράμματος σε λειτουργία συμβατότητας για και, στη συνέχεια, επιλέξτε Windows 8 στο αναπτυσσόμενο μενού.
Τώρα, επιλέξτε Εκτέλεση αυτού του προγράμματος ως διαχειριστής.
Κάντε κλικ στο Apply > OK για να αποθηκεύσετε τις αλλαγές στον υπολογιστή σας.

Εγκαταστήστε το πρόγραμμα οδήγησης εκτυπωτή σε λειτουργία συμβατότητας
Στο τελικό βήμα, κάντε διπλό κλικ στο πακέτο προγράμματος οδήγησης για να ξεκινήσει η διαδικασία εγκατάστασης. Κάντε κλικ στο Ναι για να επιβεβαιώσετε τον Έλεγχο λογαριασμού χρήστη .
Αφού ολοκληρωθεί η εγκατάσταση, επανεκκινήστε τον υπολογιστή. Μετά την επανεκκίνηση, δοκιμάστε να εκτυπώσετε κάτι.
Εγκαταστήστε την πιο πρόσφατη ενημέρωση των Windows
Η Microsoft εκδίδει τακτικά ενημερώσεις ασφαλείας για τη διόρθωση διαφόρων ζητημάτων συμβατότητας και σφαλμάτων. Η εγκατάσταση των πιο πρόσφατων ενημερώσεων των Windows μπορεί επίσης να διορθώσει το σφάλμα Driver Is Unavailable On Printer.
Ανατρέξτε στο άρθρο: Πώς να διατηρείτε τον υπολογιστή σας με Windows πάντα ενημερωμένο για λεπτομερείς οδηγίες.