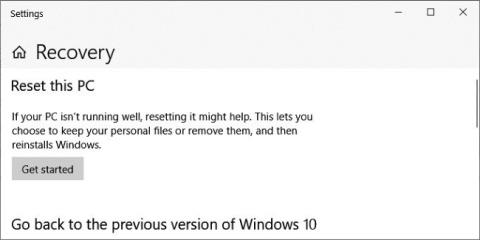Αφού έλαβε αναφορές από χρήστες, η Microsoft διεξήγαγε έρευνα και επιβεβαίωσε επίσημα ότι ορισμένοι υπολογιστές με Windows 10 είχαν σφάλμα που προκάλεσε τη μη λειτουργία της δυνατότητας "Επαναφορά αυτού του υπολογιστή". Εξάλλου, η Microsoft προσφέρει και μια προσωρινή λύση για τους χρήστες.
Η δυνατότητα "Επαναφορά αυτού του υπολογιστή" είναι διαθέσιμη σε όλες τις εκδόσεις των Windows 10. Επιτρέπει στους χρήστες να επανεγκαταστήσουν το λειτουργικό σύστημα από ένα τοπικό αρχείο αντιγράφου ασφαλείας ή τις πιο πρόσφατες εκδόσεις των Windows 10 σε διακομιστές της Microsoft.
Κατά την επανεγκατάσταση ενός υπολογιστή, οι χρήστες μπορούν να επιλέξουν να διατηρήσουν αρχεία και εφαρμογές ή να διαγράψουν τα πάντα.

Πώς να διορθώσετε το σφάλμα που προκαλεί τη μη λειτουργία "Επαναφορά αυτού του υπολογιστή" στα Windows 10
Μπορείτε να ανατρέξετε στον τρόπο χρήσης της "Επαναφορά αυτού του υπολογιστή" εδώ:
Σύμφωνα με τη Microsoft, φαίνεται ότι μόνο υπολογιστές με Windows 10 2004 αντιμετωπίζουν αυτό το πρόβλημα. "Σε ορισμένους υπολογιστές που εκτελούν Windows 10 2004, όταν χρησιμοποιούν το "Επαναφορά αυτού του υπολογιστή", οι χρήστες θα λάβουν το μήνυμα λάθους: Παρουσιάστηκε πρόβλημα με την επανεγκατάσταση του υπολογιστή σας. Δεν έγιναν αλλαγές", μοιράζεται η Microsoft.
Για την επίλυση του προβλήματος, η Microsoft συνιστά στους χρήστες να χρησιμοποιούν το εργαλείο γραμμής εντολών Εξυπηρέτηση και Διαχείριση εικόνας ανάπτυξης (DISM). Το DISM χρησιμοποιείται για την προετοιμασία αρχείων αντιγράφων ασφαλείας σε μορφή εικόνας Windows (.wim) ή εικονικού σκληρού δίσκου (.vhd ή .vhdx) για Windows PE, Windows Recovery Environment (Windows RE) και Windows Setup.
Σύμφωνα με τη σύσταση της Microsoft, οι χρήστες πρέπει να χρησιμοποιήσουν το DISM για να επιδιορθώσουν την ηλεκτρονική εικόνα των Windows που χρησιμοποιήθηκε για την επαναφορά του υπολογιστή πριν προσπαθήσουν να χρησιμοποιήσουν ξανά τη δυνατότητα "Επαναφορά αυτού του υπολογιστή".
Ακολουθεί η πλήρης διαδικασία επιδιόρθωσης που προσφέρει η Microsoft:
- Ανοίξτε ένα ανυψωμένο παράθυρο εντολών. Για να το κάνετε αυτό, κάντε κλικ στο κουμπί Έναρξη , πληκτρολογήστε Γραμμή εντολών ή cmd στο πλαίσιο Αναζήτηση . Στη συνέχεια, κάντε δεξί κλικ στη Γραμμή εντολών και επιλέξτε Εκτέλεση ως διαχειριστής . Εάν σας ζητηθεί να εισαγάγετε έναν κωδικό πρόσβασης διαχειριστή, εισαγάγετε τον κωδικό πρόσβασης ή κάντε κλικ στην επιλογή Να επιτρέπεται .
- Στο παράθυρο εντολών, πληκτρολογήστε την ακόλουθη εντολή και πατήστε Enter: dism /online /cleanup-image /restorehealth
- Επανεκκινήστε τον υπολογιστή σας και δοκιμάστε ξανά τη λειτουργία "Επαναφορά αυτού του υπολογιστή".