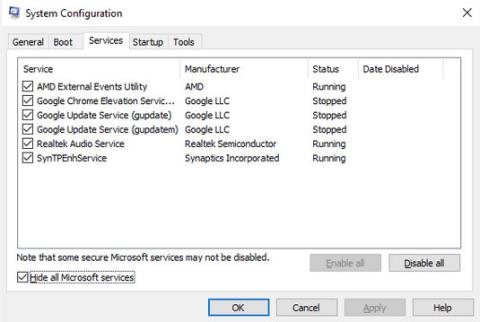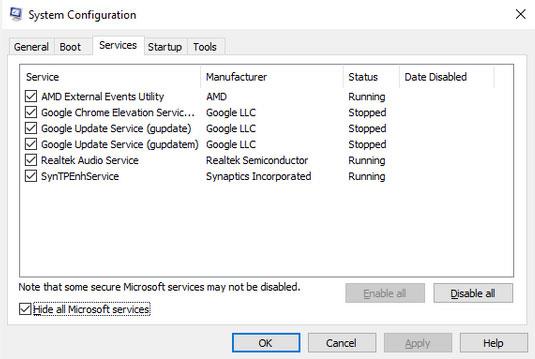Το Critical Structure Corruption είναι ένα σφάλμα μπλε οθόνης θανάτου (BSOD) που μπορεί να παρουσιαστεί ανά πάσα στιγμή όταν χρησιμοποιείτε υπολογιστή με Windows. Μπορεί να σερφάρετε στο Διαδίκτυο, να εκκινήσετε τον υπολογιστή σας ή να ξεκινήσετε ένα πρόγραμμα και να δείτε αυτό το σφάλμα να εμφανίζεται στην οθόνη.
Ας μάθουμε με το Quantrimang.com πώς να διορθώσετε το σφάλμα Critical Structure Corruption μέσω του παρακάτω άρθρου!
1. Εκκινήστε τα Windows σε ασφαλή λειτουργία
Η ασφαλής λειτουργία των Windows είναι ένα δωρεάν, ενσωματωμένο βοηθητικό πρόγραμμα που απενεργοποιεί τυχόν περιττά προγράμματα οδήγησης και προγράμματα που μπορεί να προκαλέσουν προβλήματα με τα Windows. Όταν υποψιάζεστε ότι ένα πρόγραμμα οδήγησης ή πρόγραμμα προκαλεί τη συντριβή του υπολογιστή σας, η εκκίνηση σε ασφαλή λειτουργία είναι ένας πολύ καλός τρόπος για να επαληθεύσετε τις υποψίες σας. Εάν ο υπολογιστής σας παγώνει κατά την κανονική εκκίνηση αλλά παραμένει σταθερός σε ασφαλή λειτουργία, μπορεί να είναι πρόβλημα λογισμικού ή προγράμματος οδήγησης .
2. Συνεχίστε με τη διαδικασία Clean Boot
Το Clean Boot θα σας επιτρέψει να ξεκινήσετε τον υπολογιστή σας με ένα ελάχιστο σύνολο προγραμμάτων οδήγησης και λογισμικού. Διατηρώντας τον αριθμό των προγραμμάτων εκκίνησης όσο το δυνατόν χαμηλότερο, θα διαλέξετε εύκολα προγράμματα που μπορεί να είναι η αιτία του σφάλματος BSOD Critical Structure Corruption.
Εάν εξακολουθείτε να αντιμετωπίζετε προβλήματα στον υπολογιστή σας μετά την εκτέλεση του Clean Boot, το πρόβλημα μπορεί να οφείλεται σε κάτι άλλο και θα πρέπει να δοκιμάσετε την επόμενη μέθοδο. Ωστόσο, εάν η εκτέλεση του Clean Boot επιλύσει το πρόβλημα, θα χρειαστεί να ανοίξετε ξανά το System Configuration .
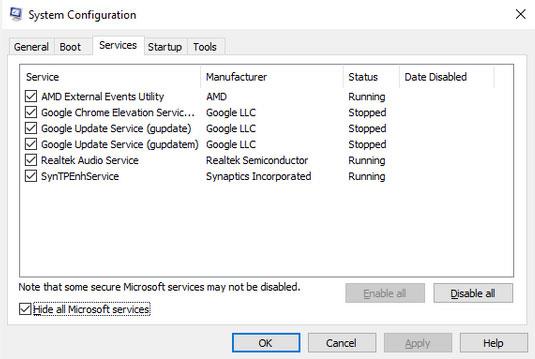
Βρείτε τον πραγματικό ένοχο στο System Configuration
Στη συνέχεια, ενεργοποιήστε κάθε εφαρμογή μία προς μία για να δείτε ποια από αυτές τις εφαρμογές είναι ο πραγματικός ένοχος που προκαλεί το σφάλμα Critical Structure Corruption στα Windows 10. Αφού ενεργοποιήσετε κάθε εφαρμογή, θα πρέπει να επανεκκινήσετε τον υπολογιστή σας και στη συνέχεια να ελέγξετε εάν το πρόβλημα έχει επιλυθεί ακόμα;
Αυτό μπορεί να είναι λίγο δυσκίνητο, αλλά μια καθαρή εκκίνηση μπορεί να διορθώσει πολλά προβλήματα των Windows, οπότε αξίζει να το δοκιμάσετε.
3. Εκτελέστε σαρώσεις SFC και DISM
Το SFC και το DISM είναι δωρεάν εργαλεία της Microsoft που σας βοηθούν να διορθώσετε ορισμένα σφάλματα που σχετίζονται με υπολογιστές με Windows. Αυτά τα εργαλεία μπορούν επίσης να σας βοηθήσουν να διορθώσετε σφάλματα Critical Structure Corruption σε υπολογιστές με Windows.
4. Ελέγξτε το υλικό
Τα προβλήματα προγραμμάτων οδήγησης που προκαλούν σφάλματα BSOD δεν είναι ασυνήθιστα, ειδικά εάν χρησιμοποιείτε το μηχάνημα για λίγο. Μπορείτε να εντοπίσετε τα προβλήματα με τη βοήθεια του Memory Diagnostic Tool.

Η αιτία του σφάλματος μπορεί να οφείλεται σε υλικό
Το Memory Diagnostic Tool είναι ένα άλλο ενσωματωμένο βοηθητικό πρόγραμμα των Windows που λειτουργεί ελέγχοντας για προβλήματα με τη μνήμη RAM, τη μητρική πλακέτα και πολλά άλλα στοιχεία υλικού του υπολογιστή σας.
Στις περισσότερες περιπτώσεις, όταν τα προβλήματα είναι σοβαρά, το εργαλείο θα προειδοποιεί αυτόματα όταν παρουσιαστούν. Ωστόσο, μπορείτε επίσης να εκτελέσετε το εργαλείο χειροκίνητα για να ελέγξετε εάν χάσατε τυχόν σφάλματα.
Για να εκτελέσετε το Memory Diagnostic:
Βήμα 1: Ανοίξτε το πλαίσιο διαλόγου Εκτέλεση (Win + R) , πληκτρολογήστε mdsched.exe και πατήστε Enter.
B2: Επιλέξτε Επανεκκίνηση τώρα και ελέγξτε για προβλήματα για να ελέγξετε άμεσα για προβλήματα στον υπολογιστή.
Κατά την επανεκκίνηση του υπολογιστή, το Εργαλείο διάγνωσης μνήμης θα ελέγξει ολόκληρο τον υπολογιστή. Εάν δεν αντιμετωπίζετε προβλήματα εδώ, μπορείτε να είστε σίγουροι ότι το υλικό είναι εντάξει και ο ένοχος βρίσκεται κάπου αλλού.
5. Χρησιμοποιήστε το Event Viewer
Το Event Viewer είναι ένα δωρεάν εργαλείο των Windows που καταγράφει όλα τα "συμβάντα" που συμβαίνουν στο λειτουργικό σύστημα. Ένα «συμβάν» σε μια γλώσσα προγραμματισμού είναι οποιαδήποτε ενέργεια ή περιστατικό που μπορεί να ανιχνεύσει ένα πρόγραμμα.
Ενσωματώνει τα πάντα, από ενέργειες χρήστη, όπως κλικ του ποντικιού ή εισόδους πληκτρολογίου, μέχρι τυχαία σφάλματα, ολοκλήρωση εργασιών ή άλλα μηνύματα που σχετίζονται με το σύστημα.
Χρησιμοποιώντας το Event Viewer, μπορείτε να λάβετε περισσότερες πληροφορίες σχετικά με το σφάλμα Critical Structure Corruption. Για να ξεκινήσετε με το Event Viewer, ακολουθήστε τα παρακάτω βήματα:
Βήμα 1: Πατήστε Win + X και επιλέξτε Προβολή συμβάντων.
Βήμα 2: Στη συνέχεια, επιλέξτε Windows Logs > Systems για να λάβετε μια λίστα με όλα τα συμβάντα.
Τώρα, ας προσδιορίσουμε τα συμβάντα που ενεργοποιήθηκαν λίγο πριν αντιμετωπίσετε το σφάλμα Critical Structure Corruption. Προσδιορίζοντας την εφαρμογή που εκτελούσε πριν από τη διακοπή λειτουργίας του συστήματος, θα γνωρίζετε την αιτία αυτού του σφάλματος. Μόλις βρεθεί η εφαρμογή, διαγράψτε την και δείτε εάν αυτό επιλύει το πρόβλημα.

Χρησιμοποιήστε το Event Viewer για να βρείτε την εφαρμογή που προκαλεί το σφάλμα
6. Ενημερώστε όλα τα προγράμματα οδήγησης συσκευών
Τα προγράμματα οδήγησης συσκευών που δεν έχουν ενημερωθεί για μεγάλο χρονικό διάστημα μπορεί να προκαλέσουν σφάλματα Critical Structure Corruption στον υπολογιστή σας.
Μπορείτε να επιλύσετε αυτό το ζήτημα ενημερώνοντας τα προγράμματα οδήγησης της συσκευής σας μέσω ενημερώσεων των Windows.
Παρακάτω υπάρχουν μερικές προτεινόμενες μέθοδοι για τη διόρθωση του σφάλματος κρίσιμης διαφθοράς δομής στα Windows 10!
Σας εύχομαι επιτυχία στην αντιμετώπιση προβλημάτων!