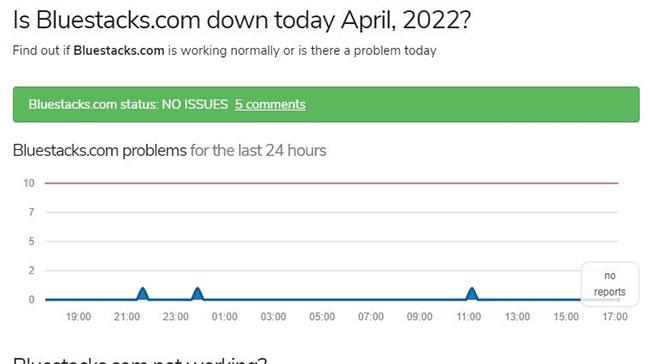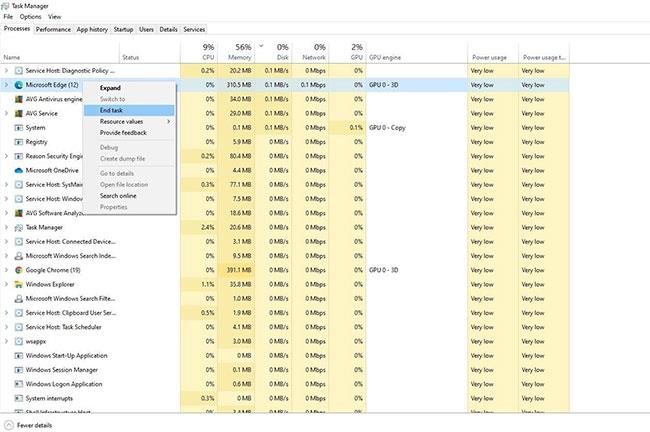Το BlueStacks είναι ένας από τους πιο δημοφιλείς εξομοιωτές Android που είναι διαθέσιμοι για Windows . Λόγω της εύκολης πλοήγησης διεπαφής χρήστη και της καλύτερης απόδοσης, το BlueStacks αγαπιέται από εκατομμύρια παίκτες σε όλο τον κόσμο.
Παρόλο που ενημερώνεται συνεχώς, εξακολουθεί να κολλάει από καιρό σε καιρό. Σε ορισμένες περιπτώσεις, ορισμένα παιχνίδια δεν μπορούν να παιχτούν με το BlueStacks, το παιχνίδι αρχίζει να καθυστερεί ή να τερματίζεται αυτόματα, κ.λπ. Εάν το BlueStacks δεν λειτουργεί στον υπολογιστή σας, οι ακόλουθες 9 επιδιορθώσεις θα σας βοηθήσουν να κάνετε το πρόγραμμα να λειτουργεί ξανά κανονικά.
Πληροί ο υπολογιστής σας τις ελάχιστες απαιτήσεις συστήματος;
Πριν ξεκινήσετε τις επιδιορθώσεις, θα πρέπει να ελέγξετε ξανά ότι ο υπολογιστής σας πληροί τις απαιτήσεις συστήματος. Μπορείτε να τα ελέγξετε επισκεπτόμενοι τον επίσημο ιστότοπο Bluestacks, ο οποίος εξηγεί τις ελάχιστες και προτεινόμενες απαιτήσεις.
Θα χρειαστεί να αναβαθμίσετε τον υπολογιστή σας εάν δεν πληροί αυτές τις απαιτήσεις. Ωστόσο, εάν το υπάρχον σύστημα είναι πιο στιβαρό από αυτό που απαιτείται, εφαρμόστε τις ακόλουθες διορθώσεις.
1. Ελέγξτε εάν το BlueStacks λειτουργεί ή όχι
Το πρώτο βήμα είναι να διασφαλίσετε ότι το σύστημα υποστήριξης BlueStacks δεν έχει χρόνο διακοπής λειτουργίας. Για να είστε σίγουροι, επισκεφτείτε την επίσημη ιστοσελίδα του updownradar.com και ελέγξτε την κατάσταση της εφαρμογής, καθώς και τυχόν σφάλματα που αναφέρονται εκεί.
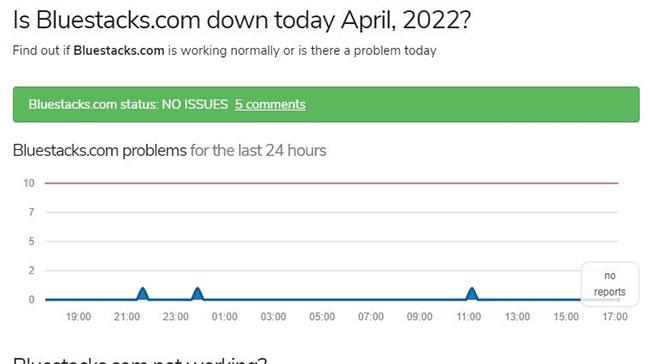
Δεν βρέθηκαν προβλήματα με το Bluestacks στον ιστότοπο Updownradar
Εάν το πρόβλημα βρίσκεται στο backend του BlueStacks, περιμένετε μέχρι το πρόβλημα να λυθεί από μόνο του. Ωστόσο. Εάν όλα είναι καλά, τότε το πρόβλημα μπορεί να οφείλεται στον υπολογιστή σας και χρειάζεται μια πιο προσεκτική ματιά.
2. Απενεργοποιήστε το λογισμικό προστασίας από ιούς
Ανάλογα με τον τρόπο ρύθμισης του antivirus, το BlueStacks θα μπορούσε να ερμηνευτεί ως απειλή για το σύστημα, εμποδίζοντας την εκτέλεση της εφαρμογής. Επομένως, απενεργοποιήστε το προσωρινά για να αποφύγετε παρεμβολές λογισμικού προστασίας από ιούς στη λειτουργία του Bluestacks.
Επιπλέον, μπορείτε να απενεργοποιήσετε προσωρινά το τείχος προστασίας του Windows Defender για να διασφαλίσετε ότι το τείχος προστασίας δεν παρεμβαίνει στην εκτέλεση της εφαρμογής. Εάν το τείχος προστασίας είναι η αιτία, προσθέστε το BlueStacks στη λίστα εξαιρέσεων σύμφωνα με τις οδηγίες υποστήριξης της Microsoft.
3. Επανεκκινήστε τη συσκευή σας και το BlueStacks
Εάν καμία από τις δύο πρώτες επιδιορθώσεις δεν επιλύσει το πρόβλημα, δοκιμάστε να επανεκκινήσετε το BlueStacks και δείτε αν λειτουργεί. Εάν αυτό δεν λειτουργήσει, μπορείτε να επανεκκινήσετε τον υπολογιστή σας για να βεβαιωθείτε ότι ένα προσωρινό σφάλμα δεν προκαλεί το πρόβλημα.
Εάν η επανεκκίνηση του υπολογιστή και των εφαρμογών σας δεν λύσει το πρόβλημα, ήρθε η ώρα να βεβαιωθείτε ότι το BlueStacks έχει αρκετή μνήμη για να κάνει τη δουλειά του.
4. Κλείστε τις διαδικασίες που καταναλώνουν πόρους που εκτελούνται παράλληλα
Κάθε διαδικασία που εκτελείτε στον υπολογιστή σας ασκεί πίεση στη μνήμη του συστήματός σας. Όταν πολλά προγράμματα που απαιτούν πόρους καταναλώνουν μνήμη ταυτόχρονα, ενδέχεται να μην υπάρχουν αρκετοί πόροι για την αποτελεσματική λειτουργία άλλων προγραμμάτων υπολογιστή.
Είναι πιο πιθανό να αντιμετωπίσετε αυτό το πρόβλημα εάν ο υπολογιστής σας δεν είναι αρκετά ισχυρός. Επομένως, είναι επιβεβλημένο να το αποκλείσουμε πρώτα. Για να το κάνετε αυτό, κάντε κλικ στο εικονίδιο Έναρξη των Windows και ανοίξτε τη Διαχείριση εργασιών .
Στην καρτέλα Διεργασίες , ελέγξτε το ποσοστό στη στήλη Μνήμη. Εάν είναι 100% ή πολύ κοντά σε αυτό, φιλτράρετε όλες τις διαδικασίες που συμβάλλουν περισσότερο στη χρήση της μνήμης και σκοτώστε τις όλες.
Μπορείτε να κλείσετε οποιαδήποτε διαδικασία κάνοντας δεξί κλικ πάνω της και επιλέγοντας Τέλος εργασίας.
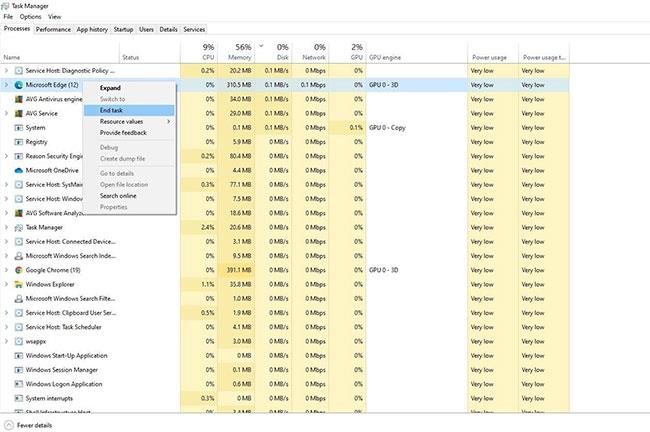
Κλείστε διαδικασίες που καταναλώνουν πόρους στη Διαχείριση εργασιών των Windows
Εκτός από την παρακολούθηση της χρήσης μνήμης, παρακολουθήστε τη χρήση του δίσκου και της CPU και αντιμετωπίστε προβλήματα με την υψηλή χρήση της CPU και του δίσκου για να διασφαλίσετε ότι υπάρχουν αρκετοί πόροι για τη σωστή λειτουργία του BlueStacks.
Όταν η απελευθέρωση μνήμης δεν βοηθά, θα πρέπει να ενημερώσετε το πρόγραμμα οδήγησης γραφικών.
5. Ενημερώστε το πρόγραμμα οδήγησης γραφικών
Τα παλιά προγράμματα οδήγησης γραφικών μπορούν επίσης να σταματήσουν την εκτέλεση της εφαρμογής. Επομένως, φροντίστε να ενημερώσετε το πρόγραμμα οδήγησης γραφικών πριν συνεχίσετε. Προηγουμένως, το Quantrimang.com ανέφερε τη σωστή ενημέρωση των προγραμμάτων οδήγησης γραφικών, εάν δεν ξέρετε πώς να το κάνετε.
6. Ενεργοποιήστε την εικονικοποίηση
Το BlueStacks συνιστά να ενεργοποιήσετε την εικονικοποίηση της CPU για να λειτουργεί αποτελεσματικά το πρόγραμμα. Ανάλογα με τον τύπο της CPU που έχετε, θα χρειαστεί να ενεργοποιήσετε την εικονικοποίηση με διαφορετικούς τρόπους.
Ανατρέξτε σε αυτόν τον περιεκτικό οδηγό από το Quantrimang.com για το BlueStacks για να μάθετε περισσότερα σχετικά με την ενεργοποίηση της εικονικοποίησης για επεξεργαστές Intel και AMD .
7. Εκτελέστε μια σάρωση SFC
Εάν η ενεργοποίηση της εικονικοποίησης δεν κάνει καμία διαφορά, εκτελέστε μια σάρωση SFC για να βεβαιωθείτε ότι δεν υπάρχουν κατεστραμμένα ή κατεστραμμένα αρχεία των Windows που προκαλούν το πρόβλημα.
8. Αναβαθμίστε ή υποβαθμίστε το λειτουργικό σύστημα Windows
Τα παλιά λειτουργικά συστήματα μπορούν επίσης να προκαλέσουν προβλήματα συμβατότητας με εφαρμογές. Επομένως, εάν το BlueStacks ενημερωθεί στην πιο πρόσφατη έκδοση, τα Windows πρέπει επίσης να ενημερωθούν πλήρως .
Ωστόσο, εάν το BlueStacks αρχίσει να παρουσιάζει προβλήματα μετά την ενημέρωση του υπολογιστή σας σε μια πρόσφατη έκδοση, μπορεί να θέλετε να επαναφέρετε την ενημέρωση.
Εάν χρειάζεστε βοήθεια, δείτε πώς μπορείτε να επαναφέρετε μια ενημέρωση των Windows σε παλαιότερη έκδοση .
9. Απεγκαταστήστε και επανεγκαταστήστε το BlueStacks
Εάν η εκτέλεση όλων των επιδιορθώσεων στη λίστα δεν επιλύσει το πρόβλημα, θα πρέπει να εγκαταστήσετε ξανά το BlueStacks ως έσχατη λύση. Απεγκαταστήστε την υπάρχουσα εγκατάσταση του BlueStacks προτού το κάνετε. Για να το κάνετε αυτό, ακολουθήστε τα εξής βήματα:
Βήμα 1: Μεταβείτε στον Πίνακα Ελέγχου των Windows .
Βήμα 2: Μεταβείτε στην επιλογή Προγράμματα > Προγράμματα και δυνατότητες .
Βήμα 3: Κάντε δεξί κλικ στο πρόγραμμα BlueStacks και κάντε κλικ στο Uninstall.

Απεγκαταστήστε την παλιά έκδοση του BlueStacks
Καταργήστε το BlueStacks από τον υπολογιστή σας, κάντε λήψη ενός νέου αντιγράφου του προγράμματος και εγκαταστήστε το.
Ας ελπίσουμε ότι με μια νέα εγκατάσταση μπορείτε να επιλύσετε το πρόβλημα που αντιμετωπίζετε και τυχόν κρυφά ζητήματα στα αρχεία του προγράμματος.
Οι διορθώσεις στη λίστα θα επαναφέρουν το BlueStacks και θα σας επιτρέψουν να εκτελέσετε ξανά τις αγαπημένες σας εφαρμογές. Εάν αυτές οι επιδιορθώσεις δεν επιλύσουν το πρόβλημα, μπορείτε να εξετάσετε το ενδεχόμενο επαναφοράς του υπολογιστή σας μία φορά.
Ωστόσο, εάν αυτό δεν λειτουργεί, είναι καλύτερο να μεταβείτε προσωρινά σε μια εναλλακτική λύση BlueStacks. Το Andy, το NoxPlayer και το Phoenix OS είναι μερικές από τις καλύτερες εναλλακτικές λύσεις για το BlueStacks.