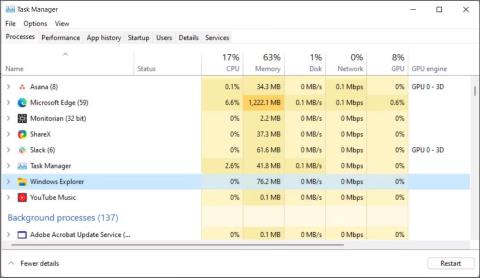Η γραμμή εργασιών των Windows 11 παρέχει πρόσβαση σε εφαρμογές που χρησιμοποιούνται συχνά, εικονικούς επιτραπέζιους υπολογιστές, μενού Έναρξη και γρήγορες ρυθμίσεις. Εάν η γραμμή εργασιών σταματήσει να λειτουργεί, ενδέχεται να αντιμετωπίσετε προβλήματα με την πλοήγηση στον υπολογιστή σας.
Για να διορθώσετε γρήγορα μια παγωμένη γραμμή εργασιών ή που δεν αποκρίνεται, ανοίξτε τη Διαχείριση εργασιών και διακόψτε την υπηρεσία Εξερεύνηση των Windows. Ωστόσο, η γραμμή εργασιών μπορεί επίσης να σταματήσει να λειτουργεί λόγω κακών ενημερώσεων των Windows, κατεστραμμένων αρχείων συστήματος και προβλημάτων με τις υπηρεσίες συστήματος. Ανάλογα με το πρόβλημα, θα χρειαστεί να δοκιμάσετε πολλές λύσεις για να διορθώσετε όταν η γραμμή εργασιών των Windows 11 σταματήσει να λειτουργεί ή δεν φορτωθεί.
1. Επανεκκινήστε την Εξερεύνηση αρχείων των Windows

Επανεκκινήστε την Εξερεύνηση αρχείων των Windows
Η Εξερεύνηση των Windows είναι υπεύθυνη για τον τρόπο αλληλεπίδρασης με τη διεπαφή χρήστη των Windows 11. Η επανεκκίνηση της υπηρεσίας θα επανεκκινήσει τη διαδικασία GUI και θα διορθώσει τυχόν προσωρινά σφάλματα που προκάλεσαν τη διακοπή λειτουργίας της γραμμής εργασιών.
Η οθόνη σας μπορεί να τρεμοπαίζει στιγμιαία κατά την επανεκκίνηση της Εξερεύνησης των Windows. Η γραμμή εργασιών σας θα αρχίσει να λειτουργεί τώρα.
2. Εγκαταστήστε και καταχωρήστε ξανά όλες τις εφαρμογές των Windows για όλους τους λογαριασμούς

Εγκαταστήστε και εγγράψτε ξανά όλες τις εφαρμογές των Windows στο PowerShell
Η γραμμή εργασιών των Windows 11 ενδέχεται να σταματήσει να λειτουργεί λόγω προβλημάτων με ενσωματωμένες εφαρμογές και λογαριασμούς χρηστών. Για να διορθώσετε το πρόβλημα, μπορείτε να εγκαταστήσετε και να καταχωρήσετε ξανά όλες τις ενσωματωμένες εφαρμογές χρησιμοποιώντας το PowerShell cmdlet. Με αυτόν τον τρόπο θα επαναφέρετε τη γραμμή εργασιών στην κανονική της κατάσταση λειτουργίας.
Για να εγκαταστήσετε και να εγγράψετε ξανά όλες τις εφαρμογές των Windows:
1. Πατήστε το πλήκτρο Win και πληκτρολογήστε powershell.
2. Κάντε δεξί κλικ στο Windows PowerShell και επιλέξτε Εκτέλεση ως διαχειριστής .

Επιλέξτε το προτεινόμενο σημείο επαναφοράς
3. Στο παράθυρο του PowerShell, πληκτρολογήστε την ακόλουθη εντολή και πατήστε Enter :
Get-AppXPackage -AllUsers | Foreach {Add-AppxPackage -DisableDevelopmentMode -Register "$($_.InstallLocation)\AppXManifest.xml"}
4. Τώρα, τα Windows θα προσπαθήσουν να εγκαταστήσουν και να καταχωρήσουν ξανά όλες τις ενσωματωμένες εφαρμογές των Windows. Θα δείτε ένα κόκκινο μήνυμα σφάλματος που δηλώνει ότι η εφαρμογή υπάρχει ήδη και δεν μπορεί να επανεγκατασταθεί. Αγνοήστε το μήνυμα και περιμένετε να ολοκληρωθεί η διαδικασία μέχρι να δείτε την ακόλουθη γραμμή:
PS C:\Users\Administrator>
5. Κλείστε το PowerShell και επανεκκινήστε τον υπολογιστή. Εάν δεν θέλετε να κάνετε επανεκκίνηση του συστήματος, επανεκκινήστε την Εξερεύνηση των Windows στη Διαχείριση εργασιών.
3. Απεγκαταστήστε την πρόσφατα εγκατεστημένη έκδοση του Windows Update
Εάν η γραμμή εργασιών αρχίσει να μην λειτουργεί μετά την εγκατάσταση μιας ενημέρωσης των Windows, απεγκαταστήστε την ενημέρωση για να δείτε εάν διορθώνει το πρόβλημα. Οι ενημερώσεις λειτουργιών των Windows μερικές φορές μπορεί να σπάσουν περισσότερα πράγματα από όσα μπορούν να διορθώσουν.
Ευτυχώς, μπορείτε να απεγκαταστήσετε τις ενημερώσεις στα Windows 11 χρησιμοποιώντας τη λειτουργία ιστορικού ενημερώσεων. Το ιστορικό ενημερώσεων εμφανίζει όλες τις πρόσφατες ενημερώσεις που έχουν εγκατασταθεί για τα Windows 11. Ίσως χρειαστεί να ψάξετε λίγο για να βρείτε μια ενημέρωση που συμπίπτει με τη στιγμή που η γραμμή εργασιών σταμάτησε να λειτουργεί. Στη συνέχεια, απεγκαταστήστε την ενημέρωση και επανεκκινήστε τον υπολογιστή σας για να δείτε εάν η γραμμή εργασιών λειτουργεί ξανά.
4. Κλείστε την υπηρεσία συστήματος που προκαλεί τη διένεξη

Κλείστε τις υπηρεσίες συστήματος στη Διαχείριση εργασιών
Προβλήματα με ορισμένες υπηρεσίες συστήματος, όπως το searchhost.exe και το runtimebroker.exe, μπορεί να προκαλέσουν διακοπή λειτουργίας της γραμμής εργασιών. Μπορείτε να επανεκκινήσετε αυτές τις υπηρεσίες στη Διαχείριση εργασιών για να επιλύσετε το πρόβλημα.
Για επανεκκίνηση των υπηρεσιών συστήματος στη Διαχείριση εργασιών:
1. Ανοίξτε τη Διαχείριση εργασιών.
2. Στη Διαχείριση εργασιών, ανοίξτε την καρτέλα Λεπτομέρειες στο αριστερό παράθυρο.
3. Στη συνέχεια, εντοπίστε τις ακόλουθες υπηρεσίες. Κάντε δεξί κλικ σε κάθε υπηρεσία και επιλέξτε Τέλος εργασίας .
ShellExperienceHost.exe
SearchIndexer.exe
SearchHost.exe
RuntimeBroker.exe
4. Αφού κάνετε επανεκκίνηση όλων των υπηρεσιών, κλείστε τη Διαχείριση εργασιών και επανεκκινήστε τον υπολογιστή σας. Μετά την επανεκκίνηση του υπολογιστή, ελέγξτε αν λειτουργεί η γραμμή εργασιών.
5. Ενεργοποιήστε το XAML για το μενού Έναρξη χρησιμοποιώντας τον Επεξεργαστή Μητρώου
Μια άλλη εξαιρετική συμβουλή για να διορθώσετε το πρόβλημα που δεν λειτουργεί η γραμμή εργασιών είναι να κάνετε το μενού "Έναρξη" να χρησιμοποιεί XAML και να επιλύσετε προβλήματα που μπορεί να προκαλέσουν διακοπή λειτουργίας του μενού.
Αυτή είναι μια εναλλακτική λύση για τα Windows 10, αλλά λειτουργεί και στα Windows 11. Τούτου λεχθέντος, αυτή η μέθοδος περιλαμβάνει την τροποποίηση του μητρώου των Windows. Η εσφαλμένη τροποποίηση του μητρώου μπορεί να προκαλέσει σφάλματα συστήματος. Φροντίστε να δημιουργήσετε ένα σημείο επαναφοράς και να δημιουργήσετε αντίγραφα ασφαλείας του μητρώου προτού δοκιμάσετε τα παρακάτω βήματα.
Για να ενεργοποιήσετε το XAML για το μενού Έναρξη χρησιμοποιώντας τον Επεξεργαστή Μητρώου:
1. Πατήστε Win + R για να ανοίξετε το Run .
2. Πληκτρολογήστε regedit και κάντε κλικ στο OK . Κάντε κλικ στο Ναι εάν σας ζητηθεί από τον Έλεγχο λογαριασμού χρήστη.
3. Στον Επεξεργαστή Μητρώου, μεταβείτε στην ακόλουθη τοποθεσία. Μπορείτε να αντιγράψετε και να επικολλήσετε τη διαδρομή μητρώου για γρήγορη πλοήγηση:
Computer\HKEY_CURRENT_USER\Software\Microsoft\Windows\CurrentVersion\Explorer\Advanced
4. Στη συνέχεια, στο αριστερό παράθυρο, κάντε δεξί κλικ στο πλήκτρο Advanced και επιλέξτε New > DWORD (32-bit) Value .

Κάντε δεξί κλικ στο κλειδί Advanced
5. Μετονομάστε την τιμή σε EnableXamlStartMenu.
6. Στη συνέχεια, κάντε διπλό κλικ στην τιμή EnableXamlStartMenu που δημιουργήθηκε πρόσφατα για να την τροποποιήσετε.

Τροποποιήστε την τιμή EnableXamlStartMenu
7. Πληκτρολογήστε 0 στο πεδίο Δεδομένα τιμής και κάντε κλικ στο OK για να αποθηκεύσετε τις αλλαγές.
8. Κλείστε τον Επεξεργαστή Μητρώου και επανεκκινήστε τον υπολογιστή σας.
6. Εκτελέστε το System File Checker και το DISM
Τα Windows διαθέτουν μια σειρά από βοηθητικά προγράμματα στη γραμμή εντολών ανάκτησης και επιδιόρθωσης συστήματος. Για παράδειγμα, ο Έλεγχος αρχείων συστήματος (SFC) μπορεί να σαρώσει το σύστημά σας για αρχεία που λείπουν ή έχουν καταστραφεί και να τα επιδιορθώσει.
Επιπλέον, μπορείτε επίσης να χρησιμοποιήσετε το βοηθητικό πρόγραμμα Deployment Image Service Management (DISM) για να επιδιορθώσετε μια κατεστραμμένη εικόνα συστήματος των Windows και να επαναφέρετε τα Windows σας χωρίς επανεγκατάσταση του λειτουργικού συστήματος.
Εάν η γραμμή εργασιών δεν φορτώνεται λόγω κατεστραμμένων αρχείων συστήματος, εκτελέστε το βοηθητικό πρόγραμμα DISM για να επιδιορθώσετε πρώτα την εικόνα των Windows. Στη συνέχεια, εκτελέστε τον Έλεγχο αρχείων συστήματος για να διορθώσετε προβλήματα με προστατευμένα αρχεία συστήματος. Και οι δύο διαδικασίες μπορεί να χρειαστούν λίγο χρόνο για να ολοκληρωθούν.
7. Εκτελέστε επαναφορά συστήματος
Μπορείτε να χρησιμοποιήσετε ένα πρόσφατο σημείο επαναφοράς συστήματος για να επαναφέρετε τον υπολογιστή σας σε ένα προηγούμενο σημείο όταν η γραμμή εργασιών λειτουργούσε σωστά. Τα σημεία επαναφοράς σάς βοηθούν να επαναφέρετε το λειτουργικό σας σύστημα Windows όταν μια ενημέρωση προγράμματος οδήγησης, δυνατότητας ή εφαρμογής καταστρέφει το σύστημά σας.
Για να χρησιμοποιήσετε σημεία επαναφοράς, βεβαιωθείτε ότι ο υπολογιστής σας έχει ρυθμιστεί ώστε να δημιουργεί αυτόματα σημεία επαναφοράς. Τα σημεία επαναφοράς επηρεάζουν τα αρχεία συστήματος και εφαρμογών, αλλά τα δεδομένα σας δεν θα επηρεαστούν κατά τη διάρκεια της διαδικασίας.
Το σύστημά σας μπορεί να επανεκκινήσει μερικές φορές ενώ η επαναφορά του συστήματος είναι σε εξέλιξη. Αφήστε το σύστημα σε κατάσταση αναμονής και περιμένετε να ολοκληρωθεί η διαδικασία. Όταν το σύστημα επανεκκινηθεί, θα δείτε ένα μήνυμα επιτυχίας. Εάν όχι, δοκιμάστε ξανά με το ίδιο σημείο επαναφοράς ή με διαφορετικό σημείο επαναφοράς εάν είναι διαθέσιμο.
8. Δημιουργήστε έναν νέο λογαριασμό χρήστη
Ένα κατεστραμμένο προφίλ χρήστη μπορεί να προκαλέσει τη διακοπή λειτουργίας ορισμένων λειτουργιών του συστήματος. Για να διορθώσετε το πρόβλημα, δημιουργήστε έναν νέο λογαριασμό χρήστη και δοκιμάστε να αποκτήσετε πρόσβαση στη γραμμή εργασιών.
Μπορείτε να δημιουργήσετε νέους λογαριασμούς χρηστών στα Windows 11 από τις Ρυθμίσεις, χρησιμοποιώντας τα παράθυρα διαλόγου Λογαριασμοί χρηστών, Γραμμή εντολών και Τοπικοί χρήστες και ομάδες . Στη συνέχεια, συνδεθείτε στον νέο λογαριασμό χρήστη σας και ελέγξτε αν λειτουργεί η γραμμή εργασιών.