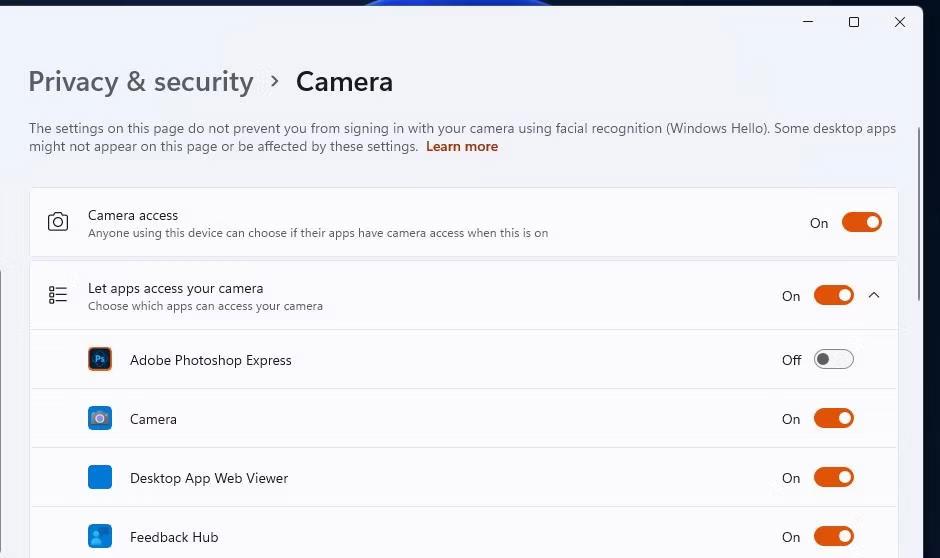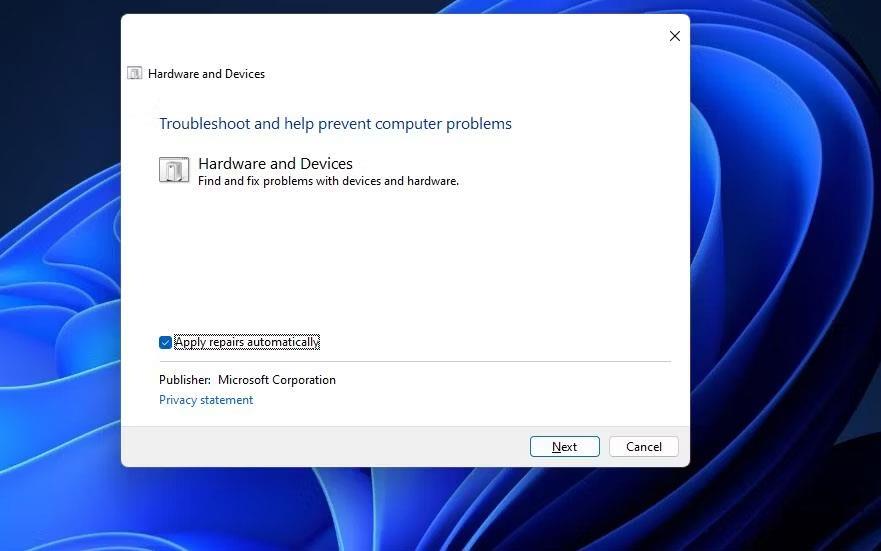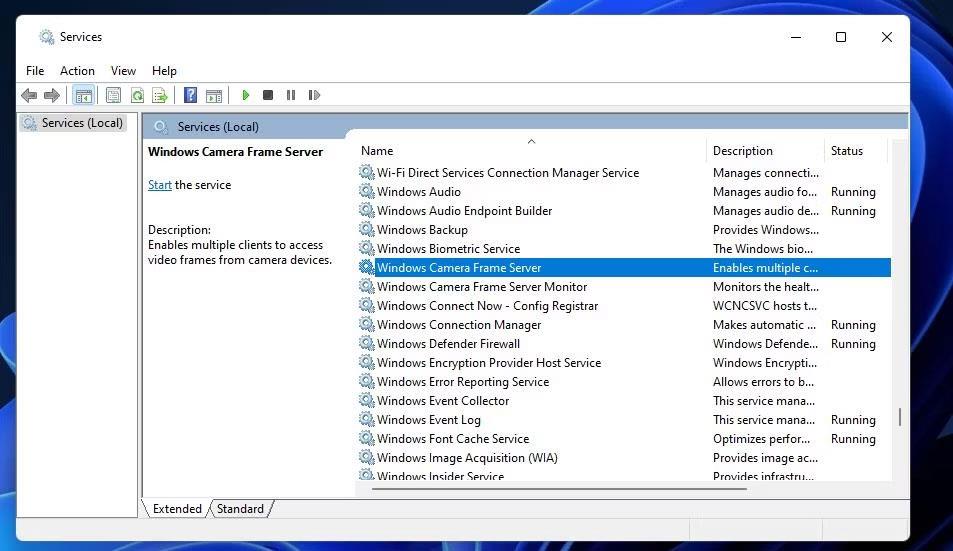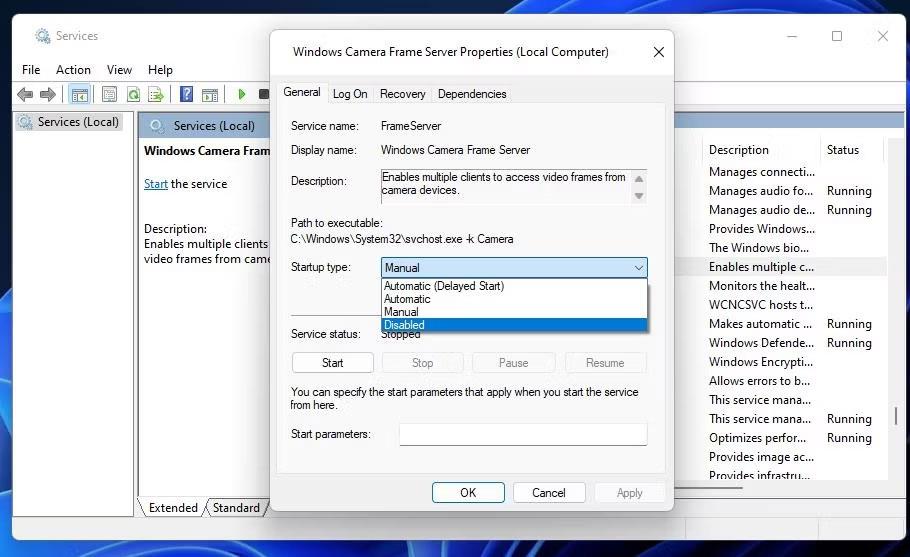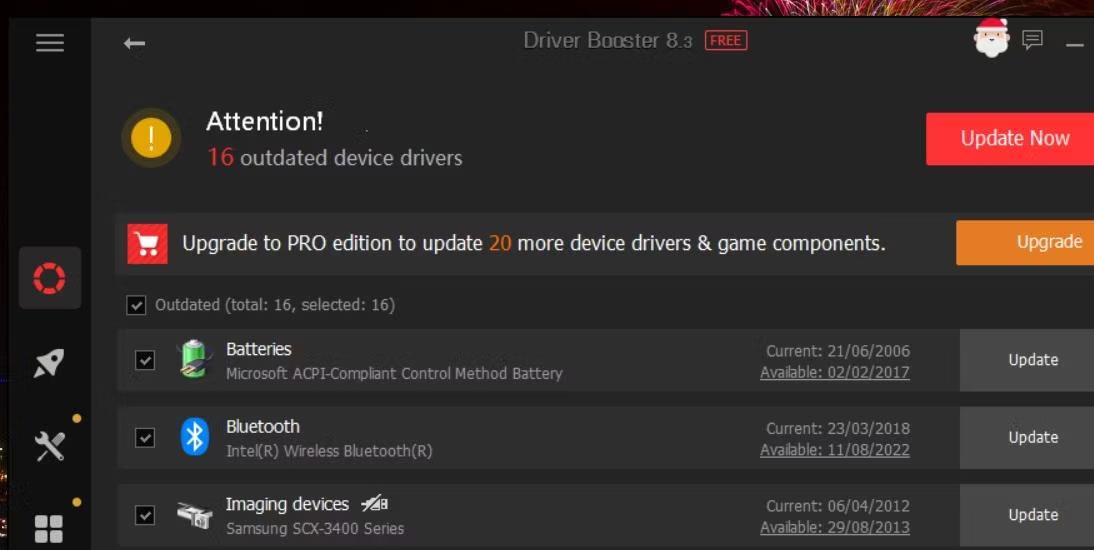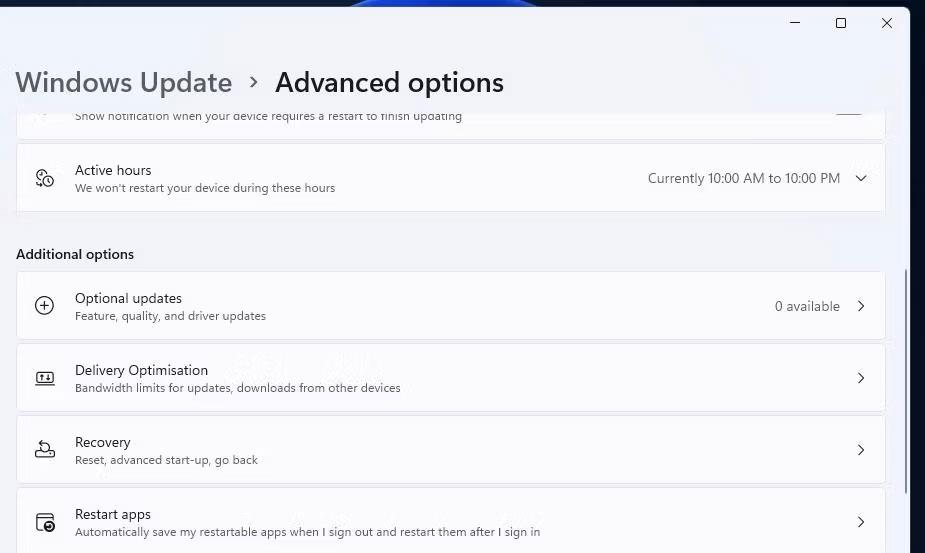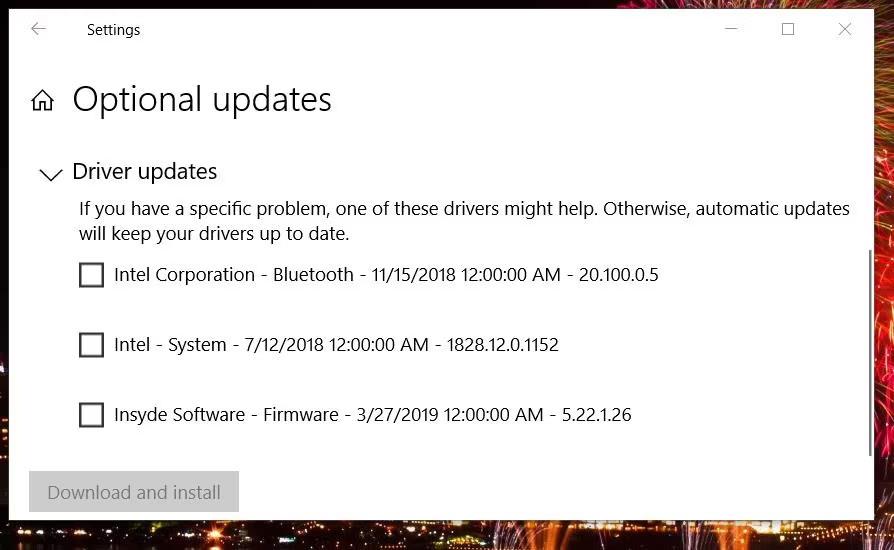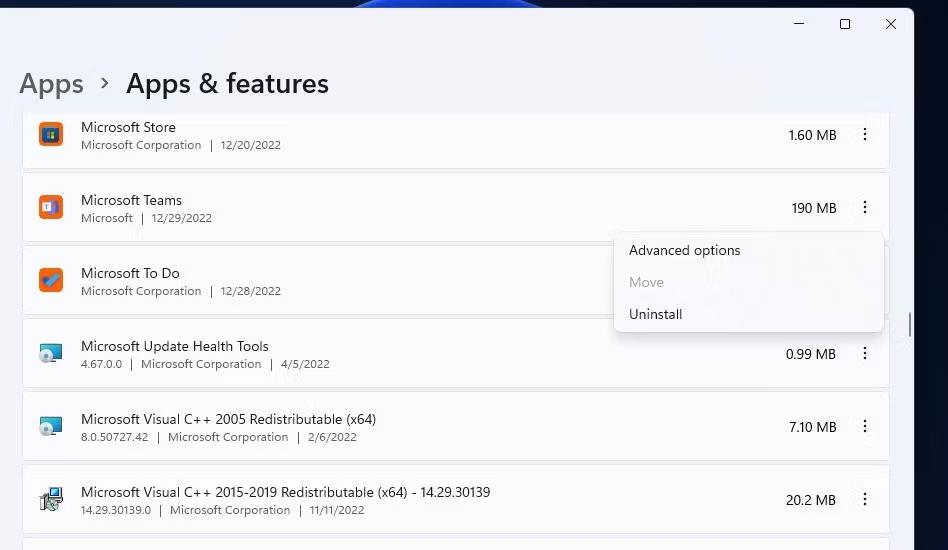Η κάμερα web του υπολογιστή σας είναι απαραίτητη για βιντεοκλήσεις σε εφαρμογές ανταλλαγής μηνυμάτων και διαδικτυακών συσκέψεων. Ωστόσο, το σφάλμα 0xA00F4289 εμφανίζεται σε υπολογιστές ορισμένων χρηστών όταν προσπαθούν να χρησιμοποιήσουν τις κάμερές τους με εφαρμογές όπως το Skype, το Zoom και η Κάμερα. Οι εφαρμογές που επηρεάζονται εμφανίζουν το μήνυμα σφάλματος 0xA00F4289 που αναφέρει: "Δεν μπορούμε να βρούμε την κάμερά σας".
Οι χρήστες δεν μπορούν να χρησιμοποιήσουν την κάμερα web με εφαρμογές Windows που έχουν αυτό το σφάλμα. Το σφάλμα 0xA00F4289 εμποδίζει επίσης τη χρήση της κάμερας στον υπολογιστή σας; Εάν ναι, δείτε πώς μπορείτε να διορθώσετε το σφάλμα 0xA00F4289 στα Windows 10 και 11.
1. Ελέγξτε τις ρυθμίσεις απορρήτου της κάμερας web
Η εφαρμογή Ρυθμίσεις περιλαμβάνει πολλές ρυθμίσεις απορρήτου που ενεργοποιούν ή απενεργοποιούν την πρόσβαση στην κάμερα για συγκεκριμένες εφαρμογές. Επομένως, θα πρέπει να ελέγξετε εάν όλες οι απαιτούμενες επιλογές ασφαλείας της κάμερας είναι ενεργοποιημένες πρώτα. Μπορείτε να ελέγξετε τις ρυθμίσεις απορρήτου της κάμερας web (δικαιώματα πρόσβασης) ως εξής:
1. Πατήστε το πλήκτρο Win για να ανοίξετε το μενού Έναρξη των Windows και κάντε κλικ στην επιλογή Ρυθμίσεις ή στη συντόμευση εκεί.
2. Στη συνέχεια, επιλέξτε την καρτέλα ή την κατηγορία Απόρρητο .
3. Κάντε κλικ στην Κάμερα για πρόσβαση στις επιλογές αδειών κάμερας web.

Επιλογές πλοήγησης κάμερας
4. Ενεργοποιήστε την επιλογή Πρόσβαση στην κάμερα ή Να επιτρέπεται στις εφαρμογές να έχουν πρόσβαση στην κάμερά σας .
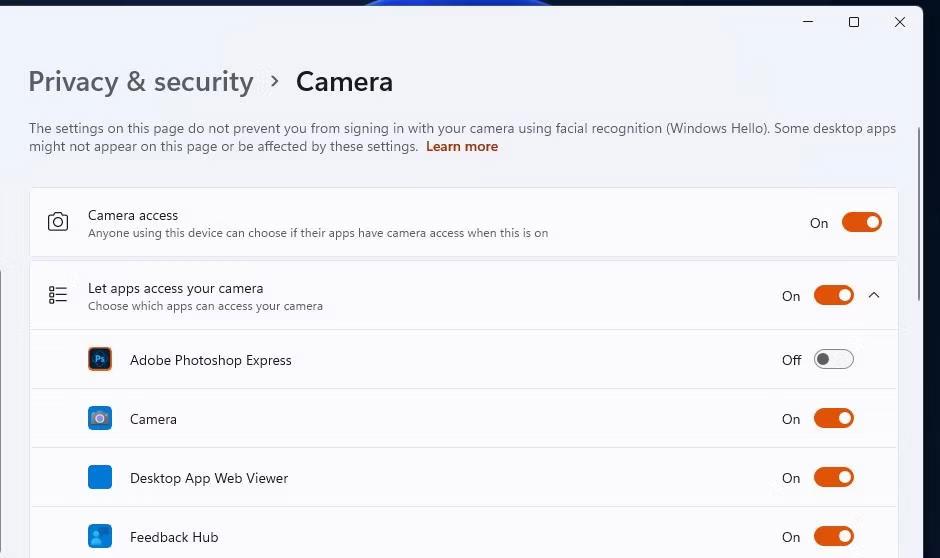
Πρόσβαση στις ρυθμίσεις της κάμερας
5. Κοιτάξτε τη λίστα των εφαρμογών ακριβώς κάτω από αυτήν την επιλογή και βεβαιωθείτε ότι έχετε ενεργοποιήσει την πρόσβαση κάμερας για όλες τις εφαρμογές για τις οποίες χρειάζεστε κάμερα web.
2. Εκτελέστε το πρόγραμμα αντιμετώπισης προβλημάτων συσκευών των Windows
Τα Windows διαθέτουν ένα εργαλείο αντιμετώπισης προβλημάτων υλικού και συσκευών που μπορεί να είναι χρήσιμο για τη διόρθωση του σφάλματος κάμερας 0xA00F4289. Ωστόσο, αυτό το εργαλείο αντιμετώπισης προβλημάτων δεν αναφέρεται στην εφαρμογή Ρυθμίσεις. Δείτε πώς μπορείτε να αποκτήσετε πρόσβαση στο εργαλείο αντιμετώπισης προβλημάτων υλικού και συσκευών από τη γραμμή εντολών:
1. Για να χρησιμοποιήσετε το εργαλείο αναζήτησης, πατήστε Win + S και εισαγάγετε τη Γραμμή εντολών.
2. Κάντε κλικ στο Command Prompt για να εμφανιστεί το παράθυρο αυτής της εφαρμογής.
3. Εκτελέστε αυτήν την εντολή για να ανοίξετε το εργαλείο αντιμετώπισης προβλημάτων υλικού και συσκευών:
msdt.exe -id DeviceDiagnostic

Εργαλείο αντιμετώπισης προβλημάτων υλικού και συσκευών
4. Επιλέξτε Επόμενο για να ξεκινήσει η σάρωση του εργαλείου αντιμετώπισης προβλημάτων.
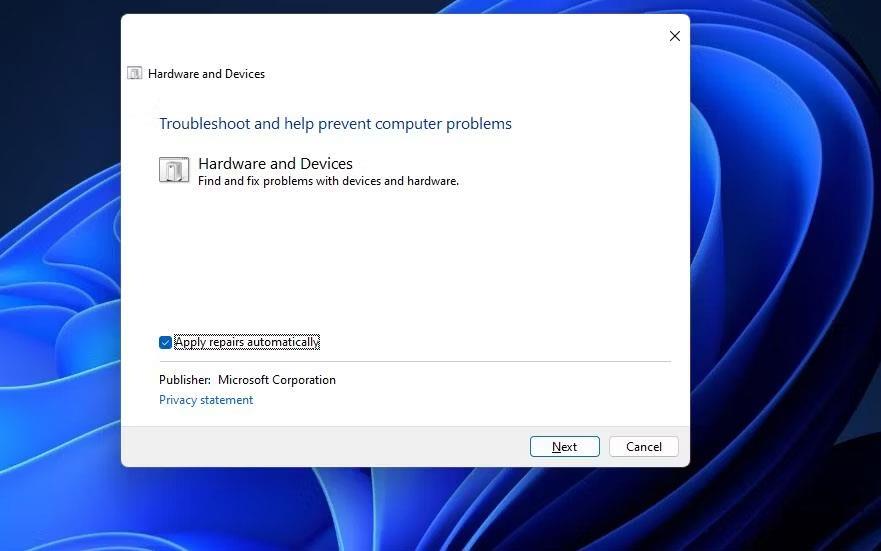
Εφαρμόστε αυτόματες διορθώσεις
5. Κάντε κλικ στην επιλογή Εφαρμογή αυτής της ενημέρωσης κώδικα για τυχόν προτάσεις που κάνει το εργαλείο αντιμετώπισης προβλημάτων.
3. Ενεργοποιήστε και εκτελέστε την υπηρεσία Windows Camera Frame Server
Ο Windows Camera Frame Server είναι μια υπηρεσία που επιτρέπει την πρόσβαση σε καρέ βίντεο κάμερας web για πελάτες. Το σφάλμα 0xA00F4289 μπορεί να προκύψει επειδή αυτή η υπηρεσία δεν είναι ενεργοποιημένη και δεν εκτελείται. Βεβαιωθείτε ότι η υπηρεσία είναι ενεργοποιημένη και ξεκίνησε στον υπολογιστή σας ως εξής:
1. Ανοίξτε το πλαίσιο αναζήτησης στα Windows και πληκτρολογήστε τη φράση Υπηρεσίες μέσα σε αυτό.
2. Επιλέξτε την εφαρμογή Υπηρεσίες που βρέθηκε από τη μηχανή αναζήτησης.
3. Κάντε διπλό κλικ στην υπηρεσία Windows Camera Frame Server.
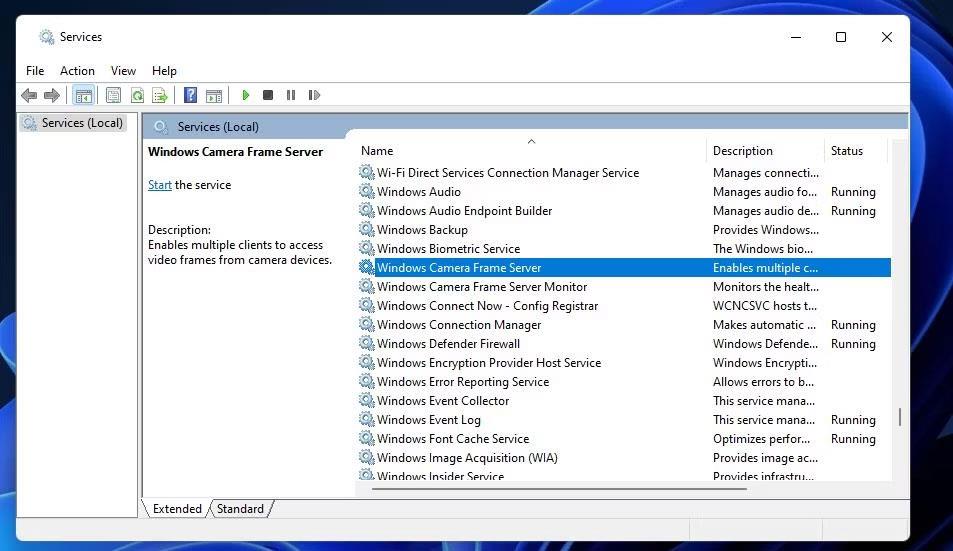
Παράθυρο υπηρεσιών
4. Ορίστε τον τύπο εκκίνησης αυτής της υπηρεσίας στην επιλογή Αυτόματη .
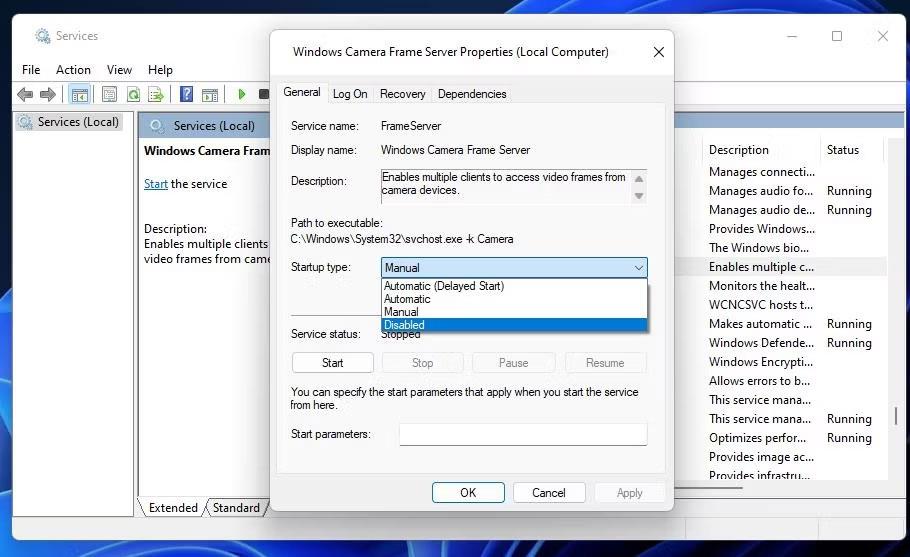
Παράθυρο Ιδιότητες διακομιστή πλαισίου κάμερας των Windows
5. Κάντε κλικ στην επιλογή Έναρξη για αυτήν την υπηρεσία εάν δεν εκτελείται.
6. Επιλέξτε Εφαρμογή πριν κάνετε κλικ στο OK για έξοδο από το παράθυρο.
4. Χρησιμοποιήστε ελαφριά πίεση γύρω από την κάμερα web (ισχύει για φορητούς υπολογιστές)
Αυτή είναι μια κάπως περίεργη αλλά αποτελεσματική λύση για πολλούς χρήστες φορητών υπολογιστών. Δοκιμάστε να πιέσετε απαλά γύρω από την ενσωματωμένη κάμερα στο επάνω μέρος της οθόνης του φορητού υπολογιστή. Πιέστε απαλά μόνο γύρω από την άκρη της κάμερας web, αλλά μην πιέζετε το φακό με κανέναν τρόπο. Προσέξτε να μην πιέζετε πολύ, γιατί αυτό θα μπορούσε να κάνει περισσότερο κακό παρά καλό. Αυτή η επιδιόρθωση συνήθως λειτουργεί επειδή το σφάλμα 0xA00F4289 προκύπτει όταν χαλαρώσει η κάμερα του υπολογιστή.
5. Ενημερώστε το πρόγραμμα οδήγησης της κάμερας web
Το μήνυμα σφάλματος 0xA00F4289 υποδηλώνει συγκεκριμένα ότι πρέπει να βεβαιωθείτε ότι τα προγράμματα οδήγησης της κάμερας του υπολογιστή σας είναι ενημερωμένα. Μπορείτε να το κάνετε αυτό σαρώνοντας με το Driver Booster ή άλλο λογισμικό ενημέρωσης προγραμμάτων οδήγησης . Τα αποτελέσματα αυτής της σάρωσης θα σας πουν εάν το πρόγραμμα οδήγησης της κάμερας web του υπολογιστή σας χρειάζεται ενημέρωση. Μπορείτε επίσης να επιλέξετε να ενημερώσετε το πρόγραμμα οδήγησης της κάμερας χρησιμοποιώντας το λογισμικό ενημέρωσης προγράμματος οδήγησης.
Ο οδηγός της Quantrimang.com για την ενημέρωση προγραμμάτων οδήγησης με το Driver Booster περιλαμβάνει οδηγίες σχετικά με τον τρόπο χρήσης αυτού του λογισμικού. Ωστόσο, υπάρχουν και άλλες δωρεάν εναλλακτικές που μπορείτε να χρησιμοποιήσετε.
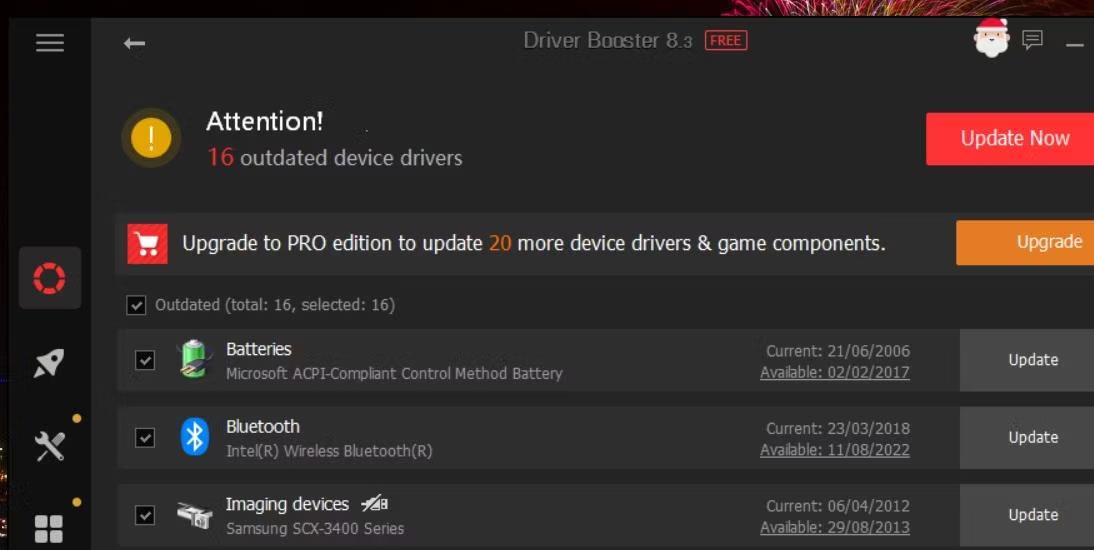
Παράθυρο Driver Booster
Μπορείτε επίσης να ενημερώσετε το πρόγραμμα οδήγησης της κάμερας με προαιρετικές ενημερώσεις των Windows. Τέτοιες ενημερώσεις θα είναι διαθέσιμες στην ενότητα Προαιρετικές ενημερώσεις των Ρυθμίσεων. Δείτε πώς μπορείτε να ελέγξετε για προαιρετικές ενημερώσεις προγραμμάτων οδήγησης κάμερας στα Windows:
1. Πατήστε Win + X για να ανοίξετε το μενού Power User με πολλές διαφορετικές συντομεύσεις.
2. Κάντε κλικ στην επιλογή Εκτέλεση για πρόσβαση στο πλαίσιο εντολών.
3. Πληκτρολογήστε ms-settings:windowsupdate στο Run και επιλέξτε OK.
4. Επιλέξτε Προηγμένες επιλογές > Προαιρετικές ενημερώσεις στην εφαρμογή Ρυθμίσεις των Windows 11. Μπορείτε να κάνετε κλικ στην επιλογή Προβολή προαιρετικών ενημερώσεων στις Ρυθμίσεις των Windows 10.
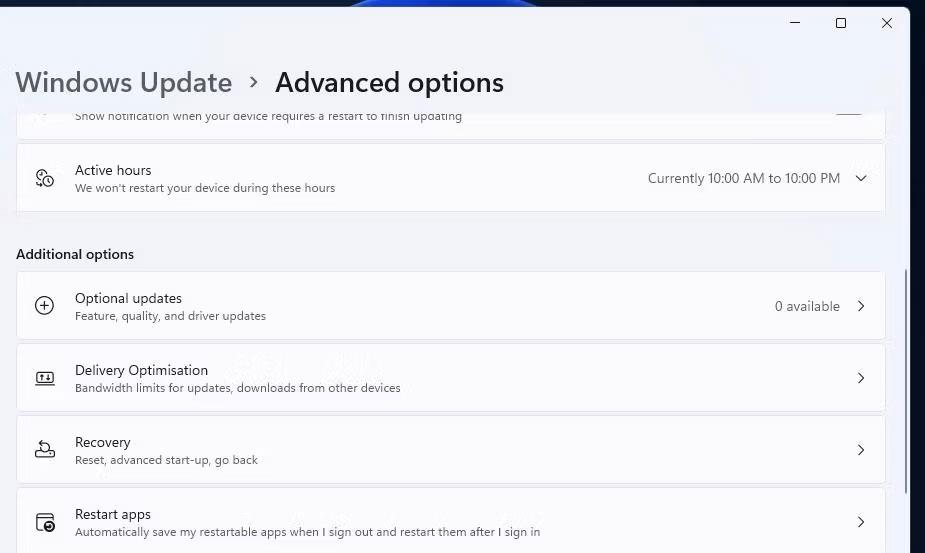
Προαιρετικές επιλογές πλοήγησης ενημερώσεων
5. Κάντε κλικ στις Ενημερώσεις προγραμμάτων οδήγησης για να δείτε τι είναι διαθέσιμο.
6. Στη συνέχεια, επιλέξτε τα πλαίσια ελέγχου για όλες τις διαθέσιμες ενημερώσεις προγραμμάτων οδήγησης εκεί. Ή επιλέξτε το πλαίσιο ελέγχου για το πρόγραμμα οδήγησης της κάμερας, εάν είναι διαθέσιμο.
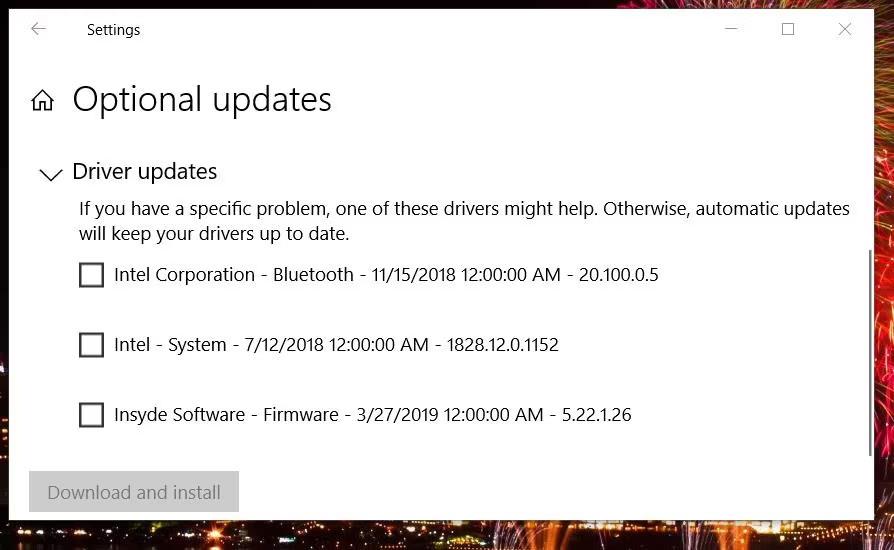
Προαιρετική ενημέρωση προγράμματος οδήγησης
7. Κάντε κλικ στην επιλογή Λήψη και εγκατάσταση .
8. Τέλος, επανεκκινήστε τον υπολογιστή σας.
6. Επανεγκαταστήστε συγκεκριμένες εφαρμογές που προκάλεσαν το σφάλμα 0xA00F4289
Εάν αυτό το ζήτημα επηρεάζει μόνο μια συγκεκριμένη εφαρμογή, εξετάστε το ενδεχόμενο επανεγκατάστασης της εφαρμογής. Ενδέχεται να υπάρχει πρόβλημα με την επανεγκατάσταση της εφαρμογής, το οποίο πιθανώς θα επιλύσει. Ακολουθήστε αυτά τα βήματα για να εγκαταστήσετε ξανά την εφαρμογή που δημιουργεί το σφάλμα 0xA00F4289:
1. Ανοίξτε τις Ρυθμίσεις και κάντε κλικ στο Εφαρμογές εκεί.
2. Επιλέξτε την επιλογή πλοήγησης Εφαρμογές και λειτουργίες για να εμφανιστεί το εργαλείο απεγκατάστασης.
3. Κάντε κλικ στο κουμπί με τις τρεις κουκκίδες εάν παρουσιαστεί το σφάλμα εφαρμογής 0xA00F4289 και επιλέξτε Κατάργηση εγκατάστασης. Στην εφαρμογή Ρυθμίσεις των Windows 10, επιλέξτε μια εφαρμογή για να πατήσετε το κουμπί Κατάργηση εγκατάστασης.
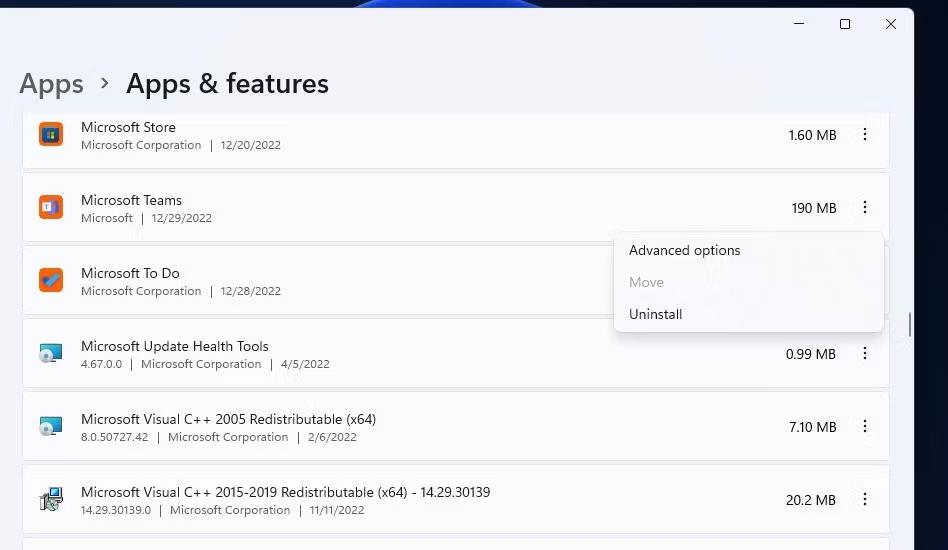
Επιλογή απεγκατάστασης
4. Στη συνέχεια, ανοίξτε τη σελίδα Microsoft Store της εφαρμογής που απεγκαταστήσατε.
5. Επιλέξτε την επιλογή Λήψη ή Εγκατάσταση για την εφαρμογή εκεί.
Δεν μπορείτε να επιλέξετε να απεγκαταστήσετε την εφαρμογή Κάμερα των Windows μέσω της εφαρμογής Ρυθμίσεις. Για να καταργήσετε αυτήν την εφαρμογή, πρέπει να την απεγκαταστήσετε μέσω του PowerShell . Δείτε πώς μπορείτε να ανοίξετε το PowerShell με δικαιώματα διαχειριστή και, στη συνέχεια, πληκτρολογήστε αυτήν την εντολή για να απεγκαταστήσετε την κάμερα των Windows και πατήστε Enter :
get-appxpackage *Microsoft.WindowsCamera* | remove-appxpackage
Αφού καταργήσετε αυτήν την εφαρμογή, ανοίξτε τη σελίδα κάμερας των Windows στο MS Store. Κάντε κλικ στην εφαρμογή Get in Store και επιλέξτε Άνοιγμα στο Microsoft Store . Επιλέξτε Εγκατάσταση για να επανεγκαταστήσετε την κάμερα των Windows.
7. Απενεργοποιήστε την προστασία της κάμερας web σε λογισμικό προστασίας από ιούς τρίτων κατασκευαστών
Ορισμένα εργαλεία προστασίας από ιούς τρίτων ενσωματώνουν χαρακτηριστικά προστασίας της κάμερας web που μπορούν να εμποδίσουν την πρόσβαση της κάμερας. Για παράδειγμα, τα πακέτα λογισμικού Kaspersky, Bitdefender και Norton Antivirus είναι τρία πακέτα που ενσωματώνουν τέτοιες δυνατότητες. Η απενεργοποίηση της ασπίδας προστασίας από ιούς μέσω του μενού περιβάλλοντος του λογισμικού μπορεί να μην είναι αρκετή για να απενεργοποιήσετε την προστασία της κάμερας web.
Εάν διαθέτετε λογισμικό προστασίας από ιούς τρίτου κατασκευαστή που μπορεί να ενσωματώνει τέτοια προστασία κάμερας, ρίξτε μια ματιά στις καρτέλες ρυθμίσεών του. Βρείτε και απενεργοποιήστε μια ρύθμιση στο βοηθητικό πρόγραμμα προστασίας από ιούς που απενεργοποιεί την πρόσβαση στην κάμερα για όλες τις εφαρμογές. Εάν η σουίτα προστασίας από ιούς περιλαμβάνει τείχος προστασίας, επιλέξτε να απενεργοποιήσετε προσωρινά αυτήν τη δυνατότητα προστασίας δικτύου. Στη συνέχεια, δοκιμάστε να χρησιμοποιήσετε ξανά την κάμερα.