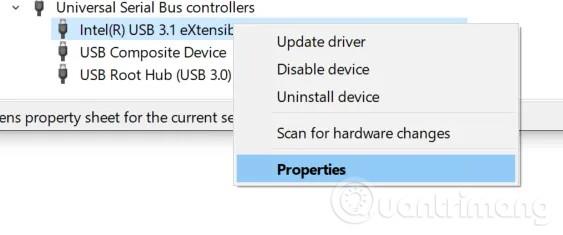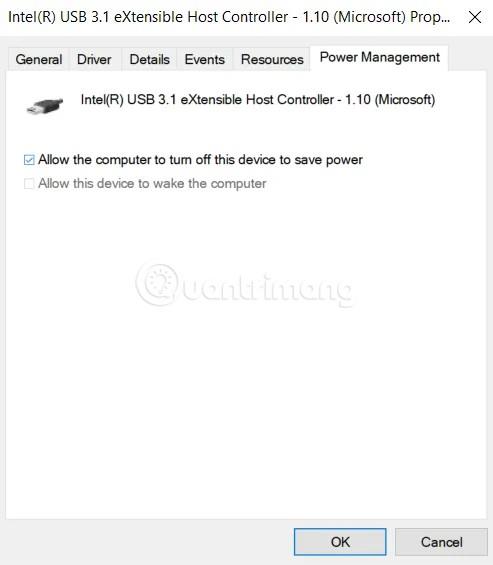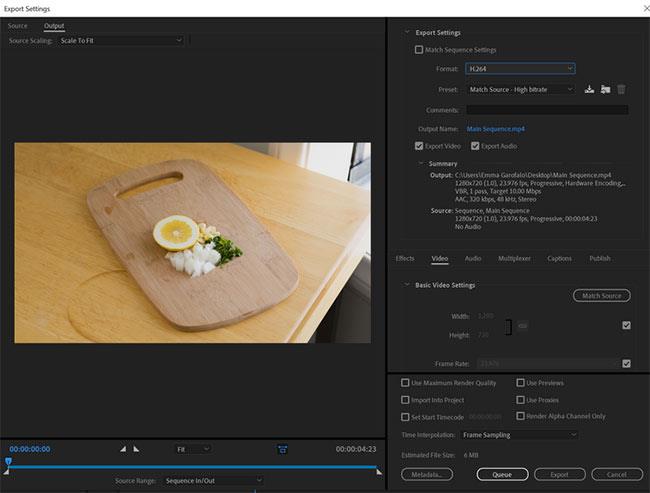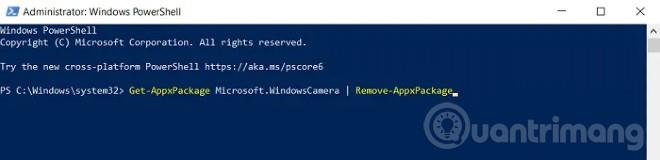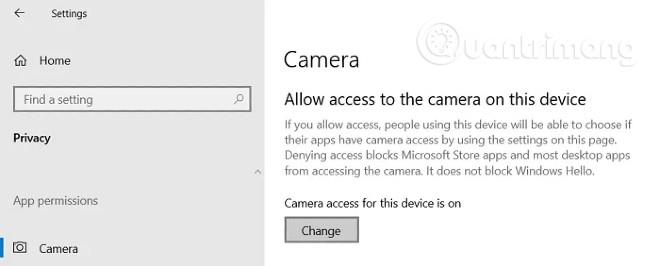Κατά τη διάρκεια της κατάστασης της επιδημίας, αυξάνεται η ανάγκη χρήσης webcam για διαδικτυακή μάθηση και συναντήσεις. Ένα από τα συνηθισμένα λάθη των webcam είναι να τις ενεργοποιούν και να απενεργοποιούν συνεχώς, προκαλώντας δυσφορία στους χρήστες. Σε αυτό το άρθρο, σας προσκαλούμε να ανατρέξετε σε μερικούς τρόπους για να διορθώσετε το σφάλμα της συνεχούς ενεργοποίησης και απενεργοποίησης της κάμερας web στα Windows 10 .
Διορθώστε το σφάλμα κάμερας web που συνεχίζει να ενεργοποιείται και να απενεργοποιείται στα Windows 10
Μέθοδος 1: Ελέγξτε για ενημερώσεις των Windows, του προγράμματος οδήγησης και του BIOS
Αυτή είναι μια αρκετά βασική μέθοδος και πρέπει να γίνει πρώτα. Τα παλιά Windows, BIOS ή προγράμματα οδήγησης προκαλούν συχνά πολλά προβλήματα λόγω ασυμβατότητας με το υλικό και το λογισμικό. Μπορείτε να μεταβείτε στα παρακάτω άρθρα για να μάθετε πώς να ενημερώνετε τα Windows, τα προγράμματα οδήγησης και το BIOS:
Μέθοδος 2: Απενεργοποιήστε την επιλογή εξοικονόμησης ενέργειας για τη θύρα USB που συνδέει την κάμερα web
Αυτό το πρόβλημα μπορεί να εμφανιστεί εάν ρυθμίσετε την κάμερα web να απενεργοποιείται όταν δεν χρησιμοποιείται. Η απενεργοποίηση της λειτουργίας εξοικονόμησης ενέργειας για την κάμερα web μπορεί να κάνει τα πάντα να λειτουργούν σωστά.
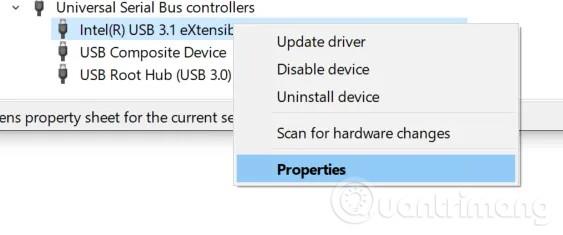
Για να το κάνετε αυτό, πατήστε Windows + X για να ανοίξετε το μενού Γρήγορης πρόσβασης και επιλέξτε Διαχείριση συσκευής στη λίστα επιλογών που εμφανίζεται. Αναζητήστε την καταχώρηση Universal Serial Bus Controller (USB) και ανοίξτε την και, στη συνέχεια, κάντε δεξί κλικ στη θύρα USB στην οποία συνδέετε την κάμερα web. Μπορείτε να ελέγξετε/επαληθεύσετε εάν η κάμερα web είναι συνδεδεμένη στη σωστή θύρα προσπαθώντας να απενεργοποιήσετε και να ενεργοποιήσετε ξανά κάθε θύρα με τη σειρά.
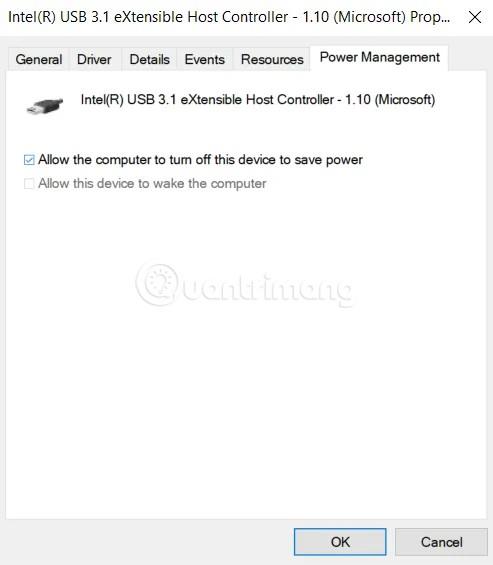
Αφού κάνετε δεξί κλικ στη σωστή θύρα κάμερας web, επιλέξτε Ιδιότητες και βρείτε την καρτέλα Διαχείριση ενέργειας . Εδώ, καταργήστε την επιλογή " Να επιτρέπεται στον υπολογιστή να απενεργοποιεί αυτές τις συσκευές για εξοικονόμηση ενέργειας " και αποθηκεύστε την επιλογή σας.
Στη συνέχεια, πρέπει να επανεκκινήσετε τον υπολογιστή σας για να δείτε εάν το πρόβλημα έχει επιλυθεί ή όχι.
Μέθοδος 3: Επαναφορά/Επανεγκατάσταση της εφαρμογής Κάμερα
Για να επαναφέρετε την εφαρμογή της κάμερας, πρέπει να πατήσετε τα Windows + I για πρόσβαση στις Ρυθμίσεις και, στη συνέχεια, να κάνετε κλικ στο Εφαρμογές για να βρείτε τη λίστα εφαρμογών. Εδώ, βρείτε και κάντε κλικ στην εφαρμογή Κάμερα και, στη συνέχεια, επιλέξτε Προηγμένες επιλογές .
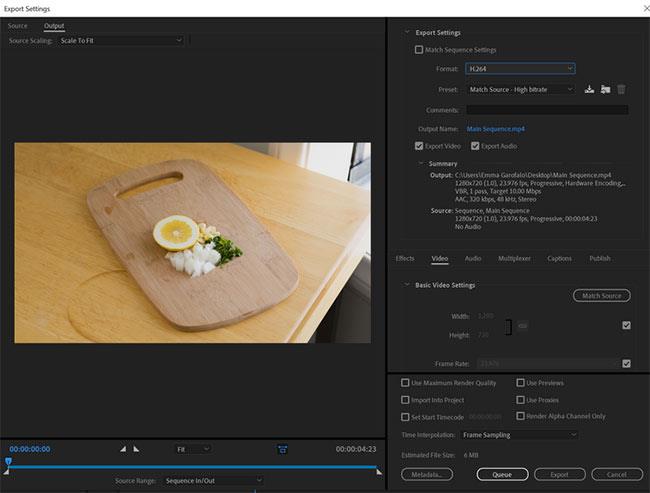
Στη νέα οθόνη που εμφανίζεται, θα δείτε δύο επιλογές: Τερματισμός (αμέσως διακοπή όλων των δραστηριοτήτων της κάμερας) και Επαναφορά (επαναφορά ρυθμίσεων κάμερας, διαγραφή όλων των δεδομένων της εφαρμογής).
Για να απεγκαταστήσετε την εφαρμογή της κάμερας και να την εγκαταστήσετε ξανά, θα χρειαστεί να χρησιμοποιήσετε το PowerShell . Ανοίγετε το Windows PowerShell πατώντας το συνδυασμό Windows + X και, στη συνέχεια, επιλέγοντας PowerShell (Διαχειριστής) .
Στη συνέχεια, επικολλήστε την ακόλουθη εντολή στο PowerShell και πατήστε Enter :
Get-AppxPackage Microsoft.WindowsCamera | Remove-AppxPackage
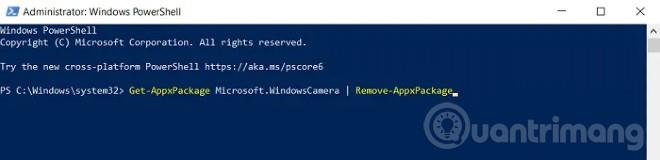
Αφού καταργηθεί επιτυχώς η εφαρμογή Κάμερα, πρέπει να επανεκκινήσετε τον υπολογιστή σας και να αποκτήσετε πρόσβαση στο Microsoft Store για να πραγματοποιήσετε λήψη αυτής της εφαρμογής και να την εγκαταστήσετε ξανά.
Μέθοδος 4: Απενεργοποιήστε την πρόσβαση στην κάμερα
Αυτό το σφάλμα μπορεί επίσης να εμφανιστεί εάν η εφαρμογή Κάμερα έχει πρόσβαση από πολλές διαφορετικές διεργασίες συστήματος που οδηγούν σε διενέξεις. Μπορείτε να επαναφέρετε και να απενεργοποιήσετε την πρόσβαση στην Κάμερα άλλων, περιττών εφαρμογών.
Για να το κάνετε αυτό, κάντε τα εξής:
- Πατήστε το συνδυασμό πλήκτρων Windows + I για να ανοίξετε τις Ρυθμίσεις
- Στη συνέχεια επιλέξτε Απόρρητο
- Κάντε κύλιση κάτω από την ενότητα "Άδειες εφαρμογής" και επιλέξτε Κάμερα
- Εδώ, μπορείτε να επιλέξετε ποιες εφαρμογές επιτρέπεται να έχουν πρόσβαση στην κάμερα και μπορείτε επίσης να απενεργοποιήσετε εντελώς την πρόσβαση στην κάμερα
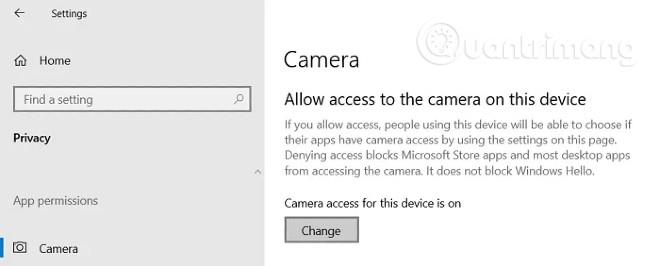
Μέθοδος 5: Δοκιμάστε να κάνετε αλλαγές στον Επεξεργαστή Μητρώου
Εάν έχετε κάνει όλα τα παραπάνω και εξακολουθείτε να μην μπορείτε να διορθώσετε το πρόβλημα, μπορείτε να δοκιμάσετε να κάνετε αλλαγές στον Επεξεργαστή Μητρώου . Πριν συνεχίσετε, θα πρέπει να δημιουργήσετε αντίγραφα ασφαλείας του Μητρώου για να αποφύγετε προβλήματα.
Αρχικά, πρέπει να ανοίξετε το Run και να εισαγάγετε Regedit και να πατήσετε Enter . Στη συνέχεια, πρέπει να βρείτε το ακόλουθο κλειδί:
HKEY_LOCAL_MACHINE\SOFTWARE\Microsoft\Windows Media Foundation\Platform
Μεταβείτε στον Κατάλογο στα αριστερά, κάντε δεξί κλικ στην Πλατφόρμα και επιλέξτε Νέο και , στη συνέχεια, δημιουργήστε μια νέα τιμή DWORD 32 bit . Πρέπει να μετονομάσετε αυτήν την τιμή σε EnableFrameServerMode και στη συνέχεια να ορίσετε την τιμή της σε 0 .
Στη συνέχεια, βρείτε το ακόλουθο κλειδί:
HKEY_LOCAL_MACHINE\SOFTWARE\WOW6432Node\Microsoft\Windows Media Foundation\Platform
Επαναλάβετε τη διαδικασία δημιουργίας της παραπάνω τιμής εδώ, μετά βγείτε από τον Επεξεργαστή Μητρώου και επανεκκινήστε τον υπολογιστή.
Ας ελπίσουμε ότι η λύση σε αυτό το άρθρο θα σας βοηθήσει να διορθώσετε το πρόβλημα της συνεχούς ενεργοποίησης και απενεργοποίησης της κάμερας web στα Windows 10.