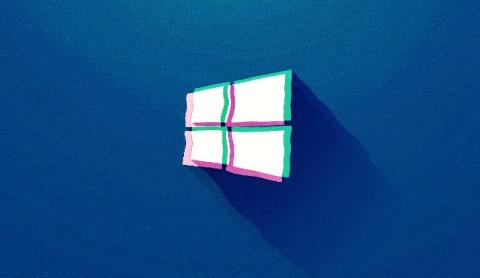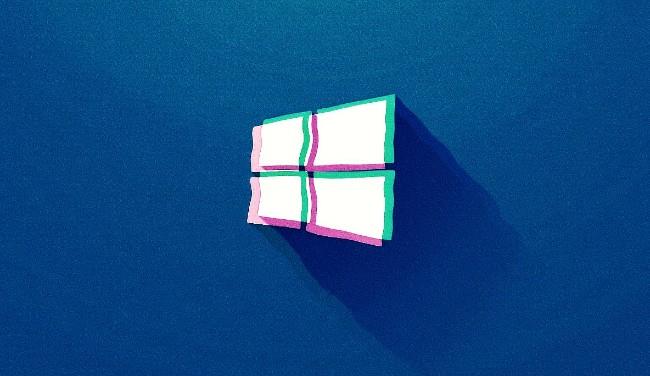Η Microsoft μόλις ανακοίνωσε ότι πολλές εφαρμογές των Windows 10, συμπεριλαμβανομένου του Outlook, έχουν ένα πρόβλημα που τις κάνει να ξεχνούν τους αποθηκευμένους κωδικούς πρόσβασης των χρηστών μετά την ενημέρωση στα Windows 10 2004. Επί του παρόντος, η Microsoft προσπαθεί να διορθώσει αυτό το πρόβλημα στις ακόλουθες ενημερώσεις: επόμενη ενημέρωση.
Σύμφωνα με τη Microsoft, το πρόβλημα έγκειται στις προγραμματισμένες εργασίες που δημιουργούνται χρησιμοποιώντας την επιλογή Task Scheduler's Services For User. Επομένως, μια προσωρινή λύση είναι να απενεργοποιήσετε αυτές τις εργασίες.
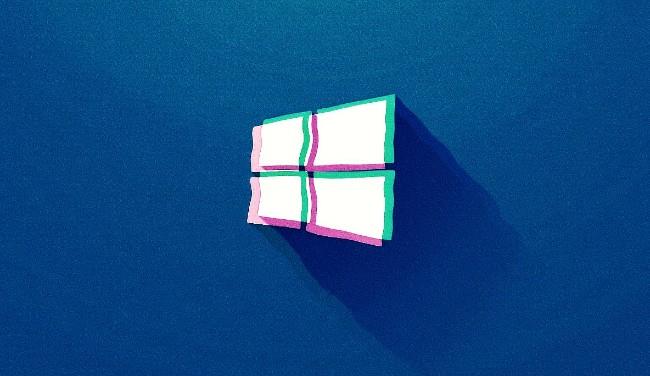
Πώς να διορθώσετε το σφάλμα εφαρμογής των Windows 10 που ξεχνούν τον αποθηκευμένο κωδικό πρόσβασης
Για να επιλύσετε προσωρινά το πρόβλημα, πρέπει να αποκτήσετε πρόσβαση στο Windows PowerShell (Διαχειριστής) . Μπορείτε να το κάνετε κάνοντας δεξί κλικ στο κουμπί Έναρξη και, στη συνέχεια, επιλέγοντας Windows PowerShell (Διαχειριστής) . Ή μπορείτε να κάνετε αριστερό κλικ στο κουμπί Έναρξη και μετά να εισαγάγετε το Windows PowerShell στο πληκτρολόγιο. Στο παράθυρο Αναζήτηση των Windows που εμφανίζεται, επιλέξτε " Εκτέλεση ως διαχειριστής ".
Στη συνέχεια, αντιγράψτε τη γραμμή εντολών παρακάτω και επικολλήστε την στο παράθυρο του Windows PowerShell και, στη συνέχεια, πατήστε Enter για να εκτελέσετε:
Get-ScheduledTask | foreach { If (([xml](Export-ScheduledTask -TaskName $_.TaskName -TaskPath $_.TaskPath)).GetElementsByTagName("LogonType").'#text' -eq "S4U") { $_.TaskName } }
Μετά την εκτέλεση της εντολής, το Windows PowerShell θα εμφανίσει τις προγραμματισμένες εργασίες. Πρέπει να καταγράψετε αυτές τις εργασίες και να τις απενεργοποιήσετε χρησιμοποιώντας το Windows Task Scheduler ακολουθώντας τα εξής βήματα:
- Πατήστε το κουμπί Έναρξη, πληκτρολογήστε Task Scheduler και ανοίξτε την εφαρμογή Task Scheduler
- Εντοπίστε την εργασία στα Windows (συμμετοχή πελατών HP) και άλλες εργασίες που ανακαλύφθηκαν από το Windows PowerShell
- Κάντε δεξί κλικ σε κάθε εργασία και επιλέξτε Απενεργοποίηση
- Μετά από αυτό, πρέπει να επανεκκινήσετε τον υπολογιστή σας για να ολοκληρώσετε τη διαδικασία προσαρμογής
Όταν ολοκληρωθεί η επανεκκίνηση του υπολογιστή, πρέπει να εισαγάγετε ξανά τους κωδικούς πρόσβασής σας, ώστε τα Windows να μπορούν να τους αποθηκεύσουν.