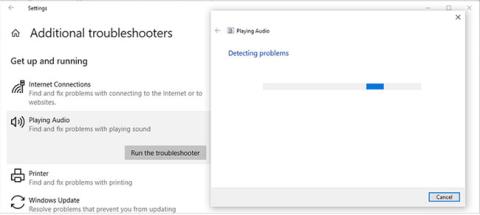Υπάρχουν διάφοροι λόγοι για τους οποίους ο ήχος και το βίντεο δεν συγχρονίζονται στα Windows 10 . Η αιτία μπορεί να είναι παλιά προγράμματα οδήγησης ήχου, ακατάλληλες ρυθμίσεις ήχου ή αργές συνδέσεις στο Διαδίκτυο. Ωστόσο, μερικές φορές δεν υπάρχει τίποτα κακό με τον υπολογιστή ή το πρόγραμμα περιήγησής σας, είναι η υπηρεσία ροής που χρησιμοποιείτε που προκαλεί προβλήματα ήχου και βίντεο.
Ωστόσο, για πράγματα που βρίσκονται υπό τον έλεγχό σας και τα οποία μπορείτε να διορθώσετε, μπορείτε να προσπαθήσετε να λύσετε το πρόβλημα μόνοι σας.
1. Δοκιμάστε πρώτα αυτές τις εύκολες λύσεις
Πριν βουτήξετε στον υπολογιστή σας και αρχίσετε να αλλάζετε τις ρυθμίσεις του, δοκιμάστε αυτές τις γρήγορες και εύκολες επιδιορθώσεις για να δείτε εάν επιλύουν το πρόβλημα:
- Κάντε επανεκκίνηση του υπολογιστή . Εάν δεν έχετε απενεργοποιήσει τον υπολογιστή σας για λίγο, δοκιμάστε να τον επανεκκινήσετε. Με αυτόν τον τρόπο, του επιτρέπετε να καθαρίσει την προσωρινή μνήμη και να τερματίσει ορισμένες διεργασίες που εκτελούνται στο παρασκήνιο.
- Επανεκκινήστε την εφαρμογή . Δοκιμάστε να κλείσετε τη συσκευή αναπαραγωγής πολυμέσων και να την επανεκκινήσετε εάν παρατηρήσετε ότι ο ήχος και το βίντεο δεν συγχρονίζονται. Εναλλακτικά, μπορείτε να μεταβείτε σε άλλο πρόγραμμα.
- Ελέγξτε πόσους πόρους συστήματος χρησιμοποιείτε . Εάν έχετε πάρα πολλές εφαρμογές που εκτελούνται ταυτόχρονα, μπορεί να προκαλέσει καθυστέρηση ήχου και εικόνας. Ανοίξτε τη Διαχείριση εργασιών και ελέγξτε τη χρήση της CPU. Αυτό συμβαίνει συνήθως όταν εγκαθιστάτε ένα νέο λογισμικό, επομένως είναι προτιμότερο να περιμένετε μέχρι να ολοκληρωθεί η εγκατάσταση.
2. Εκτελέστε το πρόγραμμα αντιμετώπισης προβλημάτων ήχου
Τα Windows 10 συνοδεύονται από πολλά ενσωματωμένα εργαλεία αντιμετώπισης προβλημάτων που μπορείτε να χρησιμοποιήσετε κάθε φορά που αντιμετωπίζετε προβλήματα. Εάν ο ήχος και το βίντεο δεν συγχρονίζονται, θα πρέπει να δώσετε στο εργαλείο αντιμετώπισης προβλημάτων αναπαραγωγής ήχου την ευκαιρία να διορθώσει το πρόβλημα. Δείτε πώς μπορείτε να το κάνετε:
Βήμα 1 : Ανοίξτε το μενού Έναρξη και μεταβείτε στις Ρυθμίσεις.
Βήμα 2 : Κάντε κλικ στην Ενημέρωση και ασφάλεια > Αντιμετώπιση προβλημάτων.
Βήμα 3 : Επιλέξτε Πρόσθετο εργαλείο αντιμετώπισης προβλημάτων.
Βήμα 4 : Κάντε κλικ στην Αναπαραγωγή ήχου > Εκτέλεση του εργαλείου αντιμετώπισης προβλημάτων.
Το εργαλείο αντιμετώπισης προβλημάτων θα σαρώσει τώρα τον υπολογιστή σας για τυχόν προβλήματα. Μόλις εντοπιστούν προβλήματα, το εργαλείο θα τα επιδιορθώσει αυτόματα.

Εκτελέστε το πρόγραμμα αντιμετώπισης προβλημάτων ήχου
3. Ελέγξτε τις ιδιότητες των ηχείων
Υπάρχουν ορισμένες ρυθμίσεις ηχείων που θα κάνουν τον ήχο του συστήματός σας να σταματήσει να λειτουργεί όπως θα έπρεπε. Για παράδειγμα, η Αποκλειστική λειτουργία μπορεί να προκαλέσει καθυστέρηση στον ήχο ορισμένων εφαρμογών, με αποτέλεσμα ο ήχος και το βίντεο να μην συγχρονίζονται. Επομένως, η απενεργοποίησή του μπορεί να διορθώσει το πρόβλημα.
Βήμα 1 : Ανοίξτε τον Πίνακα Ελέγχου .
Βήμα 2 : Από το μενού Προβολή κατά , επιλέξτε Μικρά εικονίδια ή Μεγάλα εικονίδια .
Βήμα 3 : Κάντε κλικ στην επιλογή Ήχος.
Βήμα 4 : Επιλέξτε τη συσκευή που χρησιμοποιείτε αυτήν τη στιγμή για έξοδο ήχου και κάντε κλικ στην επιλογή Ιδιότητες.
Βήμα 5 : Ανοίξτε την καρτέλα Για προχωρημένους.
Βήμα 6 : Στην Αποκλειστική Λειτουργία , καταργήστε την επιλογή της επιλογής Προτεραιότητα σε εφαρμογές αποκλειστικής λειτουργίας .

Ελέγξτε τις ιδιότητες των ηχείων
Επιπλέον, η αλλαγή της μορφής ήχου μπορεί να είναι χρήσιμη. Στο παράθυρο Ιδιότητες ηχείου , μεταβείτε στην καρτέλα Για προχωρημένους όπως φαίνεται παραπάνω και επιλέξτε Ποιότητα DVD από τη λίστα στην περιοχή Προεπιλεγμένη μορφή. Το τελευταίο βήμα της αναδιαμόρφωσης των ιδιοτήτων του ηχείου είναι να ανοίξετε την καρτέλα Βελτιώσεις και να καταργήσετε την επιλογή της επιλογής Απενεργοποίηση όλων των ηχητικών εφέ .
Τώρα, κάντε κλικ στο Apply > OK για να αποθηκεύσετε τις νέες ρυθμίσεις ηχείων και να επανεκκινήσετε τον υπολογιστή σας.
4 . Επαναφέρετε τις προεπιλεγμένες ρυθμίσεις για τον πομπό
Εάν καμία από τις παραπάνω λύσεις δεν σας βοηθήσει να διορθώσετε τα προβλήματα ήχου, μπορείτε να δοκιμάσετε να επαναφέρετε τις ρυθμίσεις της συσκευής σας στις προεπιλογές.
Βήμα 1 : Μεταβείτε στις Ιδιότητες ηχείων όπως αναφέρθηκε παραπάνω.
Βήμα 2 : Ανοίξτε την καρτέλα Για προχωρημένους.
Βήμα 3 : Κάντε κλικ στο κουμπί Επαναφορά προεπιλογής.
Βήμα 4 : Επανεκκινήστε τον υπολογιστή.
5. Ενημερώστε το πρόγραμμα οδήγησης ήχου
Κανονικά, τα ίδια τα Windows εντοπίζουν και εγκαθιστούν νέες ενημερώσεις χρησιμοποιώντας βιβλιοθήκες προγραμμάτων οδήγησης μαζί με υπηρεσίες Windows Update. Ωστόσο, μερικές φορές χρειάζεται να ενημερώσετε τα προγράμματα οδήγησης του συστήματός σας με μη αυτόματο τρόπο. Σε αυτήν την περίπτωση, μπορείτε να χρησιμοποιήσετε τη Διαχείριση Συσκευών για να διορθώσετε τυχόν παλιά ή κατεστραμμένα προγράμματα οδήγησης.

Ενημέρωση προγράμματος οδήγησης ήχου
6. Αλλαγή σχεδίου ενέργειας
Εάν χρησιμοποιείτε ένα Ισορροπημένο σχέδιο παροχής ενέργειας ή έχετε ενεργοποιημένη τη λειτουργία εξοικονόμησης μπαταρίας , αυτό μπορεί να έχει ως αποτέλεσμα να μην συγχρονίζονται ο ήχος και το βίντεο. Για να αλλάξετε το σχέδιο παροχής ενέργειας, κάντε δεξί κλικ στο εικονίδιο της μπαταρίας από τη γραμμή εργασιών και επιλέξτε Επιλογές ενέργειας. Στη συνέχεια, επιλέξτε την επιλογή Υψηλή απόδοση .
Εάν θέλετε να απενεργοποιήσετε τη λειτουργία εξοικονόμησης μπαταρίας , μεταβείτε στις Ρυθμίσεις > Σύστημα . Από το αριστερό μενού, ανοίξτε το Battery. Στη συνέχεια, απενεργοποιήστε το διακόπτη κάτω από την Εξοικονόμηση μπαταρίας.

Αλλαγή σχεδίου ενέργειας
7. Αλλάξτε το ποσοστό ρύθμισης της ελάχιστης κατάστασης επεξεργαστή
Εάν αποφασίσετε να δοκιμάσετε αυτή τη λύση, δεν πρέπει να τη χρησιμοποιήσετε ως μόνιμη λύση. Η αύξηση του ποσοστού ρύθμισης της ελάχιστης κατάστασης επεξεργαστή θα παράγει περισσότερη θερμότητα και θα μειώσει τη διάρκεια ζωής της μπαταρίας.
Βήμα 1 : Ανοίξτε τον Πίνακα Ελέγχου.
Βήμα 2 : Μεταβείτε στο Hardware & Sound > Power Options .
Βήμα 3 : Κάντε κλικ στην Αλλαγή ρυθμίσεων σχεδίου > Αλλαγή σύνθετων ρυθμίσεων ενέργειας .
Βήμα 4 : Στο παράθυρο Επιλογές ενέργειας , μεταβείτε στην επιλογή Διαχείριση ενέργειας επεξεργαστή > Ελάχιστη κατάσταση επεξεργαστή .
Βήμα 5 : Ορίστε υψηλότερο ποσοστό για On Battery ή Plugged, ανάλογα με τον τρόπο που χρησιμοποιείτε αυτήν τη στιγμή τον φορητό υπολογιστή σας.
Βήμα 6 : Κάντε κλικ στην Εφαρμογή > OK .

Αλλάξτε το ποσοστό ρύθμισης της ελάχιστης κατάστασης επεξεργαστή
Διορθώθηκε ένα πρόβλημα όπου ο ήχος και το βίντεο ήταν εκτός συγχρονισμού κατά την παρακολούθηση στο διαδίκτυο
Οι λύσεις που αναφέρονται παραπάνω θα σας βοηθήσουν να διορθώσετε το πρόβλημα μη συγχρονισμού ήχου και βίντεο ανεξάρτητα από το αν παρακολουθείτε ταινίες ή βίντεο στο διαδίκτυο ή εκτός σύνδεσης. Εάν παρατηρήσετε ότι αυτό συμβαίνει μόνο όταν χρησιμοποιείτε μια υπηρεσία ροής, δοκιμάστε αυτές τις λύσεις.
Ελέγξτε τη σύνδεσή σας στο Διαδίκτυο
Μπορεί να είναι δύσκολο να προσδιορίσετε εάν η σύνδεσή σας στο Διαδίκτυο ή η υπηρεσία ροής προκαλεί το πρόβλημα. Μπορείτε να δοκιμάσετε την ταχύτητα του WiFi για να μάθετε εάν έχετε γρήγορη και σταθερή σύνδεση. Εναλλακτικά, μπορείτε να χρησιμοποιήσετε ένα καλώδιο Ethernet .
Χρησιμοποιήστε άλλο πρόγραμμα περιήγησης
Η γρήγορη λύση είναι να μεταβείτε σε διαφορετικό πρόγραμμα περιήγησης. Μερικές φορές το πρόγραμμα περιήγησής σας μπορεί να διακοπεί επειδή η προσωρινή μνήμη του είναι γεμάτη. Έτσι, η εκκαθάριση της προσωρινής μνήμης θα διορθώσει το πρόβλημα.
Απενεργοποιήστε την επιτάχυνση υλικού
Μερικές φορές, η επιτάχυνση υλικού μπορεί να προκαλέσει καθυστέρηση, πάγωμα ή ακόμα και διακοπή λειτουργίας του προγράμματος περιήγησής σας. Η απενεργοποίηση της επιτάχυνσης υλικού θα διορθώσει προβλήματα συγχρονισμού ήχου και βίντεο.
Εάν το προτιμώμενο πρόγραμμα περιήγησής σας είναι το Google Chrome , μεταβείτε στη διεύθυνση chrome://settings/system και απενεργοποιήστε την εναλλαγή δίπλα στην επιλογή Χρήση επιτάχυνσης υλικού όταν είναι διαθέσιμη .
Αν σας αρέσει ο Mozilla Firefox , μεταβείτε στο about:preferences και κάντε κύλιση προς τα κάτω στο Performance. Εκεί, καταργήστε την επιλογή Χρήση επιτάχυνσης υλικού όταν είναι διαθέσιμη .
Στο Microsoft Edge , μεταβείτε στο edge://settings/system και απενεργοποιήστε την εναλλαγή δίπλα στην επιλογή Χρήση επιτάχυνσης υλικού όταν είναι διαθέσιμη.