Πώς να ενεργοποιήσετε το WiFi στα Windows 10

Εάν χρησιμοποιείτε φορητό υπολογιστή με Windows 10 και δεν γνωρίζετε πώς να ενεργοποιήσετε το WiFi, ανατρέξτε στις παρακάτω οδηγίες για να ενεργοποιήσετε το WiFi.
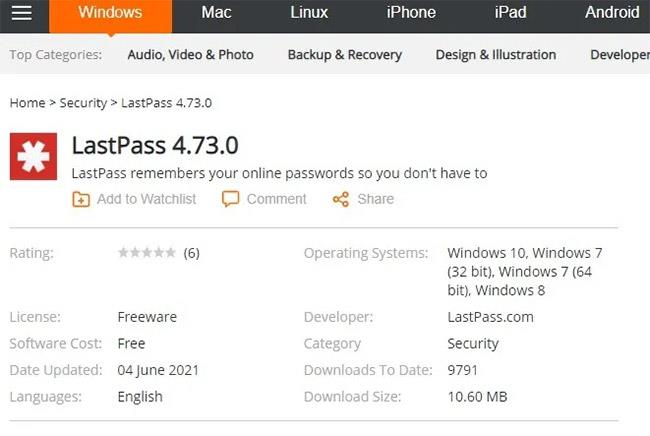
Η σύνδεση στο Διαδίκτυο είναι πολύ σημαντική επειδή πολλές εργασίες εξαρτώνται από μια σταθερή σύνδεση στο Διαδίκτυο . Μπορεί να υπάρχουν πολλοί διαφορετικοί λόγοι για τους οποίους η σύνδεσή σας δεν λειτουργεί σωστά και αυτά τα ζητήματα μπορούν εύκολα να επιλυθούν.
Σε αυτό το άρθρο, η Quantrimang θα εξετάσει ορισμένες μεθόδους για την επίλυση προβλημάτων WiFi σε συσκευές Windows 10.
Πώς να διορθώσετε το πρόβλημα της μη σύνδεσης σε WiFi στα Windows 10
Συνδεδεμένο σε δίκτυο WiFi αλλά χωρίς Διαδίκτυο
Μερικές φορές θα λάβετε ένα μήνυμα ότι είστε συνδεδεμένοι σε ένα δίκτυο WiFi αλλά δεν έχετε Internet.
Για να επιλύσετε αυτό το ζήτημα, μπορείτε να δοκιμάσετε πρώτα το εργαλείο αντιμετώπισης προβλημάτων ρίζας.
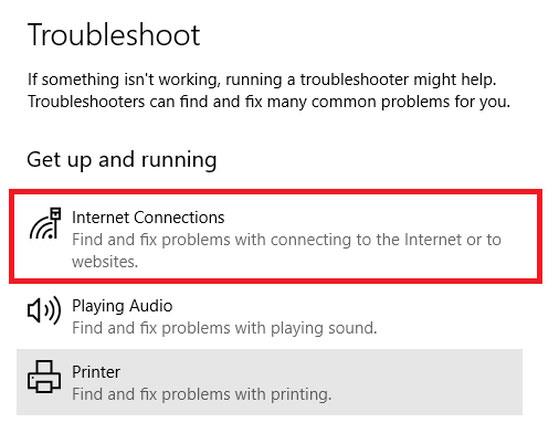
Επιλέξτε Συνδέσεις Διαδικτύου
Εάν αυτό δεν λειτουργήσει, ανοίξτε τη γραμμή εντολών και πληκτρολογήστε τις ακόλουθες εντολές:
netsh int ip reset
ipconfig /renew
ipconfig /flushdns
netsh winsock resetΤα Windows 10 δεν μπορούν να βρουν δίκτυο WiFi
Εάν δεν μπορείτε να βρείτε σύνδεση WiFi στη συσκευή σας, σκεφτείτε πρώτα τα εξής - Είστε εντός εμβέλειας του δρομολογητή; Είναι ενεργοποιημένος ο δρομολογητής; Αφού ολοκληρώσετε αυτές τις ερωτήσεις, μπορείτε να δοκιμάσετε τις παρακάτω λύσεις.
Κάντε επανεκκίνηση του δρομολογητή
Απενεργοποιήστε και, στη συνέχεια, ενεργοποιήστε ξανά το NIC
Ενημερώστε το πρόγραμμα οδήγησης του προσαρμογέα δικτύου
>>Δείτε περισσότερα: Πώς να διορθώσετε το σφάλμα φορητού υπολογιστή που δεν μπορεί να συνδεθεί σε WiFi
Τα Windows 10 δεν μπορούν να συνδεθούν σε WiFi
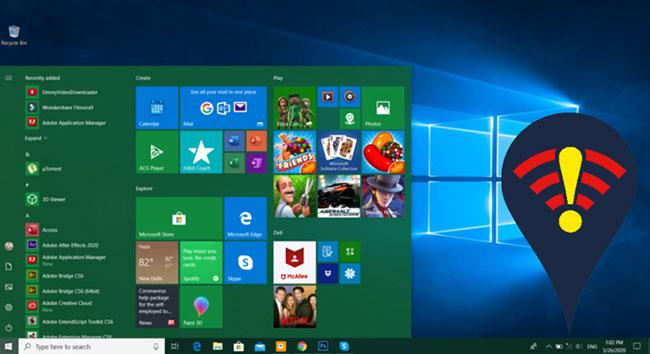
Τα Windows 10 δεν μπορούν να συνδεθούν σε WiFi
Το WiFi δεν έχει έγκυρη διαμόρφωση IP
Βρείτε τον κωδικό πρόσβασης WiFi στα Windows 10
Εάν δεν θυμάστε τον κωδικό πρόσβασης WiFi, μπορείτε να ακολουθήσετε αυτά τα βήματα για να λάβετε γρήγορα αυτές τις πληροφορίες.
Δείτε περισσότερα:
Εάν χρησιμοποιείτε φορητό υπολογιστή με Windows 10 και δεν γνωρίζετε πώς να ενεργοποιήσετε το WiFi, ανατρέξτε στις παρακάτω οδηγίες για να ενεργοποιήσετε το WiFi.
Η σύνδεση στο Διαδίκτυο είναι πολύ σημαντική επειδή πολλές εργασίες εξαρτώνται από μια σταθερή σύνδεση στο Διαδίκτυο. Μπορεί να υπάρχουν πολλοί διαφορετικοί λόγοι για τους οποίους η σύνδεσή σας δεν λειτουργεί σωστά και αυτά τα ζητήματα μπορούν εύκολα να επιλυθούν.
Η λειτουργία Kiosk στα Windows 10 είναι μια λειτουργία για χρήση μόνο 1 εφαρμογής ή πρόσβαση σε μόνο 1 ιστότοπο με επισκέπτες επισκέπτες.
Αυτός ο οδηγός θα σας δείξει πώς να αλλάξετε ή να επαναφέρετε την προεπιλεγμένη θέση του φακέλου Camera Roll στα Windows 10.
Η επεξεργασία του αρχείου hosts μπορεί να προκαλέσει αδυναμία πρόσβασης στο Διαδίκτυο εάν το αρχείο δεν τροποποιηθεί σωστά. Το παρακάτω άρθρο θα σας καθοδηγήσει να επεξεργαστείτε το αρχείο hosts στα Windows 10.
Η μείωση του μεγέθους και της χωρητικότητας των φωτογραφιών θα σας διευκολύνει να τις κοινοποιείτε ή να τις στέλνετε σε οποιονδήποτε. Συγκεκριμένα, στα Windows 10 μπορείτε να αλλάξετε το μέγεθος των φωτογραφιών ομαδικά με μερικά απλά βήματα.
Εάν δεν χρειάζεται να εμφανίσετε αντικείμενα και μέρη που επισκεφτήκατε πρόσφατα για λόγους ασφαλείας ή απορρήτου, μπορείτε εύκολα να το απενεργοποιήσετε.
Η Microsoft μόλις κυκλοφόρησε το Windows 10 Anniversary Update με πολλές βελτιώσεις και νέες δυνατότητες. Σε αυτή τη νέα ενημέρωση θα δείτε πολλές αλλαγές. Από την υποστήριξη γραφίδας Windows Ink έως την υποστήριξη επέκτασης προγράμματος περιήγησης Microsoft Edge, το μενού Έναρξη και η Cortana έχουν επίσης βελτιωθεί σημαντικά.
Ένα μέρος για τον έλεγχο πολλών λειτουργιών απευθείας στο δίσκο συστήματος.
Στα Windows 10, μπορείτε να κατεβάσετε και να εγκαταστήσετε πρότυπα πολιτικής ομάδας για να διαχειριστείτε τις ρυθμίσεις του Microsoft Edge και αυτός ο οδηγός θα σας δείξει τη διαδικασία.
Η Dark Mode είναι μια διεπαφή σκούρου φόντου στα Windows 10, που βοηθά τον υπολογιστή να εξοικονομήσει ενέργεια από την μπαταρία και να μειώσει τον αντίκτυπο στα μάτια του χρήστη.
Η γραμμή εργασιών έχει περιορισμένο χώρο και αν εργάζεστε τακτικά με πολλές εφαρμογές, μπορεί γρήγορα να εξαντληθεί ο χώρος για να καρφιτσώσετε περισσότερες από τις αγαπημένες σας εφαρμογές.









