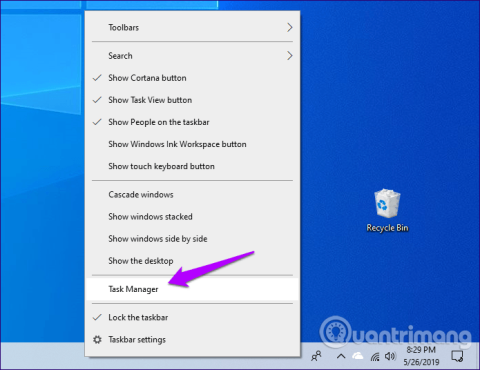Το Windows Sandbox είναι μία από τις μοναδικές και ενδιαφέρουσες λειτουργίες των Windows 10. Αυτός είναι ένας εικονικός υπολογιστής ακριβώς μέσα στο λειτουργικό σύστημα, που παρέχει ένα απομονωμένο περιβάλλον για να δοκιμάσετε κακόβουλες εφαρμογές ή να επισκεφτείτε ιστότοπους. ύποπτο πριν τον χρησιμοποιήσετε στον υπολογιστή σας.
Ωστόσο, μετά την ενημέρωση των Windows 10 Μαΐου 2019 (1903) , πολλοί χρήστες ανέφεραν ότι δεν βρήκαν αυτήν τη δυνατότητα. Για να διορθώσετε αυτό το σφάλμα, πρέπει απλώς να ενεργοποιήσετε με μη αυτόματο τρόπο το Windows Sandbox. Δείτε πώς μπορείτε να διορθώσετε το πρόβλημα της απώλειας της δυνατότητας Sandbox των Windows στα Windows 10.
Σημείωση: Το Windows Sandbox δεν είναι διαθέσιμο στην αρχική έκδοση των Windows 10.
Ελέγξτε τη Διαχείριση εργασιών
Πριν ενεργοποιήσετε το Windows Sandbox, πρέπει να ελέγξετε εάν η εικονικοποίηση CPU είναι ενεργοποιημένη στον υπολογιστή σας. Αυτή είναι μια σημαντική λειτουργικότητα που βασίζεται σε υλικό που απαιτείται για την εκτέλεση του Windows Sandbox λόγω της εικονικής φύσης αυτής της δυνατότητας.
Βήμα 1: Κάντε δεξί κλικ στη γραμμή εργασιών και, στη συνέχεια, κάντε κλικ στη Διαχείριση εργασιών .

Βήμα 2: Στη Διαχείριση εργασιών, μεταβείτε στην καρτέλα Εξατομίκευση και, στη συνέχεια, ελέγξτε την κάτω δεξιά γωνία της οθόνης. Η κατάσταση εικονικοποίησης CPU θα εμφανίζεται δίπλα στο εικονικοποίηση . Εάν γράφει Enabled, σημαίνει ότι η εικονικοποίηση CPU έχει ενεργοποιηθεί.

Σε περίπτωση που το CPU Virtualization είναι απενεργοποιημένο, πρέπει να αποκτήσετε πρόσβαση στο UEFI/BIOS στα Windows 10 για να το ενεργοποιήσετε. Αυτή είναι μια σχετικά απλή διαδικασία, αλλά ο τρόπος πρόσβασης σε αυτήν διαφέρει από υπολογιστή σε υπολογιστή, επομένως θα πρέπει να ελέγξετε την τεκμηρίωση της μητρικής πλακέτας ή του υπολογιστή σας για να βρείτε τα συγκεκριμένα βήματα για να το κάνετε.
Συμβουλή : Για να μάθετε το μοντέλο της μητρικής πλακέτας του υπολογιστή σας και την έκδοση UEFI/BIOS, πληκτρολογήστε πληροφορίες συστήματος στο μενού Έναρξη και, στη συνέχεια, κάντε κλικ στο Άνοιγμα . Μπορείτε να κάνετε μια αναζήτηση στον ιστότοπο του κατασκευαστή για να βρείτε αυτές τις πληροφορίες.
Ενεργοποιήστε το Windows Sandbox
Εάν η εικονικοποίηση CPU έχει ενεργοποιηθεί στον υπολογιστή σας και έχετε ενημερώσει τα Windows 10 σε Windows 10 Μαΐου 2019, είναι εύκολο να ενεργοποιήσετε με μη αυτόματο τρόπο το Windows Sandbox.
Βήμα 1 : Ανοίξτε το μενού Έναρξη, πληκτρολογήστε windows features και, στη συνέχεια, κάντε κλικ στο Open .

Βήμα 2: Στο πλαίσιο Δυνατότητες των Windows που εμφανίζεται, κάντε κύλιση προς τα κάτω και, στη συνέχεια, επιλέξτε το πλαίσιο δίπλα στο Windows Sandbox και, στη συνέχεια, κάντε κλικ στο OK .

Βήμα 3: Περιμένετε λίγα λεπτά μέχρι τα Windows 10 να ενεργοποιήσουν το Windows Sandbox.

Βήμα 4: Κάντε επανεκκίνηση του υπολογιστή σας όταν σας ζητηθεί.

Έχετε ενεργοποιήσει το Windows Sandbox και μπορείτε πλέον να έχετε πρόσβαση σε αυτό μέσω του μενού Έναρξη.

Σε αντίθεση με τις παραδοσιακές εικονικές μηχανές, το Windows Sandbox έχει περιορισμένη λειτουργικότητα και θα επαναφέρει πλήρως κάθε φορά που κλείνει και ανοίγει ξανά. Επομένως, θα πρέπει να το χρησιμοποιείτε μόνο για περιπτώσεις όπου θέλετε να δοκιμάσετε μια εφαρμογή για ύποπτο κακόβουλο λογισμικό πριν την εκτελέσετε στο κύριο λειτουργικό σύστημα.
Ενημερώστε τα Windows
Εάν δεν βλέπετε το Windows Sandbox να αναφέρεται στο πλαίσιο Δυνατότητες των Windows, πρέπει να ελέγξετε εάν έχετε εγκαταστήσει την ενημέρωση των Windows 10 έκδοση 1903 στον υπολογιστή σας. Για να το κάνετε αυτό, απλώς πληκτρολογήστε winver στο μενού Έναρξη και, στη συνέχεια, πατήστε Enter .

Στο παράθυρο διαλόγου που εμφανίζεται, μπορείτε εύκολα να δείτε εάν ο υπολογιστής εκτελεί την έκδοση 1903. Εάν βρεθεί 1890 ή χαμηλότερη, ελέγξτε αν υπάρχει νέα ενημέρωση στο σύστημα. Για έλεγχο, πληκτρολογήστε windows update στο μενού Έναρξη, κάντε κλικ στο Άνοιγμα και, στη συνέχεια, κάντε κλικ στην επιλογή Έλεγχος για ενημερώσεις .

Εάν το Windows Update δεν εμφανίζει την ενημέρωση, ίσως χρειαστεί να το ελέγξετε ξανά αργότερα, επειδή η Microsoft κυκλοφορεί την έκδοση 1903 ως σταδιακή έκδοση. Επομένως, θα εμφανίζεται μόνο όταν η διαμόρφωση υλικού του υπολογιστή σας χειρίζεται την ενημέρωση χωρίς προβλήματα.
Επιπλέον, χρησιμοποιείτε το Window Update Assistant για άμεση λήψη ενημερώσεων. Ωστόσο, αυτή η μέθοδος δεν συνιστάται επειδή το λειτουργικό σύστημα ενδέχεται να αντιμετωπίσει προβλήματα ασυμβατότητας.
Το Windows Sandbox είναι μια εξαιρετική δυνατότητα για όποιον θέλει να δοκιμάσει νέες εφαρμογές ή να εκτελέσει μια δύσκολη εργασία, αλλά με ασφάλεια και ασφάλεια χωρίς να θέσει ολόκληρο το σύστημα σε κίνδυνο. Τώρα ξέρετε πώς να ενεργοποιήσετε με μη αυτόματο τρόπο αυτήν τη δυνατότητα μετά την ενημέρωση των Windows 10.
Σας εύχομαι επιτυχία!