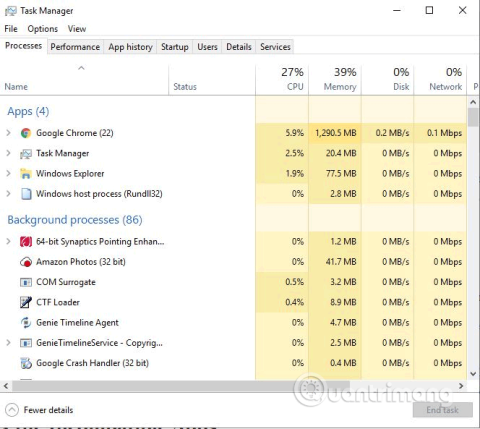Το πρόβλημα που τρεμοπαίζει η οθόνη μπορεί να είναι ένα ενοχλητικό πρόβλημα κατά την εργασία σε υπολογιστή με Windows. Υπάρχουν διάφοροι λόγοι για το τρεμόπαιγμα της οθόνης, όπως μη συμβατές εφαρμογές, παλιά προγράμματα οδήγησης οθόνης, ενημερώσεις των Windows και μαγνητικές παρεμβολές. Δείτε πώς μπορείτε να διορθώσετε το πρόβλημα του τρεμοπαίζει η οθόνη του υπολογιστή των Windows 10.
Ελέγξτε τη Διαχείριση εργασιών
Για να λύσετε το πρόβλημα της οθόνης που τρεμοπαίζει, πρέπει πρώτα να προσδιορίσετε εάν το προβληματικό πρόγραμμα οδήγησης ή η μη συμβατή εφαρμογή προκαλεί το πρόβλημα.
Για έλεγχο, ανοίξτε τη Διαχείριση εργασιών πατώντας Ctrl+ Shift+ Esc, κάντε δεξί κλικ στη γραμμή εργασιών και επιλέξτε Διαχείριση εργασιών ή πληκτρολογήστε Διαχείριση εργασιών στο πλαίσιο αναζήτησης στη γραμμή εργασιών.

Όταν ανοίξει η Διαχείριση εργασιών, παρατηρήστε την οθόνη για να δείτε ποιο τμήμα αναβοσβήνει. Εάν η Διαχείριση εργασιών αναβοσβήνει, το πρόβλημα είναι με το πρόγραμμα οδήγησης οθόνης. Εάν όλα αναβοσβήνουν, αλλά το παράθυρο του Task Manager δεν αναβοσβήνει, το πρόβλημα είναι με μια μη συμβατή εφαρμογή.
Διορθώστε μη συμβατές εφαρμογές
Εάν διαπιστώσετε ότι το πρόβλημα οφείλεται σε μη συμβατή εφαρμογή, ελέγξτε εάν χρησιμοποιείτε Norton Antivirus, iCloud ή IDT Audio. Αυτές οι εφαρμογές μπορεί να προκαλέσουν τρεμόπαιγμα της οθόνης στα Windows 10. Εάν δεν χρησιμοποιείτε αυτές τις εφαρμογές, εξετάστε τις πρόσφατα εγκατεστημένες εφαρμογές.
Ένας άλλος τύπος λογισμικού που μπορεί να επηρεάσει την οθόνη είναι λογισμικό επιτραπέζιου υπολογιστή, όπως προγράμματα ζωντανής ταπετσαρίας . Εάν ναι, απενεργοποιήστε ή απεγκαταστήστε το.
Εάν υποπτεύεστε μια εφαρμογή, δοκιμάστε να την ενημερώσετε στην πιο πρόσφατη έκδοση. Εάν εξακολουθεί να μην λειτουργεί, πρέπει να απεγκαταστήσετε την εφαρμογή.
Ενημέρωση προγράμματος οδήγησης οθόνης
Κατά την αναβάθμιση από άλλη έκδοση των Windows σε Windows 10, το πρόγραμμα οδήγησης γραφικών δεν λαμβάνεται και ενημερώνεται αυτόματα. Ορισμένες εφαρμογές τρίτων μπορούν να σας βοηθήσουν να βρείτε και να χρησιμοποιήσετε τα καλύτερα προγράμματα οδήγησης για το σύστημά σας, όπως το Driver Talent, το Driver Booster και το Driver Genius.
Μπορείτε να ενημερώσετε τα προγράμματα οδήγησης χρησιμοποιώντας τις ρυθμίσεις των Windows.
Βήμα 1 . Ανοίξτε τη Διαχείριση Συσκευών πληκτρολογώντας devmgmt.msc στο πλαίσιο αναζήτησης της γραμμής εργασιών.
Βήμα 2 . Κάντε κλικ στο βέλος δίπλα στην επιλογή Προσαρμογείς οθόνης για να αναπτύξετε το μενού.
Βήμα 3 . Κάντε δεξί κλικ στον προσαρμογέα οθόνης σας.
Βήμα 4 . Επιλέξτε Ενημέρωση προγράμματος οδήγησης .

Βήμα 5. Επιλέξτε Αυτόματη αναζήτηση για να βρείτε το ενημερωμένο λογισμικό προγράμματος οδήγησης.
Βήμα 6 . Εάν τα Windows βρουν μια νεότερη έκδοση του προγράμματος οδήγησης οθόνης, θα το κατεβάσουν και θα το εγκαταστήσουν αυτόματα.
Αλλάξτε τον ρυθμό ανανέωσης της οθόνης
Βήμα 1. Κάντε δεξί κλικ σε ένα κενό σημείο στην επιφάνεια εργασίας και επιλέξτε Εμφάνιση ρυθμίσεων .
Βήμα 2 . Κάντε κύλιση προς τα κάτω και κάντε κλικ στο Advanced display settings .
Βήμα 3 . Στις σχετικές ρυθμίσεις, κάντε κλικ στο Εμφάνιση ιδιοτήτων προσαρμογέα .

Βήμα 4. Κάντε κλικ στην καρτέλα Οθόνη και επιλέξτε υψηλότερο ρυθμό ανανέωσης οθόνης και, στη συνέχεια, κάντε κλικ στο κουμπί ΟΚ . Αν ναι, δοκιμάστε πρώτα 80Hz.

Δημιουργήστε ένα νέο προφίλ χρήστη
Μερικές φορές η δημιουργία ενός νέου προφίλ χρήστη στον υπολογιστή μπορεί να λύσει το πρόβλημα. Για να δημιουργήσετε ένα νέο προφίλ, ακολουθήστε τα παρακάτω βήματα:
Βήμα 1. Πατήστε Win+ Iγια να ανοίξετε τις Ρυθμίσεις.
Βήμα 2 . Μεταβείτε στους Λογαριασμούς .
Βήμα 3 . Κάντε κλικ στην επιλογή Οικογένεια και άλλα άτομα στην αριστερή πλευρά του παραθύρου.

Βήμα 4 . Επιλέξτε Προσθήκη άλλου σε αυτόν τον υπολογιστή και ακολουθήστε τις οδηγίες.
Απενεργοποιήστε τις Αναφορές προβλημάτων και την Υποστήριξη του πίνακα ελέγχου λύσεων και την υπηρεσία αναφοράς σφαλμάτων των Windows
Οι αναφορές προβλημάτων και η υποστήριξη του πίνακα ελέγχου λύσεων και η υπηρεσία αναφοράς σφαλμάτων των Windows είναι δύο υπηρεσίες των Windows που μερικές φορές παρεμβαίνουν στα Windows και προκαλούν προβλήματα με το τρεμόπαιγμα της οθόνης. Έτσι μπορείτε να τα απενεργοποιήσετε και να δείτε αν λειτουργεί.
Κάντε τα εξής:
1. Στο πληκτρολόγιο, πατήστε ταυτόχρονα τα πλήκτρα Win + R. Στη συνέχεια, πληκτρολογήστε services.msc και πατήστε Enter.
2. Κάντε κύλιση προς τα κάτω στις Αναφορές προβλημάτων και Υποστήριξη πίνακα ελέγχου λύσεων , κάντε δεξί κλικ και επιλέξτε Διακοπή.

Απενεργοποιήστε την υπηρεσία "Αναφορές προβλημάτων" και "Υποστήριξη του πίνακα ελέγχου λύσεων".
3. Κάντε κύλιση προς τα κάτω στην Υπηρεσία αναφοράς σφαλμάτων των Windows , κάντε δεξί κλικ πάνω της και επιλέξτε Διακοπή.

Απενεργοποιήστε την υπηρεσία Windows Error Reporting Service
4. Ελέγξτε εάν έχει επιλυθεί το πρόβλημα με το τρεμόπαιγμα της οθόνης.
Διορθώστε το πρόβλημα που τρεμοπαίζει η οθόνη με την κάρτα γραφικών NVIDIA
Εάν χρησιμοποιείτε κάρτα γραφικών NVIDIA, εκτός από τις παραπάνω μεθόδους που μπορεί να έχετε δοκιμάσει, μπορείτε επίσης να ρυθμίσετε τον πίνακα ελέγχου NIVIDIA για να αποτρέψετε το τρεμόπαιγμα της οθόνης κατά τη διάρκεια του παιχνιδιού.
1. Κάντε δεξί κλικ στην επιφάνεια εργασίας και επιλέξτε NVIDIA Control Panel για να εισέλθετε στο παράθυρο ρυθμίσεων του πίνακα ελέγχου NVIDIA.
2. Στην Οθόνη , επιλέξτε Προσαρμογή μεγέθους και θέσης επιφάνειας εργασίας .
3. Στη δεξιά πλευρά, κάντε κύλιση κάθετα προς τα κάτω για να βρείτε και να επιλέξετε την επιλογή Overide the scale mode που ορίζεται από παιχνίδια και προγράμματα .

Επιλέξτε την επιλογή Υπέρβαση της λειτουργίας κλίμακας που ορίζεται από παιχνίδια και προγράμματα
Ορισμένοι χρήστες ανέφεραν ότι, αφού κάνετε αυτήν την επιλογή, δεν χρειάζεται να προσαρμόζετε την ανάλυση της οθόνης κάθε φορά που παίζετε ένα παιχνίδι.
Διορθώστε το πρόβλημα που τρεμοπαίζει η οθόνη με τις κάρτες γραφικών AMD
Εάν χρησιμοποιείτε κάρτα γραφικών AMD, εκτός από τις παραπάνω μεθόδους, θα πρέπει να απενεργοποιήσετε τη ρύθμιση FreeSync. Ορισμένοι χρήστες της AMD ανέφεραν ότι η τεχνολογία AMD Radeon FreeSync προκαλεί τρεμόπαιγμα της οθόνης ενώ παίζουν.
1. Κάντε δεξί κλικ στην επιφάνεια εργασίας και επιλέξτε AMD Radeon Settings .
2. Στις ρυθμίσεις AMD Radeon, επιλέξτε Εμφάνιση και, στη συνέχεια, απενεργοποιήστε την επιλογή AMD FreeSync .

Απενεργοποιήστε την επιλογή AMD FreeSync
Αφού απενεργοποιήσετε την τεχνολογία AMD FreeSync, το τρεμόπαιγμα της οθόνης θα σταματήσει.
Διορθώνει ένα πρόβλημα όπου η οθόνη του προγράμματος περιήγησης τρεμοπαίζει και εμφανίζεται μαύρη
Εκτός από το τρεμόπαιγμα στην επιφάνεια εργασίας και στα παιχνίδια, η οθόνη τρεμοπαίζει επίσης όταν βρίσκεστε σε πρόγραμμα περιήγησης ιστού, ειδικά όταν κάνετε ροή βίντεο στο διαδίκτυο. Σε ορισμένες συνθήκες, το χειρότερο είναι ότι το περιεχόμενο της σελίδας γίνεται εντελώς μαύρο ή κενό για μερικά δευτερόλεπτα και μετά επανέρχεται. Επομένως, εάν το πρόγραμμα περιήγησής σας Google Chrome αντιμετωπίζει προβλήματα με το τρεμόπαιγμα της οθόνης, μπορείτε να δοκιμάσετε να απενεργοποιήσετε την επιτάχυνση υλικού στις ρυθμίσεις του προγράμματος περιήγησης.
1. Στο μενού του Google Chrome, βρείτε Ρυθμίσεις > Για προχωρημένους > Σύστημα .
2. Απενεργοποιήστε την επιλογή Χρήση επιτάχυνσης υλικού όταν είναι διαθέσιμη .

Απενεργοποιήστε την επιλογή Χρήση επιτάχυνσης υλικού όταν είναι διαθέσιμη
3. Στη συνέχεια, φορτώστε ξανά το πρόγραμμα περιήγησης ή επανεκκινήστε τον υπολογιστή. Στη συνέχεια, η οθόνη θα επανέλθει στο κανονικό κατά την περιήγηση στο διαδίκτυο.
Εάν χρησιμοποιείτε Firefox, Microsoft Edge ή άλλο πρόγραμμα περιήγησης, μπορείτε επίσης να δοκιμάσετε να απενεργοποιήσετε την επιτάχυνση υλικού.
Άλλες λύσεις
Τα μαγνητικά πεδία μπορούν επίσης να προκαλέσουν τρεμόπαιγμα της οθόνης. Μετακινήστε τον φορητό υπολογιστή σας κάπου αλλού, μακριά από ηλεκτρονικές συσκευές και ελέγξτε αν η οθόνη τρεμοπαίζει.
Αν ναι, μπορεί να οφείλεται σε ελαττωματική οθόνη. Δοκιμάστε συνδέοντας το φορητό υπολογιστή σε άλλη οθόνη. Εάν κατά τη σύνδεση σε άλλη οθόνη δεν υπάρχει φαινόμενο τρεμούλιασμα, πρέπει να αντικαταστήσετε την οθόνη ή το φορητό υπολογιστή.
Ελπίζουμε ότι οι παραπάνω λύσεις μπορούν να σας βοηθήσουν να διορθώσετε το πρόβλημα που τρεμοπαίζει η οθόνη.
Σας εύχομαι επιτυχία!