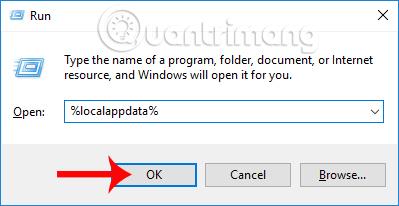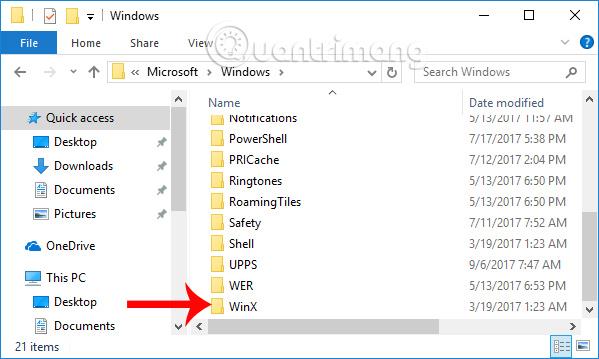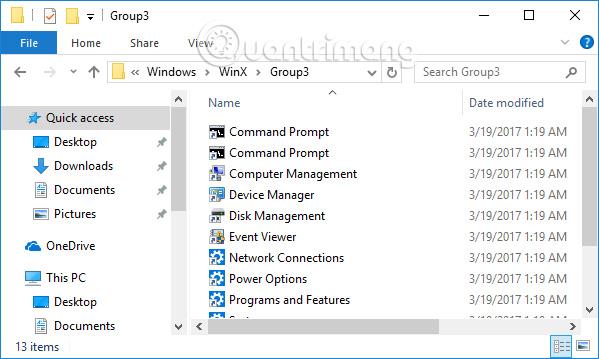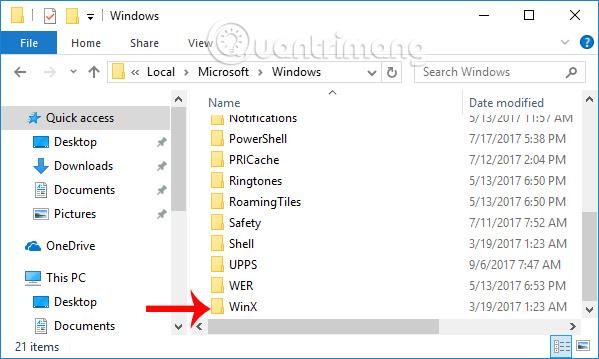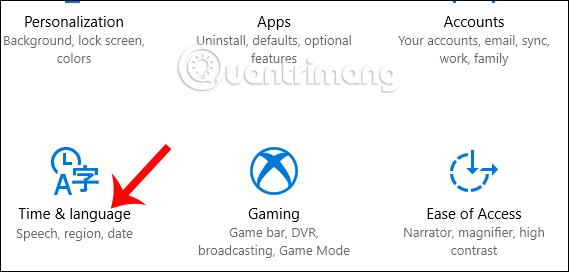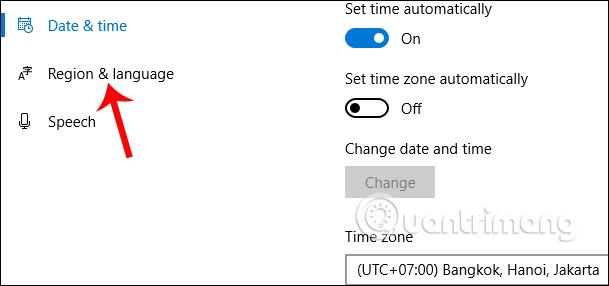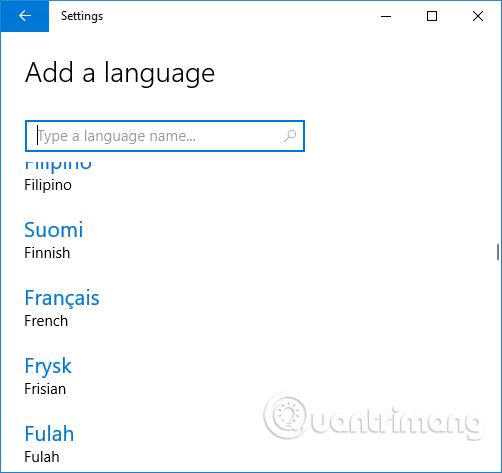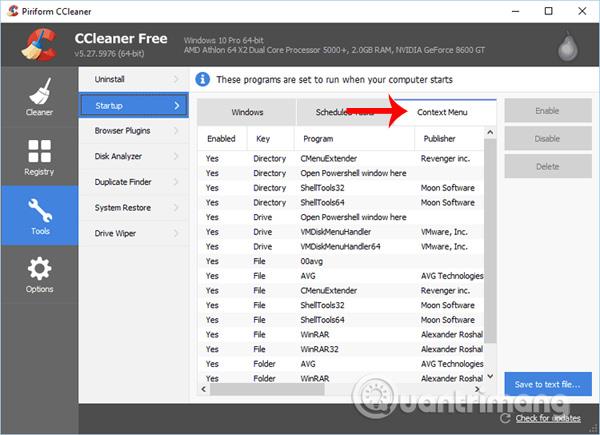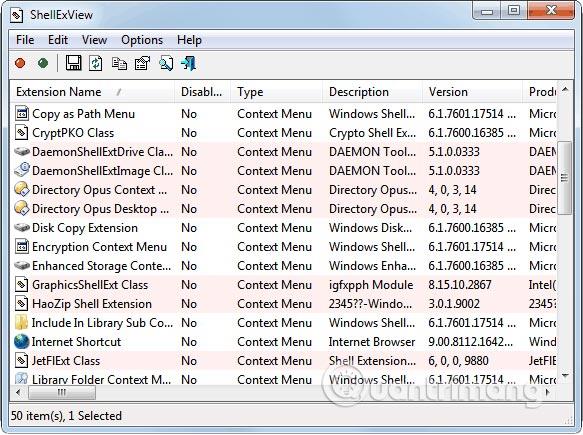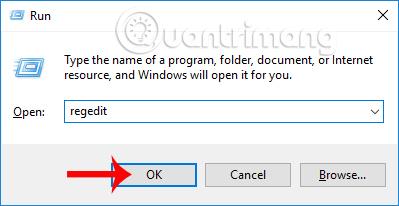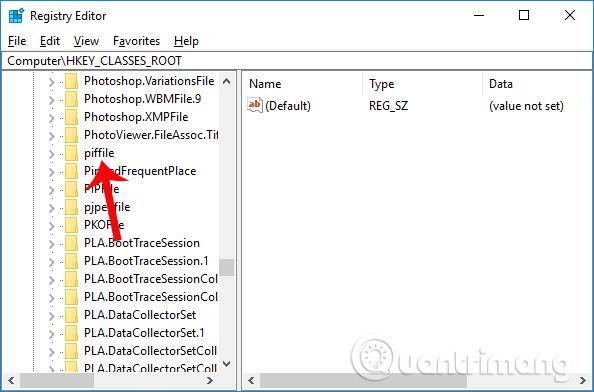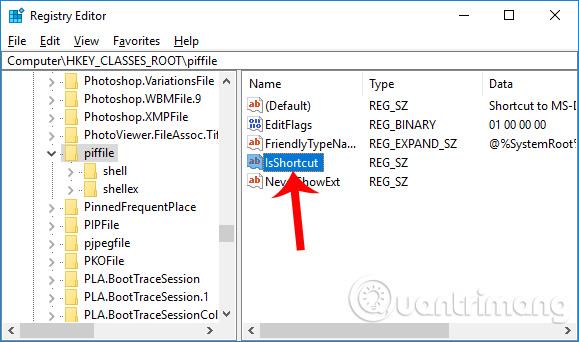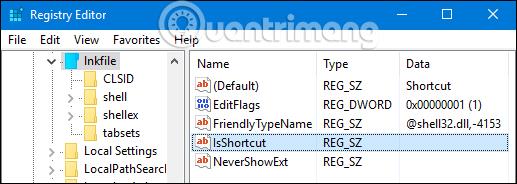Το Power User Menu, γνωστό και ως μενού Win X, που παρουσιάστηκε για πρώτη φορά στα Windows 8, βοήθησε σημαντικά τους χρήστες στην πρόσβαση σε εργαλεία συστήματος όπως η Διαχείριση δίσκων, ο Πίνακας Ελέγχου και η Γραμμή εντολών. Σε σύγκριση με την προηγούμενη παραδοσιακή μέθοδο πρόσβασης, τώρα χρειάζεται απλώς να κάνουμε δεξί κλικ στο κουμπί Έναρξη στη γραμμή εργασιών ή να πατήσουμε το συνδυασμό πλήκτρων Windows + X για να ανοίξετε το Power User Menu και τελειώσατε.
Ωστόσο, αρκετοί χρήστες αναφέρουν ότι το μενού Win X δεν λειτουργεί, είτε πατώντας έναν συνδυασμό πλήκτρων είτε κάνοντας κλικ στο κουμπί Έναρξη. Αυτό θα αυξήσει τις λειτουργίες όταν οι χρήστες θέλουν να έχουν πρόσβαση στις λειτουργίες του συστήματος. Το παρακάτω άρθρο θα σας καθοδηγήσει σε μερικούς τρόπους για να διορθώσετε το σφάλμα του μενού Win X που δεν λειτουργεί στα Windows 10.
Μέθοδος 1: Απεγκαταστήστε την εφαρμογή QuickSFV
Η πρώτη αιτία του σφάλματος μπορεί να οφείλεται στο ότι ο χρήστης εγκαθιστά το λογισμικό QuickSFV. Αυτό το λογισμικό που προστέθηκε στο μενού με το δεξί κλικ οδηγεί σε προβλήματα με το μενού Win X.
Για να διορθώσετε το σφάλμα μη λειτουργίας του μενού Win X, απεγκαταστήστε το λογισμικό QuickSFV ή αφαιρέστε με άλλον τρόπο τις εφαρμογές που έχουν προστεθεί στο μενού με το δεξί κλικ.
Μέθοδος 2: Αναβάθμιση του AirDroid
Το AirDroid είναι λογισμικό για πρόσβαση και διαχείριση δεδομένων σε συσκευές Android εξ αποστάσεως απευθείας στον υπολογιστή σας. Αυτά τα εργαλεία όπως το AirDroid παρεμβαίνουν επίσης στο μενού Win X, προκαλώντας σφάλματα αδράνειας. Απεγκαταστήστε το AirDroid που χρησιμοποιείτε στον υπολογιστή σας και εγκαταστήστε ξανά την πιο πρόσφατη έκδοση. Αυτό μπορεί επίσης να διορθώσει το σφάλμα μη λειτουργίας του μενού Win X.
Μέθοδος 3: Προσθήκη επιλογών στο μενού Win X
Ένας πολύ καλός τρόπος για να διορθώσετε το σφάλμα του μενού Win X που δεν λειτουργεί είναι ότι θα προσθέσουμε κάποια επιλογή σε αυτό το μενού, όπως την προσθήκη του Πίνακα Ελέγχου στο μενού Win X .
Βήμα 1:
Πρώτα, πατήστε το συνδυασμό πλήκτρων Windows + R για να εμφανιστεί το πλαίσιο διαλόγου Εκτέλεση , μετά πληκτρολογήστε τη λέξη-κλειδί %localappdata% και πατήστε OK για πρόσβαση.

Βήμα 2:
Στη συνέχεια, ο χρήστης έχει πρόσβαση στο φάκελο Win X στη διαδρομή Microsoft\Windows\WinX .
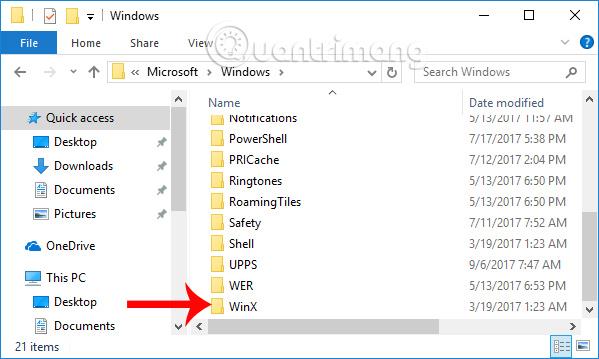
Βήμα 3:
Θα δούμε 3 φακέλους ομάδας . Μπορείτε να αποκτήσετε πρόσβαση σε οποιονδήποτε φάκελο για να προσθέσετε μια συντόμευση στο μενού Win X. Έτσι, το μενού Win X θα επιστρέψει στην κανονική λειτουργία.
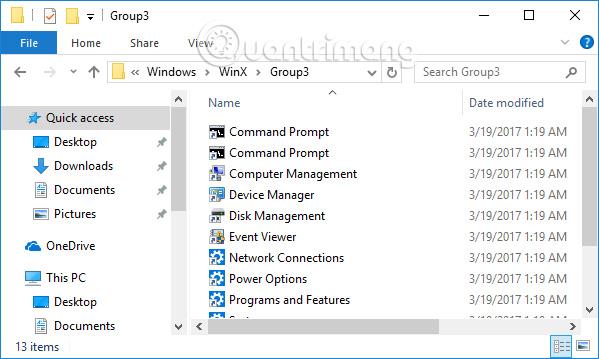
Μέθοδος 4: Αντιγράψτε το φάκελο WinX από το φάκελο Προεπιλεγμένος χρήστης
Μπορούμε να διορθώσουμε το σφάλμα μενού Win X αντιγράφοντας το φάκελο Win X από το φάκελο Προεπιλεγμένος χρήστης.
Βήμα 1:
Ανοίξτε το παράθυρο διαλόγου Εκτέλεση και εισαγάγετε τη διαδρομή του φακέλου παρακάτω, κάντε κλικ στο OK για να τον ανοίξετε γρήγορα.
- C:\Users\Default\AppData\Local\Microsoft\Windows

Βήμα 2:
Εδώ, αντιγράψτε το φάκελο WinX .

Στη συνέχεια, συνεχίζετε να ανοίγετε το πλαίσιο διαλόγου Εκτέλεση και εισάγετε τη λέξη-κλειδί %localappdata% και κάντε κλικ στο OK.

Βήμα 3:
Επόμενη πρόσβαση στο Microsoft\Windows\ . Στη συνέχεια, θα επικολλήσουμε το φάκελο Win X στον οποίο κάναμε κλικ στο copy σε αυτή τη διεπαφή. Τέλος, επανεκκινήστε τον υπολογιστή και ελέγξτε ξανά την κατάσταση του μενού Win X.
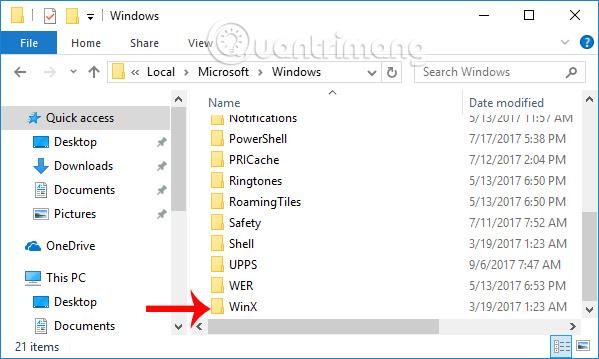
Μέθοδος 5: Εγκαταστήστε το πακέτο γλώσσας
Το πακέτο γλώσσας, σύμφωνα με πολλούς χρήστες, μπορεί να διορθώσει το σφάλμα του μενού Win X που δεν λειτουργεί στα Windows 10.
Βήμα 1:
Πατάμε το συνδυασμό πλήκτρων Windows + I για να ανοίξουμε τη διεπαφή ρυθμίσεων των Windows. Εδώ, μεταβείτε στην ενότητα Ώρα και γλώσσα .
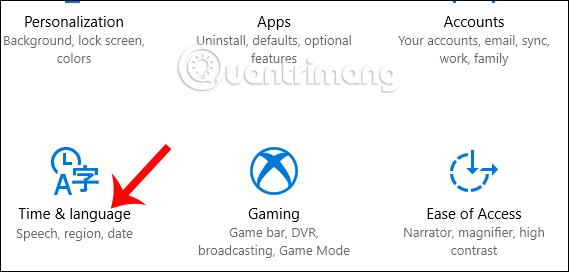
Βήμα 2:
Στη συνέχεια, ο χρήστης κάνει κλικ στο Region & language στη λίστα επιλογών στα αριστερά της διεπαφής.
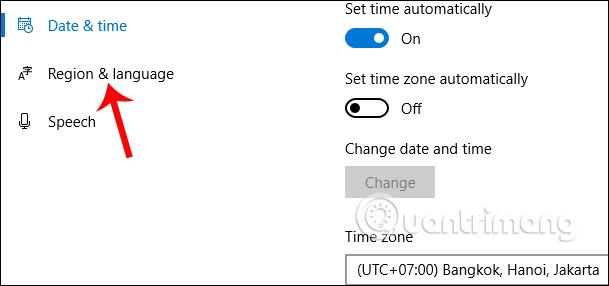
Κοιτάζοντας προς τα δεξιά, κάντε κλικ στην επιλογή Προσθήκη γλώσσας για να προσθέσετε μια γλώσσα προς χρήση.
Βήμα 3:
Στη λίστα που εμφανίζεται, κάντε κλικ στη γλώσσα που θέλει να προσθέσει ο χρήστης.
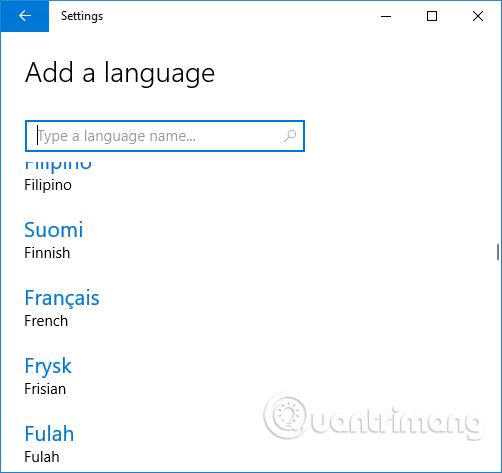
Στη συνέχεια, κάντε κλικ στην προστιθέμενη γλώσσα και επιλέξτε Ορισμός ως προεπιλογή .

Τέλος, θα ελέγξετε εάν το μενού Win X λειτουργεί σωστά ή όχι. Εάν όχι, μπορείτε να απεγκαταστήσετε τη γλώσσα που προστέθηκε πρόσφατα και στη συνέχεια να επιστρέψετε στην προεπιλεγμένη γλώσσα.
Μέθοδος 6: Χρησιμοποιήστε το λογισμικό CCleaner
Το CCleaner είναι ένα από τα αποτελεσματικά λογισμικά για τον καθαρισμό και την επιτάχυνση του συστήματος του υπολογιστή σας. Και μπορούμε να χρησιμοποιήσουμε λογισμικό για να λύσουμε το πρόβλημα του μενού Win X που δεν λειτουργεί σωστά.
Στα Windows 10, εάν το μενού Win X δεν λειτουργεί, μπορεί να οφείλεται στην επέκταση Shell. Μπορούμε να χρησιμοποιήσουμε το CCleaner για να απενεργοποιήσουμε τις επεκτάσεις Shell. Στη διεπαφή CCleaner, μεταβείτε στα Εργαλεία > Εκκίνηση > Μενού περιβάλλοντος .
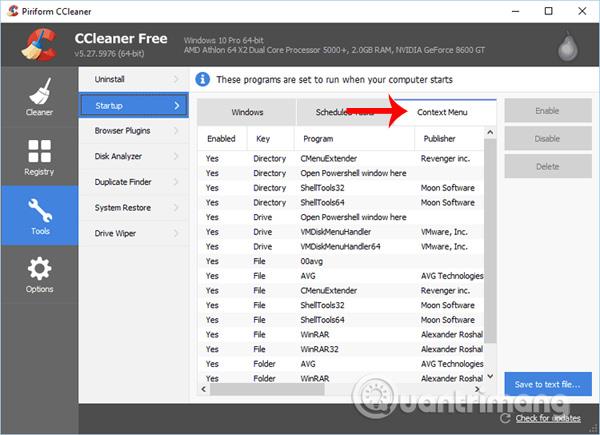
Ή μπορείτε να συνεχίσετε να απενεργοποιείτε μια επέκταση NVIDIA Shell, OpenGLShExt Class, στο CCleaner. Λογισμικό όπως το RWipe & Clean, το JRiver Media Center, το NCH Express Zip ή το WinMerge οδηγούν επίσης σε λειτουργία σφάλματος στο μενού Win X.
Μέθοδος 7: Χρησιμοποιήστε το εργαλείο ShellExView
Μπορούμε να απενεργοποιήσουμε την επέκταση Shell χρησιμοποιώντας το λογισμικό ShellExView . Αυτό το λογισμικό έχει τη δυνατότητα να αφαιρεί και να βελτιώνει το μενού με το δεξί κλικ.
Μετά τη λήψη του λογισμικού ShellExView, ξεκινήστε το πρόγραμμα και, στη συνέχεια, απενεργοποιήστε όλο το λογισμικό που δεν ανήκει στη Microsoft. Στη συνέχεια, επανεκκινήστε την Εξερεύνηση των Windows και, στη συνέχεια, ανοίξτε ξανά το λογισμικό ShellExView.
Για να προσδιορίσετε τι προκαλεί το σφάλμα στο μενού Win X, ενεργοποιήστε ξανά κάθε επέκταση Shell και, στη συνέχεια, απενεργοποιήστε την εάν εντοπιστεί σφάλμα. Κάθε φορά που ξεκινάτε και απενεργοποιείτε κάθε επέκταση Shell, η Εξερεύνηση των Windows θα επανεκκινείται αυτόματα.
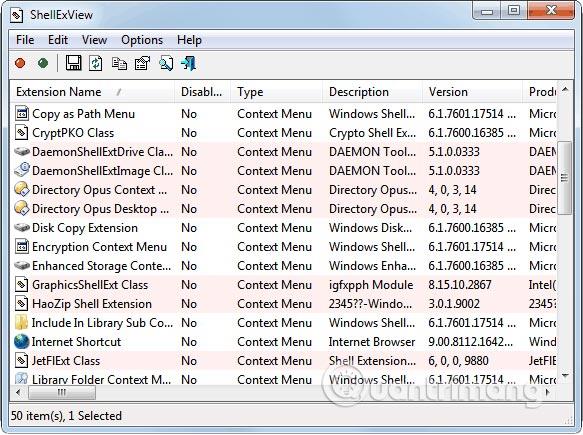
Μέθοδος 8: Ελέγξτε το Μητρώο
Όταν κάνετε αλλαγές σε συντομεύσεις στο μητρώο, προκαλεί επίσης σφάλματα λειτουργίας στο μενού Win X. Οποιεσδήποτε αλλαγές στο σύστημα που σχετίζονται με συντομεύσεις στο μητρώο θα επηρεάσουν το μενού Win X. Δοκιμάστε να επιστρέψετε Αλλάξτε τις προηγούμενες αλλαγές για να διορθώσετε το σφάλμα στο το μενού Win X.
Βήμα 1:
Εισαγάγετε τη λέξη-κλειδί regedit στο παράθυρο διαλόγου Εκτέλεση και κάντε κλικ στο OK για πρόσβαση.
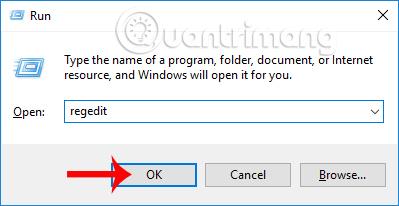
Βήμα 2:
Στη διεπαφή του Επεξεργαστή Μητρώου, μεταβείτε στον παρακάτω σύνδεσμο.
- HKEY_CLASSES_ROOT\piffile
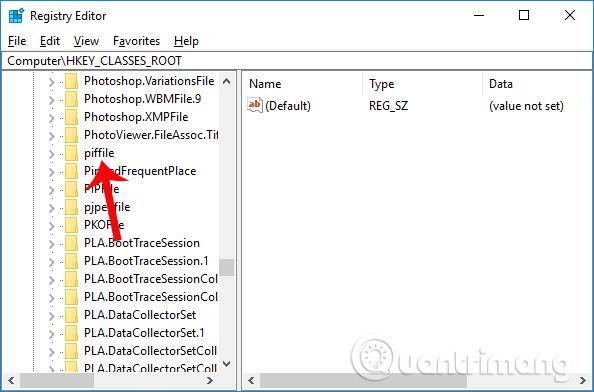
Κοιτάζοντας τη διεπαφή στα δεξιά, θα δείτε την ενότητα IsShortcut . Για να αλλάξετε τη διεπαφή του εικονιδίου συντόμευσης, μπορείτε να μετονομάσετε το φάκελο σε Συντομεύσεις. Ωστόσο, αυτό θα προκαλέσει σφάλματα στη λειτουργία του μενού Win X. Εάν έχετε μετονομάσει το φάκελο, επιστρέψτε στον αρχικό τίτλο του IsShortcut.
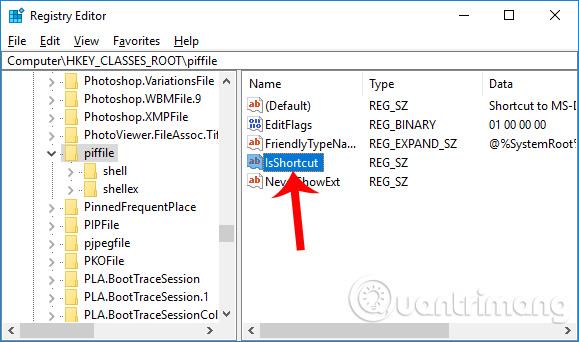
Βήμα 3:
Στη συνέχεια, αποκτήστε πρόσβαση στο φάκελο σύμφωνα με την παρακάτω διαδρομή και επίσης αλλάξτε τον στο παλιό όνομα IsShortcut εάν το όνομα έχει αλλάξει.
- HKEY_CLASSES_ROOT\lnkαρχείο
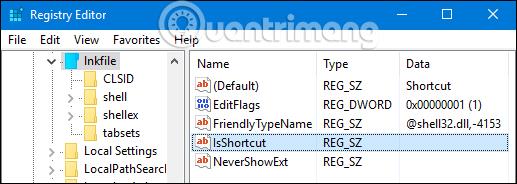
Παρακάτω υπάρχουν μερικοί τρόποι για να διορθώσετε το σφάλμα του μενού Win X, γνωστό και ως μενού Power User, που δεν λειτουργεί στα Windows 10. Όταν παρουσιαστεί ένα σφάλμα με το Win Απλώς κάντε κλικ στο μενού Power User και τελειώσατε.
Ελπίζω αυτό το άρθρο να είναι χρήσιμο για εσάς!