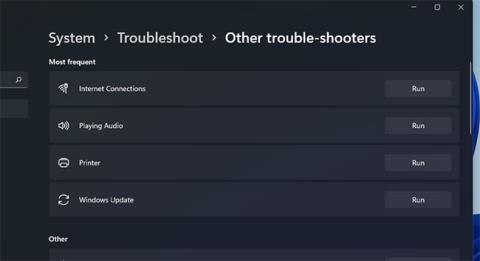Το Microsoft Store είναι μία από τις πιο σημαντικές εφαρμογές στα Windows 10 και 11. Χωρίς αυτό, δεν μπορείτε να κάνετε λήψη και εγκατάσταση εφαρμογών UWP από το κατάστημα της Microsoft.
Δυστυχώς, ενδέχεται να αντιμετωπίσετε το σφάλμα 0x80004003 όταν χρησιμοποιείτε το Microsoft Store. Αυτό το σφάλμα παρουσιάζεται μερικές φορές όταν προσπαθείτε να κάνετε λήψη μιας εφαρμογής από το MS Store ή να εκκινήσετε μια εφαρμογή βιτρίνας της Microsoft και συνοδεύεται από το μήνυμα: «Δεν ήταν δυνατή η φόρτωση της σελίδας. Παρακαλώ δοκιμάστε ξανά αργότερα" .
Επομένως, οι χρήστες δεν μπορούν να κάνουν λήψη και εγκατάσταση εφαρμογών μέσω του MS Store όταν εμφανιστεί αυτό το σφάλμα. Εάν δεν βλέπετε αυτό το μήνυμα σφάλματος, δοκιμάστε τις παρακάτω πιθανές λύσεις για να το διορθώσετε.
1. Εκτελέστε το Windows Store App Troubleshooter
Η Αντιμετώπιση προβλημάτων εφαρμογής Windows Store μπορεί να διορθώσει πολλά προβλήματα του MS Store. Αυτό το εργαλείο δεν διορθώνει κάθε πρόβλημα του Microsoft Store, αλλά είναι μια πιθανή λύση για να ξεκινήσετε να διορθώνετε σφάλματα που σχετίζονται με την εφαρμογή. Μπορείτε να εκτελέσετε την Αντιμετώπιση προβλημάτων εφαρμογής Windows Store ως εξής.
Βήμα 1: Ανοίξτε τις Ρυθμίσεις κάνοντας κλικ στο κουμπί Έναρξη και επιλέγοντας αυτήν την εφαρμογή στο μενού.
Βήμα 2: Επιλέξτε την επιλογή πλοήγησης Αντιμετώπιση προβλημάτων στην καρτέλα Σύστημα.
Βήμα 3: Κάντε κλικ στην επιλογή Άλλα προγράμματα αντιμετώπισης προβλημάτων για να εμφανίσετε ορισμένες επιλογές.

Κάντε κλικ στην επιλογή Άλλα προγράμματα αντιμετώπισης προβλημάτων
Βήμα 4: Πατήστε το κουμπί Εκτέλεση για τις εφαρμογές του Windows Store για να εκκινήσετε αυτό το εργαλείο αντιμετώπισης προβλημάτων.

Πατήστε το κουμπί Εκτέλεση
Βήμα 5: Στη συνέχεια, διαβάστε τις οδηγίες που παρέχονται στο εργαλείο αντιμετώπισης προβλημάτων για να εφαρμόσετε πιθανές διορθώσεις.
2. Ελέγξτε τις ρυθμίσεις ώρας και ημερομηνίας και περιοχής
Το σφάλμα 0x80004003 μπορεί να προκύψει λόγω λανθασμένης ημερομηνίας και ώρας. Μπορεί επίσης να εμφανιστεί λόγω των τοπικών ρυθμίσεων για την τοποθεσία σας. Ελέγξτε λοιπόν αυτές τις ρυθμίσεις για να βεβαιωθείτε ότι έχουν ρυθμιστεί σωστά.
Δείτε πώς μπορείτε να αλλάξετε τις ρυθμίσεις λήψης ανά περιοχή και ώρα στα Windows 11:
Βήμα 1: Ανοίξτε τις Ρυθμίσεις μέσω του μενού Έναρξη ή με το πλήκτρο πρόσβασης Win + I .
Βήμα 2: Επιλέξτε την καρτέλα Ώρα και γλώσσα .
Βήμα 3: Στη συνέχεια, κάντε κλικ στην επιλογή Ημερομηνία και ώρα .
Κάντε κλικ στην επιλογή Ημερομηνία και ώρα
Βήμα 4: Ορίστε την επιλογή Ρύθμιση της ώρας αυτόματα σε Ενεργοποίηση εάν είναι απενεργοποιημένη.
Βήμα 5: Εάν η επιλογή Ορισμός ζώνης ώρας αυτόματα είναι απενεργοποιημένη, κάντε κλικ σε αυτήν τη ρύθμιση για να την ενεργοποιήσετε.
Βήμα 6: Για να ελέγξετε τις τοπικές ρυθμίσεις, κάντε κλικ στην επιλογή Γλώσσα και περιοχή στην καρτέλα Ώρα και γλώσσα .

Κάντε κλικ στην επιλογή Γλώσσα και περιοχή
Βήμα 7: Κάντε κλικ στο αναπτυσσόμενο μενού Χώρα ή περιοχή για να επιλέξετε τη σωστή περιοχή στην οποία βρίσκεστε.
Εάν η ώρα του ρολογιού του δίσκου συστήματος εξακολουθεί να είναι λανθασμένη με την αυτόματη ρύθμιση που έχει επιλεγεί, ενδέχεται να υπάρχει πρόβλημα με την μπαταρία CMOS του υπολογιστή . Σε αυτήν την περίπτωση, θα χρειαστεί να αντικαταστήσετε την μπαταρία CMOS για να επαναφέρετε τη σωστή ώρα συστήματος.
3. Ρυθμίστε τις απαιτούμενες υπηρεσίες για αυτόματη εκκίνηση
Το Microsoft Store δεν θα λειτουργήσει σωστά εάν ορισμένες απαιτούμενες υπηρεσίες των Windows είναι απενεργοποιημένες. Επομένως, ίσως χρειαστεί να διαμορφώσετε ορισμένες υπηρεσίες για αυτόματη εκκίνηση και να επιλύσετε το σφάλμα 0x80004003.
Μπορείτε να το κάνετε αυτό εισάγοντας μερικές εντολές στη γραμμή εντολών ως εξής.
Βήμα 1: Κάντε δεξί κλικ στο κουμπί Έναρξη των Windows 11 για να επιλέξετε Windows Terminal (Admin) .
Βήμα 2: Επιλέξτε Ναι στη γραμμή εντολών UAC.
Βήμα 3: Κάντε κλικ στο κουμπί Άνοιγμα νέας καρτέλας (κάτω βέλος) για να επιλέξετε Γραμμή εντολών.

Κάντε κλικ στο κουμπί Άνοιγμα νέας καρτέλας
Βήμα 4: Εισαγάγετε τις ακόλουθες ξεχωριστές εντολές, πατώντας Enter μετά από κάθε εντολή:
SC config wuauserv start=auto
SC config bits start=auto
SC config cryptsvc start=auto
SC config trustedinstaller start=auto
Μπορείτε να αντιγράψετε καθεμία από αυτές τις εντολές στο πρόχειρό σας επιλέγοντάς τις με τον κέρσορα και πατώντας Ctrl + C . Στη συνέχεια, επικολλήστε κάθε εντολή χρησιμοποιώντας τη συντόμευση πληκτρολογίου Ctrl + V . Πατήστε το πλήκτρο πρόσβασης Win + V για να επιλέξετε διαφορετικά αντιγραμμένα στοιχεία χρησιμοποιώντας τη διαχείριση προχείρου.
4. Επιδιορθώστε και επαναφέρετε την εφαρμογή Microsoft Store
Τα Windows 11 και 10 περιλαμβάνουν επιλογές επαναφοράς και επιδιόρθωσης για τις εφαρμογές του Microsoft Store. Αυτές είναι οι καλύτερες επιλογές ενοποίησης που μπορείτε να επιλέξετε για να επιλύσετε το σφάλμα Microsoft Store. Αξίζουν λοιπόν να τα δοκιμάσετε αν λάβετε το σφάλμα 0x80004003.
Δείτε πώς μπορείτε να εκτελέσετε τις επιλογές αντιμετώπισης προβλημάτων του Microsoft Store:
Επαναφέρετε την προσωρινή μνήμη του Microsoft Store
B1: Ανοίξτε τη μηχανή αναζήτησης και εισαγάγετε εφαρμογές και λειτουργίες στο πλαίσιο κειμένου.
Βήμα 2: Κάντε κλικ στις Εφαρμογές και λειτουργίες στα αποτελέσματα αναζήτησης για να ανοίξετε την καρτέλα Ρυθμίσεις.
Βήμα 3: Κάντε κύλιση προς τα κάτω στη θέση του Microsoft Store και κάντε κλικ στο κουμπί με τις τρεις κουκκίδες στη δεξιά πλευρά της εφαρμογής.

Κάντε κλικ στο κουμπί με τις 3 κουκκίδες
Βήμα 4: Επιλέξτε Προηγμένες επιλογές για να ανοίξετε τις επιλογές επισκευής για αυτήν την εφαρμογή.
Βήμα 5: Πρώτα, κάντε κλικ στο κουμπί Επιδιόρθωση , αυτό το κουμπί δεν θα διαγράψει τα δεδομένα της εφαρμογής.

Κάντε κλικ στο κουμπί Επιδιόρθωση
Βήμα 6: Εάν αυτό δεν επιλύσει το σφάλμα 0x80004003, κάντε κλικ στο κουμπί Επαναφορά.
Βήμα 7: Στη συνέχεια, επιλέξτε ξανά Επαναφορά για να επιβεβαιώσετε την επιλεγμένη επιλογή.
Βήμα 8: Επανεκκινήστε τον υπολογιστή μετά την εφαρμογή αυτής της λύσης.
Τα κατεστραμμένα δεδομένα προσωρινής μνήμης του Microsoft Store μπορούν επίσης να προκαλέσουν σφάλμα 0x80004003. Επομένως, η επαναφορά χρησιμοποιώντας το εργαλείο γραμμής εντολών Wsreset.exe μπορεί να επιλύσει ζητήματα δεδομένων προσωρινής μνήμης. Δείτε πώς μπορείτε να χρησιμοποιήσετε αυτό το εργαλείο σε τρία γρήγορα βήματα:
Βήμα 1: Κάντε δεξί κλικ στο εικονίδιο της γραμμής εργασιών του μενού Έναρξη για να επιλέξετε Εκτέλεση.
Βήμα 2: Εισαγάγετε το wsreset.exe στο πλαίσιο Άνοιγμα.

Πληκτρολογήστε wsreset.exe στο πλαίσιο Άνοιγμα
B3: Κάντε κλικ στο OK για να εκτελέσετε την εντολή.
Βήμα 4: Στη συνέχεια, περιμένετε να κλείσει το κενό παράθυρο wsreset και να ανοίξει η εφαρμογή MS Store.
Διαγράψτε το φάκελο DataStore
Πολλοί χρήστες είπαν ότι θα μπορούσαν να διορθώσουν το σφάλμα 0x80004003 διαγράφοντας το φάκελο DataStore μέσω του File Explorer. Αυτός ο υποφάκελος περιλαμβάνει το αρχείο καταγραφής του Windows Update DataStore.edb.
Είναι πιθανώς μια περίεργη πιθανή λύση, αλλά έχει επιβεβαιωθεί ότι λειτουργεί. Ακολουθήστε αυτά τα βήματα για να διαγράψετε τα περιεχόμενα του φακέλου DataStore.
Βήμα 1: Για να ανοίξετε το Run , πατήστε το πλήκτρο πρόσβασης Win + R.
Βήμα 2: Εισαγάγετε services.msc στο πλαίσιο Άνοιγμα και κάντε κλικ στην επιλογή OK.
Βήμα 3: Κάντε διπλό κλικ στην υπηρεσία Windows Update.
Βήμα 4: Κάντε κλικ στην Απενεργοποίηση στο αναπτυσσόμενο μενού Τύπος εκκίνησης .

Κάντε κλικ στην επιλογή Απενεργοποίηση
Βήμα 5: Επιλέξτε την επιλογή Εφαρμογή και κάντε κλικ στο OK για έξοδο από το παράθυρο.
Βήμα 6: Πατήστε Win + E για εκκίνηση του File Explorer .
Βήμα 7: Στη συνέχεια, μεταβείτε στο C: > Windows > SoftwareDistribution > DataStore στην Εξερεύνηση αρχείων.

Μεταβείτε στο C: > Windows > SoftwareDistribution > DataStore στον File Explorer
Βήμα 8: Επιλέξτε όλο το περιεχόμενο στο φάκελο DataStore ( πατήστε Ctrl + A για να το κάνετε).
Βήμα 9: Κάντε κλικ στο κουμπί Διαγραφή στη γραμμή εντολών του File Explorer.
Βήμα 10: Ανοίξτε ξανά το παράθυρο Ιδιότητες του Windows Update . Στη συνέχεια, επιλέξτε τις επιλογές Αυτόματη εκκίνηση και Έναρξη εκεί, κάντε κλικ στην επιλογή Εφαρμογή για αποθήκευση.
Επανεγκαταστήστε την εφαρμογή Microsoft Store
Ως έσχατη λύση, δοκιμάστε να εγκαταστήσετε ξανά το Microsoft Store, το οποίο θα εγγράψει ξανά την εφαρμογή. Μπορείτε να αφαιρέσετε το MS Store και στη συνέχεια να το εγκαταστήσετε ξανά μέσω του PowerShell με μερικές εντολές. Για να το κάνετε αυτό, ακολουθήστε τα παρακάτω βήματα.
Βήμα 1: Κάντε δεξί κλικ στο Start για να επιλέξετε την επιλογή Windows Terminal (Admin) .
Βήμα 2: Κάντε κλικ στο Ναι σε οποιοδήποτε μήνυμα UAC που ανοίγει.
Βήμα 3: Στο Windows PowerShell , πληκτρολογήστε αυτήν την εντολή και πατήστε Return :
Get-AppxPackage *windowsstore* | Remove-AppxPackage&nbs
Βήμα 4: Επανεκκινήστε τα Windows 11 μετά την απεγκατάσταση του MS Store.
Βήμα 5: Για να επανεγκαταστήσετε το Microsoft Store, εισαγάγετε αυτήν την εντολή PowerShell και πατήστε Enter :
Get-AppXPackage *WindowsStore* -AllUsers | Foreach {Add-AppxPackage -DisableDevelopmentMode -Register "$($_.InstallLocation)\AppXManifest.xml"}
Οι παραπάνω πιθανές λύσεις πιθανότατα θα επιλύσουν το σφάλμα 0x80004003 για τους περισσότερους χρήστες. Ως έσχατη λύση, η επαναφορά των Windows 11/10 μπορεί επίσης να επιλύσει αυτό το πρόβλημα, αλλά μην το κάνετε μέχρι να δοκιμάσετε όλες τις άλλες πιθανές επιδιορθώσεις. Με την επίλυση του σφάλματος 0x80004003, θα μπορείτε να χρησιμοποιείτε το MS Store και να κάνετε λήψη και εγκατάσταση εφαρμογών ως συνήθως.