Πώς να διορθώσετε τη συντριβή του Metro Exodus στα Windows 10

Όταν το Exodus κολλάει, το παιχνίδι παγώνει εντελώς, αναγκάζοντάς σας να επανεκκινήσετε τον υπολογιστή σας.

Το Exodus είναι το τρίτο μέρος της σειράς Metro. Αυτό είναι ένα υπέροχο παιχνίδι, αλλά έχει κάποια τεχνικά προβλήματα στα Windows. Από την κυκλοφορία του, οι παίκτες έχουν δημοσιεύσει σε φόρουμ υποστήριξης σχετικά με σφάλματα που προκάλεσαν τη συντριβή του Metro Exodus. Πολλοί από αυτούς πρέπει να διορθώσουν τις συχνές συντριβές στο τμήμα της Κασπίας Θάλασσας του Metro Exodus.
Όταν το Exodus κολλάει, το παιχνίδι παγώνει εντελώς, αναγκάζοντάς σας να επανεκκινήσετε τον υπολογιστή σας. Και αν αυτά τα συχνά τυχαία κολλήματα χειροτερέψουν, θα μπορούσαν να κάνουν το Exodus άπαιχτο. Αυτοί είναι μερικοί από τους καλύτερους τρόπους για να διορθώσετε την επανειλημμένη κατάρρευση του Metro Exodus στα Windows 10.
1. Χαμηλώστε τις ρυθμίσεις γραφικών στο Metro Exodus
Πρώτα, δοκιμάστε να χαμηλώσετε τις ρυθμίσεις γραφικών στο Metro Exodus. Εάν παίζετε το Metro Exodus σε υπολογιστή που μόλις πληροί τις ελάχιστες απαιτήσεις συστήματος, η αιτία του σφάλματος μπορεί να είναι ότι έχετε διαμορφώσει τις ρυθμίσεις γραφικών σας λίγο πολύ ψηλά.
Επιπλέον, η κάρτα γραφικών του υπολογιστή σας μπορεί να μην είναι συμβατή με μερικά από τα φανταχτερά εφέ υψηλής γραφικής παράστασης του παιχνιδιού, όπως το Ray Tracing και το Hairworks.
Επιπλέον, η λειτουργία DirectX 12 μπορεί να προκαλέσει διακοπή λειτουργίας του Exodus σε ορισμένους υπολογιστές. Οι παίκτες επιβεβαίωσαν ότι η μετάβαση στο DirectX 11 μπορεί να διορθώσει το πρόβλημα. Επομένως, δοκιμάστε να χαμηλώσετε τις ρυθμίσεις γραφικών και να επιλέξετε το DX 11 στο Metro Exodus ως εξής.
Βήμα 1: Ξεκινήστε το παιχνίδι Metro Exodus ως συνήθως.
Βήμα 2: Επιλέξτε Επιλογές στην οθόνη τίτλου του παιχνιδιού.
Βήμα 3: Στη συνέχεια, επιλέξτε την κατηγορία Βίντεο για να εμφανίσετε τις επιλογές στο στιγμιότυπο οθόνης ακριβώς παρακάτω.
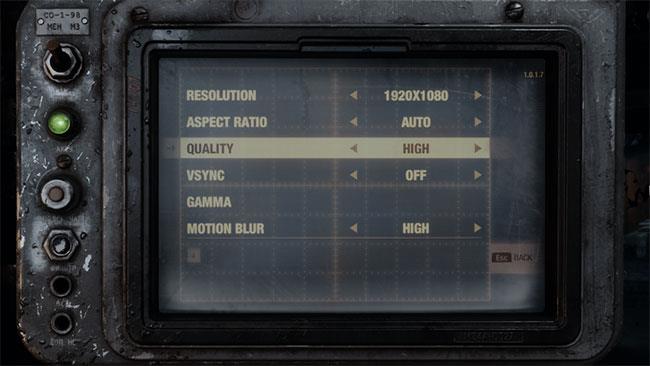
Ρυθμίσεις γραφικών Metro Exodus
Βήμα 4: Επιλέξτε την τρέχουσα χαμηλότερη προκαθορισμένη επιλογή ποιότητας .
Βήμα 5: Αλλάξτε τις επιλογές του DirectX σε DX 11 .
Βήμα 6: Θα πρέπει επίσης να απενεργοποιήσετε τις ρυθμίσεις Hairworks και V-Sync εάν είναι επιλεγμένες.
Βήμα 7: Πατήστε Esc και Enter για να εφαρμόσετε τις ρυθμίσεις.
Βήμα 8: Μόλις ολοκληρωθεί, επανεκκινήστε το παιχνίδι.
2. Απενεργοποιήστε τη βελτιστοποίηση πλήρους οθόνης και εκτελέστε το Metro Exodus με δικαιώματα διαχειριστή
Ορισμένοι παίκτες είπαν ότι μπόρεσαν να διορθώσουν τα συχνά σφάλματα του Metro Exodus απενεργοποιώντας τη βελτιστοποίηση πλήρους οθόνης. Η καρτέλα Συμβατότητα στο παράθυρο ιδιοτήτων παιχνιδιού περιλαμβάνει την επιλογή Απενεργοποίηση βελτιστοποιήσεων πλήρους οθόνης . Επιπλέον, μπορείτε να επιλέξετε να εκτελέσετε το Exodus με δικαιώματα διαχειριστή από την ίδια καρτέλα, κάτι που μπορεί επίσης να είναι χρήσιμο. Δείτε πώς μπορείτε να επιλέξετε αυτές τις ρυθμίσεις για το Metro Exodus.
Βήμα 1: Πατήστε τη συντόμευση πληκτρολογίου Win + E για να ανοίξετε την Εξερεύνηση αρχείων .
Βήμα 2: Ανοίξτε το φάκελο εγκατάστασης του Metro Exodus που περιέχει το αρχείο MetroExodus.exe του παιχνιδιού.
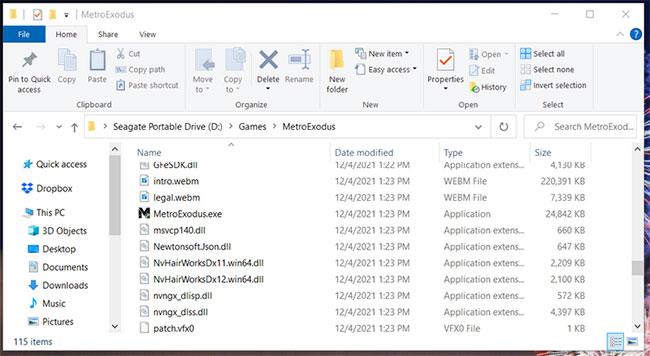
Κατάλογος παιχνιδιών MetroExodus
Βήμα 3: Κάντε δεξί κλικ στο MetroExodus.exe για να επιλέξετε Ιδιότητες.
Βήμα 4: Επιλέξτε Συμβατότητα στο παράθυρο Ιδιότητες του MetroExodus.exe.
Βήμα 5: Στη συνέχεια, κάντε κλικ στα πλαίσια ελέγχου Απενεργοποίηση βελτιστοποιήσεων πλήρους οθόνης και Εκτέλεση αυτού του προγράμματος ως διαχειριστής για να επιλέξετε αυτές τις επιλογές.
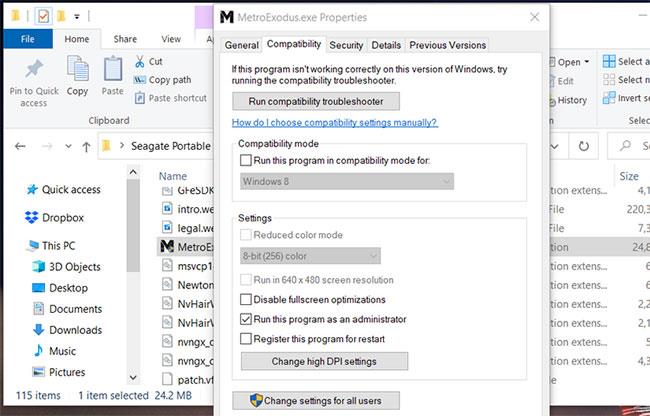
Καρτέλα συμβατότητα
Βήμα 6: Κάντε κλικ στο κουμπί Εφαρμογή για να αποθηκεύσετε αυτές τις ρυθμίσεις.
Βήμα 7: Κάντε κλικ στο OK για έξοδο από το παράθυρο ιδιοτήτων του παιχνιδιού.
3. Δώστε μεγαλύτερη προτεραιότητα στο Metro Exodus
Το Metro Exodus είναι ένα παιχνίδι που είναι ��αρύ σε πόρους συστήματος. Είναι λιγότερο πιθανό να διακοπεί όταν εκχωρείτε υψηλότερη προτεραιότητα επεξεργασίας σε αυτό το παιχνίδι. Με αυτόν τον τρόπο, εκχωρείτε περισσότερη ισχύ επεξεργαστή στο Exodus παρά στις υπηρεσίες και τα προγράμματα που εκτελούνται στο παρασκήνιο. Μπορείτε να εκχωρήσετε υψηλότερη προτεραιότητα στο Exodus μέσω του Task Manager ως εξής.
Βήμα 1: Αρχικά, ανοίξτε το παιχνίδι Metro Exodus.
Βήμα 2: Όταν βρίσκεστε στην οθόνη τίτλου του παιχνιδιού, πατήστε το συνδυασμό πλήκτρων Ctrl + Alt + Delete .
Βήμα 3: Επιλέξτε Διαχείριση εργασιών στο μικρό μενού.
Βήμα 4: Κάντε δεξί κλικ στη γραμμή εργασιών στην οθόνη και επιλέξτε την επιλογή Διαχείριση εργασιών.
Βήμα 5: Επιλέξτε την καρτέλα Λεπτομέρειες που εμφανίζεται αμέσως παρακάτω.
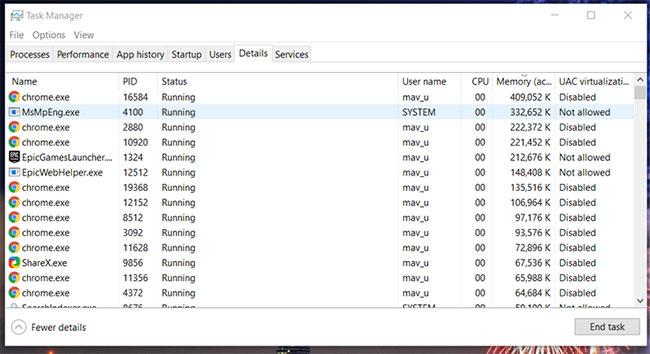
Καρτέλα Λεπτομέρειες στη Διαχείριση εργασιών
Βήμα 6: Κάντε δεξί κλικ στη διαδικασία Metro Exodus στην καρτέλα Λεπτομέρειες και επιλέξτε Ορισμός προτεραιότητας .

Επιλογή υψηλής προτεραιότητας
Βήμα 7: Στη συνέχεια, επιλέξτε την επιλογή High στο υπομενού.
Βήμα 8: Κάντε κλικ στο κουμπί Αλλαγή προτεραιότητας στο παράθυρο διαλόγου που εμφανίζεται.
Στη συνέχεια, επιστρέψτε και ανοίξτε το παιχνίδι Metro Exodus. Σημειώστε ότι θα πρέπει να εκχωρείτε υψηλότερη προτεραιότητα στο Exodus κάθε φορά που ξεκινάτε το παιχνίδι καθώς δεν είναι μόνιμη επιλογή.
4. Σταματήστε το overclocking της CPU
Έχετε αυξήσει ποτέ την ταχύτητα του επεξεργαστή του υπολογιστή σας χρησιμοποιώντας οποιοδήποτε είδος λογισμικού overclocking; Αν ναι, αυτός μπορεί να είναι ο λόγος για τον οποίο πρέπει να διορθώσετε τη συντριβή του παιχνιδιού Metro Exodus.
Αναιρέστε τυχόν υπερχρονισμό που εφαρμόσατε επαναφέροντας την CPU (και οποιοδήποτε άλλο υπερχρονισμένο υλικό) στις προεπιλεγμένες ρυθμίσεις. Εάν χρησιμοποιείτε λογισμικό overclocking όπως το MSI Afterburner, ενδέχεται να υπάρχει μια επιλογή επαναφοράς για την επαναφορά των προεπιλογών του συστήματος.
5. Ενημερώστε το πρόγραμμα οδήγησης της κάρτας γραφικών
Τα ξεπερασμένα προγράμματα οδήγησης καρτών γραφικών είναι μία από τις συχνές αιτίες προβλημάτων κατά την αναπαραγωγή παιχνιδιών, είτε πρόκειται για το Metro Exodus είτε για οποιοδήποτε άλλο παιχνίδι. Εάν η κάρτα γραφικών του υπολογιστή σας έχει παλιά προγράμματα οδήγησης, η ενημέρωση αυτών των προγραμμάτων οδήγησης θα βελτιώσει σίγουρα την απόδοση του παιχνιδιού. Έτσι, εγκαταστήστε το πιο πρόσφατο διαθέσιμο πρόγραμμα οδήγησης για τη GPU (μονάδα επεξεργασίας γραφικών) του υπολογιστή σας.
Το ενσωματωμένο βοηθητικό πρόγραμμα ενημέρωσης προγραμμάτων οδήγησης των Windows δεν επαρκεί πλέον για την ενημέρωση των προγραμμάτων οδήγησης συσκευών, επειδή δεν πραγματοποιεί αναζήτηση στο διαδίκτυο. Για να βεβαιωθείτε ότι η κάρτα γραφικών σας έχει τα πιο πρόσφατα διαθέσιμα προγράμματα οδήγησης, πραγματοποιήστε λήψη του πακέτου προγραμμάτων οδήγησης από τους ιστότοπους της NVIDIA ή της AMD.
Πρέπει να έχετε ξεκάθαρη κατανόηση του τύπου της κάρτας γραφικών που πρέπει να αναζητήσετε στον ιστότοπο του κατασκευαστή. Δείτε πώς μπορείτε να ελέγξετε τις λεπτομέρειες GPU του υπολογιστή σας στα Windows .
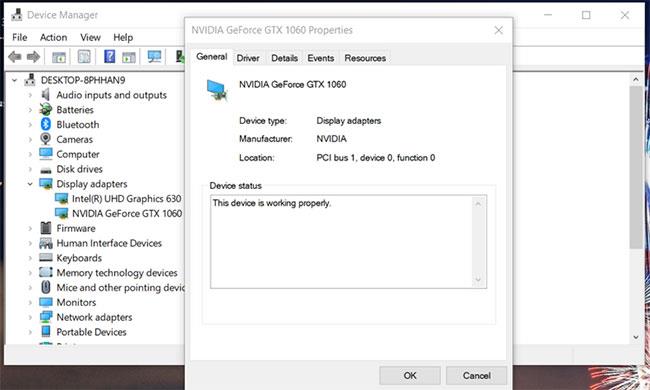
Ενημερώστε τα προγράμματα οδήγησης της κάρτας γραφικών
6. Επαληθεύστε τα αρχεία του παιχνιδιού
Το Metro Exodus ενδέχεται να διακοπεί λόγω κατεστραμμένων ή ελλειπόντων αρχείων παιχνιδιού. Ωστόσο, αυτό δεν σημαίνει απαραίτητα ότι πρέπει να επανεγκαταστήσετε το παιχνίδι. Αντίθετα, δοκιμάστε να επαληθεύσετε τα αρχεία του παιχνιδιού. Μπορείτε να επαληθεύσετε το Exodus στα Epic Games ως εξής.
Βήμα 1: Ανοίξτε το πρόγραμμα εκκίνησης Epic Games.
Βήμα 2: Επιλέξτε την καρτέλα Βιβλιοθήκη.
Βήμα 3: Κάντε κλικ στο κουμπί με τις τρεις κουκκίδες για το Metro Exodus.
Επαλήθευση αρχείων παιχνιδιού
Βήμα 4: Στη συνέχεια, επιλέξτε την επιλογή Επαλήθευση.
Μπορείτε επίσης να επαληθεύσετε τα αρχεία παιχνιδιών στο Steam με τον ίδιο τρόπο. Για να το κάνετε αυτό, κάντε δεξί κλικ στο Metro Exodus στην καρτέλα Βιβλιοθήκη του Steam και επιλέξτε Ιδιότητες. Στη συνέχεια, κάντε κλικ στην επιλογή Επαλήθευση ακεραιότητας των αρχείων παιχνιδιών στην καρτέλα Τοπικά αρχεία.
7. Απεγκαταστήστε το GeForce Experience
Η Koch Media επιβεβαίωσε ότι η δυνατότητα "In Game Overlay" του GeForce Experience μπορεί να δημιουργήσει σφάλματα στο Metro Exodus. Το Exodus δεν συνδυάζεται καλά με προγράμματα που χρησιμοποιούν λειτουργίες επικάλυψης.
Για να ελέγξετε εάν το Geforce Experience προκαλεί το πρόβλημά σας, είναι καλύτερο να το απεγκαταστήσετε και να δείτε εάν το πρόβλημα παραμένει.
Βήμα 1: Πατήστε το συνδυασμό πλήκτρων Win + R για να ανοίξετε το Run.
Βήμα 2: Εισαγάγετε appwiz.cpl στο πλαίσιο Άνοιγμα.
Βήμα 3: Κάντε κλικ στο OK για να ανοίξετε Προγράμματα και δυνατότητες .
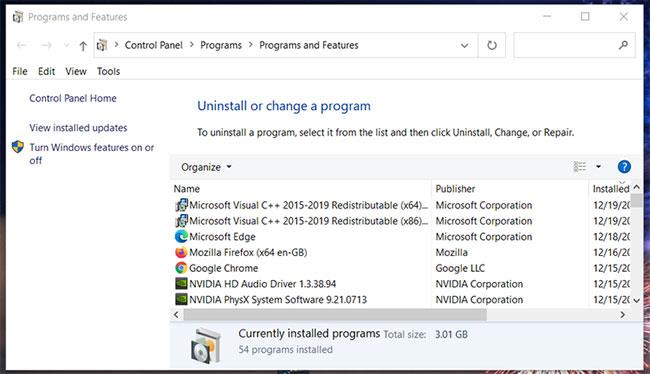
Ανοίξτε Προγράμματα και δυνατότητες
Βήμα 4: Επιλέξτε GeForce Experience εκεί και κάντε κλικ στην επιλογή Κατάργηση εγκατάστασης για να το απεγκαταστήσετε.
Βήμα 5: Κάντε επανεκκίνηση των Windows 10 μόλις απεγκαταστήσετε το GeForce Experience.
Εάν θέλετε να διατηρήσετε το GeForce Experience, μπορείτε πάντα να το εγκαταστήσετε ξανά όταν ολοκληρώσετε την αναπαραγωγή του Exodus. Για να επανεγκαταστήσετε αυτό το λογισμικό, μπορείτε να κάνετε λήψη της πιο πρόσφατης έκδοσης του GeForce Experience από τον ιστότοπο της NVIDIA.
https://www.nvidia.com/en-gb/geforce/geforce-experience/download/Η λειτουργία Kiosk στα Windows 10 είναι μια λειτουργία για χρήση μόνο 1 εφαρμογής ή πρόσβαση σε μόνο 1 ιστότοπο με επισκέπτες επισκέπτες.
Αυτός ο οδηγός θα σας δείξει πώς να αλλάξετε ή να επαναφέρετε την προεπιλεγμένη θέση του φακέλου Camera Roll στα Windows 10.
Η επεξεργασία του αρχείου hosts μπορεί να προκαλέσει αδυναμία πρόσβασης στο Διαδίκτυο εάν το αρχείο δεν τροποποιηθεί σωστά. Το παρακάτω άρθρο θα σας καθοδηγήσει να επεξεργαστείτε το αρχείο hosts στα Windows 10.
Η μείωση του μεγέθους και της χωρητικότητας των φωτογραφιών θα σας διευκολύνει να τις κοινοποιείτε ή να τις στέλνετε σε οποιονδήποτε. Συγκεκριμένα, στα Windows 10 μπορείτε να αλλάξετε το μέγεθος των φωτογραφιών ομαδικά με μερικά απλά βήματα.
Εάν δεν χρειάζεται να εμφανίσετε αντικείμενα και μέρη που επισκεφτήκατε πρόσφατα για λόγους ασφαλείας ή απορρήτου, μπορείτε εύκολα να το απενεργοποιήσετε.
Η Microsoft μόλις κυκλοφόρησε το Windows 10 Anniversary Update με πολλές βελτιώσεις και νέες δυνατότητες. Σε αυτή τη νέα ενημέρωση θα δείτε πολλές αλλαγές. Από την υποστήριξη γραφίδας Windows Ink έως την υποστήριξη επέκτασης προγράμματος περιήγησης Microsoft Edge, το μενού Έναρξη και η Cortana έχουν επίσης βελτιωθεί σημαντικά.
Ένα μέρος για τον έλεγχο πολλών λειτουργιών απευθείας στο δίσκο συστήματος.
Στα Windows 10, μπορείτε να κατεβάσετε και να εγκαταστήσετε πρότυπα πολιτικής ομάδας για να διαχειριστείτε τις ρυθμίσεις του Microsoft Edge και αυτός ο οδηγός θα σας δείξει τη διαδικασία.
Η Dark Mode είναι μια διεπαφή σκούρου φόντου στα Windows 10, που βοηθά τον υπολογιστή να εξοικονομήσει ενέργεια από την μπαταρία και να μειώσει τον αντίκτυπο στα μάτια του χρήστη.
Η γραμμή εργασιών έχει περιορισμένο χώρο και αν εργάζεστε τακτικά με πολλές εφαρμογές, μπορεί γρήγορα να εξαντληθεί ο χώρος για να καρφιτσώσετε περισσότερες από τις αγαπημένες σας εφαρμογές.









