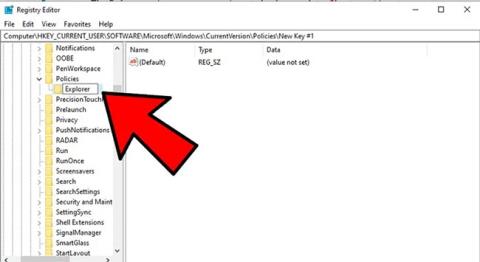Στα Windows 10, η λειτουργία Ρυθμίσεις λειτουργεί απλά και είναι πολύ φιλική προς το χρήστη σε σύγκριση με τον προκάτοχό της - Πίνακας Ελέγχου. Οι ρυθμίσεις σάς δίνουν έναν εύκολο τρόπο εξατομίκευσης και ελέγχου πολλών σημαντικών δραστηριοτήτων και λειτουργιών, όπως ενημερώσεις των Windows, λογαριασμοί χρήστη, απόρρητο, δίκτυα κ.λπ.
Στα Windows 10, οι χρήστες μπορούν να έχουν πρόσβαση στην εφαρμογή Ρυθμίσεις μέσω του μενού Έναρξη, όπου βρίσκονται πολλές προσαρμογές συστήματος, όπως ο Πίνακας Ελέγχου. Ωστόσο, πολλοί χρήστες ανέφεραν ότι δεν μπορούσαν να έχουν πρόσβαση σε αυτήν την εφαρμογή ή ότι ανακατευθύνθηκαν στο Windows Store όταν έκαναν κλικ σε αυτήν. Το πρόβλημα της μη λειτουργίας της εφαρμογής Ρυθμίσεις στα Windows 10 μπορεί να προκύψει λόγω κατεστραμμένων αρχείων συστήματος, προβλημάτων με αρχεία λογαριασμού χρήστη, σφαλμάτων ενημέρωσης κ.λπ.
Αυτό το ζήτημα δείχνει ότι μπορεί να αποκλειστείτε από την εγκατάσταση ενημερώσεων μέσω της δυνατότητας Windows Update και την εκτέλεση ορισμένων λειτουργιών που σχετίζονται με τις ρυθμίσεις, εάν τα Windows 10 δεν έχουν πρόσβαση στις Ρυθμίσεις, είναι τρομερό! Αλλά μην ανησυχείτε, το άρθρο θα παρέχει μερικές απλές μεθόδους για να διορθώσετε αυτό το πρόβλημα και απλώς επιλέξτε αυτό που ταιριάζει στις ανάγκες σας.
Γιατί δεν μπορώ να αποκτήσω πρόσβαση στις Ρυθμίσεις στα Windows 10;
Μπορεί να υπάρχουν πολλοί λόγοι για τους οποίους η εφαρμογή Ρυθμίσεις δεν ανοίγει στα Windows 10. Ανάλογα με την πολυπλοκότητα, το άρθρο θα περιγράψει ορισμένα πιθανά προβλήματα.
- Ενημέρωση του λειτουργικού συστήματος - Μερικές φορές αυτό το πρόβλημα εμφανίζεται μετά την ενημέρωση των Windows, παρόλο που πριν λειτουργούσε καλά. Η λύση εδώ είναι να επαναφέρετε την ενημέρωση που προκάλεσε το πρόβλημα.
- Κατεστραμμένες εφαρμογές - Όταν το πρόβλημα παρουσιάζεται ξαφνικά, χωρίς προφανή λόγο, το πρόβλημα οφείλεται συνήθως σε συντριβή μιας εφαρμογής λόγω διακοπής ρεύματος, κακόβουλου λογισμικού ή παρόμοιων παραγόντων, αλλά οι παρακάτω λύσεις θα σας βοηθήσουν να το διορθώσετε.
- Σφάλματα και ανεπιθύμητα αρχεία - Πάρα πολλά ανεπιθύμητα αρχεία στον υπολογιστή σας μπορεί να προκαλέσουν σοβαρή ζημιά με την πάροδο του χρόνου, αλλά μπορεί επίσης να είναι η αιτία αυτού του προβλήματος. Η διαγραφή περιττών αρχείων από τον υπολογιστή σας είναι απαραίτητη σε αυτήν την περίπτωση.
- Σφάλματα συστήματος - Μερικές φορές, το σύστημα μπορεί να επηρεαστεί από κατεστραμμένες εφαρμογές τρίτων και μια απλή απεγκατάσταση ή επανεκκίνηση μπορεί να επαναφέρει τα πράγματα στο κανονικό. Η εκκίνηση σε ασφαλή λειτουργία είναι επίσης μια λύση επειδή εμποδίζει τη φόρτωση εφαρμογών τρίτων.
Ακολουθούν ορισμένες επιδιορθώσεις για αυτό το πρόβλημα.
Ενεργοποιήστε ξανά την εφαρμογή Ρυθμίσεις στον Επεξεργαστή Μητρώου
Δεν είναι σαφές γιατί, αλλά η εφαρμογή Ρυθμίσεις μπορεί να είναι απενεργοποιημένη - ίσως μετά από μια ενημέρωση των Windows, ένα σφάλμα ή ίσως επειδή έχετε μπλέξει με το μητρώο κάποια στιγμή και κάνατε κάτι λάθος.
Για να διασφαλίσετε ότι η εφαρμογή Ρυθμίσεις δεν είναι απενεργοποιημένη, μπορείτε να δημιουργήσετε μια καταχώρηση Επεξεργαστή Μητρώου για αυτήν την εφαρμογή.
Στο μενού Έναρξη , πληκτρολογήστε regedit και ανοίξτε τον Επεξεργαστή Μητρώου . Εδώ, μεταβείτε σε:
HKEY_CURRENT_USER\Software\Microsoft\Windows\CurrentVersion\Policies\
Κάντε δεξί κλικ στο Policies , μετά κάντε κλικ στο New > Key και ονομάστε το νέο κλειδί Explorer.

Δημιουργήστε ένα νέο κλειδί Explorer
Στη συνέχεια, κάντε δεξί κλικ στην κενή περιοχή στα δεξιά και, στη συνέχεια, κάντε κλικ στην επιλογή Νέο > Τιμή DWORD (32-bit) και ονομάστε την NoControlPanel.

Δημιουργήστε μια νέα τιμή NoControlPanel
Κάντε διπλό κλικ στο NoControlPanel και ορίστε τα δεδομένα τιμής σε 0.
Ενημερώστε τα Windows 10 (ή επαναφέρετε μια παλιά έκδοση)
Η πρώτη (και ίσως πιο απλή) λύση είναι να διασφαλίσετε ότι εκτελείτε την πιο πρόσφατη έκδοση των Windows 10, με όλες τις σχετικές ενημερώσεις κώδικα και ενημερώσεις κώδικα. Είναι απλό, κάντε κλικ στο Έναρξη , πληκτρολογήστε "ενημέρωση" , κάντε κλικ στο "Έλεγχος για ενημερώσεις" και δείτε εάν υπάρχουν ενημερώσεις για εγκατάσταση. Κάντε επανεκκίνηση του υπολογιστή σας και δείτε εάν η εφαρμογή Ρυθμίσεις λειτουργεί ξανά.
Αντίθετα, εάν παρατηρήσετε ότι η εφαρμογή Ρυθμίσεις έχει σταματήσει να λειτουργεί μετά την ενημέρωση των Windows 10 σε νέα έκδοση, ίσως θελήσετε να επαναφέρετε την παλιά ενημέρωση των Windows .
Πρώτα, στην οθόνη του Windows Update , κάντε κλικ στην επιλογή "Προβολή ιστορικού ενημερώσεων" και δείτε εάν η ημερομηνία πρόσφατης ενημέρωσης αντιστοιχεί στο πότε πιστεύετε ότι η εφαρμογή Ρυθμίσεις άρχισε να σταματά να λειτουργεί.

Κάντε κλικ στην "Προβολή ιστορικού ενημερώσεων"
Εάν ναι, κάντε κλικ στην επιλογή Κατάργηση εγκατάστασης ενημερώσεων στο επάνω μέρος του παραθύρου Ενημέρωση και, στη συνέχεια, βρείτε αυτήν την ενημέρωση στο νέο παράθυρο, κάντε δεξί κλικ σε αυτήν και επιλέξτε Κατάργηση εγκατάστασης.

Κάντε κλικ στην Κατάργηση εγκατάστασης για να καταργήσετε τη νέα ενημέρωση των Windows
Κάντε επανεκκίνηση του υπολογιστή σας. Αν το πρόβλημα διορθωθεί, τότε υπέροχο! Εάν όχι, μπορείτε απλώς να επανεγκαταστήσετε ξανά αυτήν την ενημέρωση όπως θα εγκαθιστούσατε οποιαδήποτε ενημέρωση των Windows.
Μια απλή λύση
Μερικές φορές, οι καλύτερες λύσεις είναι αυτές που φαίνονται τόσο απλές. Αλλά στην τεχνολογία, αυτό συμβαίνει συχνά. Εδώ είναι μια απλή λύση:
1. Κάντε κλικ στο κουμπί Έναρξη , κάντε δεξί κλικ στο εικονίδιο με το γρανάζι για να μεταβείτε στην εφαρμογή Ρυθμίσεις και , στη συνέχεια, κάντε κλικ στο Περισσότερα και στις «Ρυθμίσεις εφαρμογής».

Η επαναφορά της εφαρμογής Ρυθμίσεις είναι ένας απλός αλλά αποτελεσματικός τρόπος επίλυσης προβλημάτων
2. Τέλος, στο νέο παράθυρο, κάντε κύλιση προς τα κάτω μέχρι να δείτε το κουμπί Επαναφορά και μετά κάντε κλικ στην Επαναφορά.
Οι ρυθμίσεις επαναφέρονται, η δουλειά έγινε (ελπίζω).
Εναλλακτικοί τρόποι για να ανοίξετε τις Ρυθμίσεις
Αν απλώς αναζητάτε μια γρήγορη λύση για το ότι η εφαρμογή Ρυθμίσεις δεν λειτουργεί σωστά, τότε είναι καλύτερο να δοκιμάσετε να την ανοίξετε με άλλο τρόπο.
Μια μέθοδος είναι να πατήσετε Win + I για να προσπαθήσετε να ανοίξετε την εφαρμογή Ρυθμίσεις .
Εναλλακτικά, μπορείτε να κάνετε κλικ στο εικονίδιο του Κέντρου ενεργειών στη γραμμή εργασιών (φούσκα διαλόγου κάτω δεξιά) και μετά να κάνετε κλικ στο «Όλες οι ρυθμίσεις».

Δοκιμάστε να ανοίξετε τις Ρυθμίσεις με διαφορετικό τρόπο
Εάν αυτές οι μέθοδοι δεν λειτουργούν ή εάν η εφαρμογή Ρυθμίσεις εξακολουθεί να μην είναι προσβάσιμη με τον κανονικό τρόπο μέσω του μενού Έναρξη, ήρθε η ώρα να δοκιμάσετε κάτι λίγο πιο συγκεκριμένο…
Εγκαταστήστε και εγγράψτε ξανά την εφαρμογή των Windows
Η εφαρμογή Ρυθμίσεις στα Windows 10 θεωρείται μια επίσημα εγκατεστημένη εφαρμογή των Windows, επομένως η επανεγκατάστασή της μαζί με άλλες εφαρμογές των Windows 10 (επειδή η επανεγκατάσταση μιας εφαρμογής θα επανεγκαταστήσει ολόκληρη την άλλη εφαρμογή των Windows) μπορεί να διορθώσει το πρόβλημα που αντιμετωπίζει ο χρήστης.

Για να το κάνετε αυτό, ανοίξτε το PowerShell (απλώς πληκτρολογήστε " PowerShell " στην αναζήτηση του μενού Έναρξη, μετά κάντε δεξί κλικ πάνω του και επιλέξτε " Εκτέλεση ως διαχειριστής ") και πληκτρολογήστε την ακόλουθη εντολή:
Get-AppXPackage | Foreach {Add-AppxPackage -DisableDevelopmentMode -Register "$($_.InstallLocation)AppXManifest.xml"}
Η παραπάνω εντολή θα εγγράψει και θα επανεγκαταστήσει όλες τις εφαρμογές των Windows. Ας ελπίσουμε ότι αυτό μπορεί να κάνει την εφαρμογή Ρυθμίσεις να λειτουργήσει ξανά.
Χρησιμοποιήστε την εντολή SFC
Πριν δοκιμάσετε την πιο περίπλοκη μέθοδο επιδιόρθωσης της εφαρμογής Ρυθμίσεις, ακολουθούν μερικές γρήγορες επιδιορθώσεις:
- Πραγματοποιήστε σάρωση μονάδας για να βρείτε το σφάλμα Settings not working, μεταβαίνοντας στο μενού Έναρξη , πληκτρολογώντας cmd για να βρείτε και να ανοίξετε τη γραμμή εντολών και, στη συνέχεια, πληκτρολογήστε την ακόλουθη εντολή sfc /scannow
- Εάν αυτό αποτύχει, θα πρέπει να δοκιμάσετε να κάνετε λήψη του Windows Update Troubleshooter και να δείτε αν αυτό βοηθά.

Δημιουργήστε έναν νέο χρήστη των Windows
Εάν εξακολουθείτε να μην μπορείτε να ανοίξετε την εφαρμογή Ρυθμίσεις, θα πρέπει να δημιουργήσετε έναν νέο λογαριασμό διαχειριστή και να μεταφέρετε αρχεία σε αυτόν τον λογαριασμό. Εφόσον η εφαρμογή Ρυθμίσεις δεν είναι ενεργή, δεν είναι δυνατή η δημιουργία νέου λογαριασμού από εδώ, επομένως οι χρήστες μπορούν να χρησιμοποιήσουν το έγγραφο κοινής κονσόλας της Microsoft εάν χρησιμοποιούν Windows 10 Pro.
Βήμα 1. Κάντε κλικ στο Start και πληκτρολογήστε lusrmgr.msc . Στο Common Console Document, κάντε κλικ στην επιλογή Χρήστες , κάντε δεξί κλικ στο χρήστη και μετά " προσθήκη νέου χρήστη ". Εισαγάγετε τα στοιχεία σας και, στη συνέχεια, αποσυνδεθείτε από τον τρέχοντα λογαριασμό σας και αποκτήστε πρόσβαση στον νέο σας λογαριασμό μέσω του μενού Έναρξη ή χρησιμοποιώντας το συνδυασμό πλήκτρων Ctrl+ Alt+ Del .
Εάν χρησιμοποιείτε Windows 10 Home Edition, μπορείτε να δημιουργήσετε έναν νέο λογαριασμό χρήστη μέσω της γραμμής εντολών. Για να ανοίξετε τη γραμμή εντολών ως διαχειριστής, κάντε κλικ στο μενού Έναρξη , πληκτρολογήστε cmd , στη συνέχεια κάντε δεξί κλικ στη γραμμή εντολών και επιλέξτε « Εκτέλεση ως διαχειριστής ».
Στη γραμμή εντολών πληκτρολογήστε την ακόλουθη εντολή αλλά με το όνομα χρήστη και τον κωδικό πρόσβασης που θέλετε να δημιουργήσετε για τον νέο λογαριασμό διαχειριστή:
net user newusername newpassword/Προσθήκη
Νέο όνομα χρήστη : νέο όνομα χρήστη διαχειριστή
Newpassword : νέος κωδικός πρόσβασης λογαριασμού διαχειριστή

Εμφανίζεται το μήνυμα « Η εντολή ολοκληρώθηκε με επιτυχία » υποδεικνύοντας ότι ο λογαριασμός δημιουργήθηκε με επιτυχία.
Βήμα 2. Στη συνέχεια, μεταβείτε στο " Πίνακας Ελέγχου > Λογαριασμοί χρηστών > Λογαριασμοί χρηστών > Διαχείριση άλλου λογαριασμού ".
Βήμα 3. Επιλέξτε τον νέο λογαριασμό, κάντε κλικ στο " Αλλαγή του τύπου λογαριασμού ", μετά κάντε κλικ στο " Διαχειριστής " στο νέο παράθυρο και " Αλλαγή Τύπου λογαριασμού ".

Τώρα, ο λογαριασμός χρήστη που μόλις δημιουργήσατε είναι λογαριασμός διαχειριστή.
Βήμα 4. Αποσυνδεθείτε από τον τρέχοντα λογαριασμό και μεταβείτε στον νέο λογαριασμό χρήστη. Δοκιμάστε να μεταβείτε στην εφαρμογή Ρυθμίσεις για να δείτε αν λειτουργεί. Εάν λειτουργεί, το επόμενο βήμα που πρέπει να κάνετε είναι να μεταφέρετε αρχεία από τον παλιό σας λογαριασμό Windows στον νέο σας λογαριασμό.
Μεταβείτε στον σκληρό δίσκο του συστήματος (όπου είναι εγκατεστημένα τα Windows) στην Εξερεύνηση αρχείων, κάντε κλικ στην Προβολή στην καρτέλα στο επάνω μέρος και, στη συνέχεια, επιλέξτε το πλαίσιο " Κρυφά στοιχεία ".

Μεταβείτε στον παλιό λογαριασμό χρήστη στην Εξερεύνηση αρχείων (C:/Users/παλιό όνομα λογαριασμού από προεπιλογή) και κάντε διπλό κλικ σε αυτόν. Θα δείτε το ακόλουθο μήνυμα.

Κάντε κλικ στην επιλογή Συνέχεια , εισαγάγετε τον κωδικό πρόσβασης του λογαριασμού σας όταν σας ζητηθεί και, στη συνέχεια, αντιγράψτε και επικολλήστε όλα τα αρχεία από αυτόν τον λογαριασμό σε έναν νέο λογαριασμό (βρίσκεται στο C:/Users/new username από προεπιλογή).

Όταν εμφανιστεί ένα μήνυμα που σας ρωτά εάν θέλετε να εισαγάγετε φακέλους από τον παλιό λογαριασμό στον νέο λογαριασμό, κάντε κλικ στο Ναι .
Αυτή η μέθοδος δεν είναι απλή, αλλά η δημιουργία ενός νέου λογαριασμού Windows είναι ο καλύτερος τρόπος για να διορθώσετε το πρόβλημα. Ωστόσο, θα πρέπει να δοκιμάσετε τις δύο πρώτες απλές μεθόδους πριν πάρετε αυτό το μέτρο.
Απεγκαταστήστε μη συμβατές εφαρμογές
Είτε το πιστεύετε είτε όχι, υπάρχουν ορισμένες εφαρμογές που λέγεται ότι εμποδίζουν τη λειτουργία της εφαρμογής Ρυθμίσεις των Windows 10. Μία από αυτές τις εφαρμογές είναι η εφαρμογή Lenovo Onekey Theatre . Αυτή η εφαρμογή στοχεύει στην απλοποίηση της οπτικοακουστικής εμπειρίας στις συσκευές Lenovo. Ωστόσο, φαίνεται ότι έχει προκαλέσει προβλήματα σε ορισμένους χρήστες και προκάλεσε τη μη λειτουργία της εφαρμογής Ρυθμίσεις τους.
Δυστυχώς, ενδέχεται να υπάρχουν πολλές άλλες εφαρμογές παρόμοιες με αυτήν, επομένως θα πρέπει να εξετάσετε το ενδεχόμενο να κάνετε έρευνα για να δείτε εάν τυχόν εφαρμογές που έχουν εγκατασταθεί πρόσφατα έχουν προκαλέσει το πρόβλημα.
Αφού διαβάσετε αυτό το άρθρο, ελπίζουμε να γνωρίζετε την αιτία και πώς να το διορθώσετε όταν δεν εκκινείται η εφαρμογή Ρυθμίσεις. Απλώς δοκιμάστε τα σύμφωνα με τις πραγματικές καταστάσεις που αντιμετωπίζετε. Επιπλέον, είναι καλύτερο να δημιουργήσετε μια εικόνα συστήματος για γρήγορη αντιμετώπιση προβλημάτων .
Σας εύχομαι επιτυχία!
Δείτε περισσότερα: