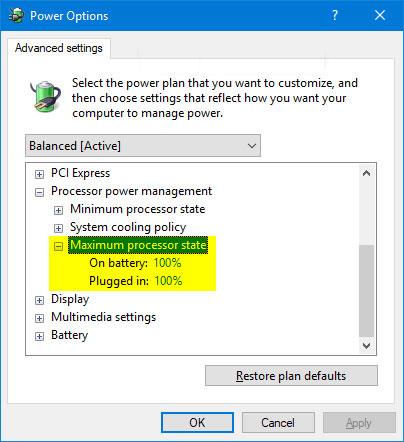Εάν το σύστημά σας διπλής εκκίνησης δεν εμφανίζει το μενού επιλογής λειτουργικού συστήματος ή το Windows Boot Manager κατά την εκκίνηση, δεν είστε μόνοι. Η έλλειψη επιλογής διπλής εκκίνησης είναι συνηθισμένη στα πρόσφατα δημιουργημένα συστήματα διπλής εκκίνησης , η οποία προκαλείται κυρίως από εσφαλμένη ρύθμιση παραμέτρων του διαχειριστή εκκίνησης.
Ευτυχώς, μπορείτε να διορθώσετε αυτό το πρόβλημα προσαρμόζοντας ορισμένες ρυθμίσεις των Windows. Λοιπόν, εδώ είναι μερικοί τρόποι για να διορθώσετε το μενού διπλής εκκίνησης που λείπει στο σύστημα Windows.
1. Ενεργοποιήστε το μενού εκκίνησης χρησιμοποιώντας τη γραμμή εντολών
Εάν το μενού εκκίνησης έχει απενεργοποιηθεί με κάποιο τρόπο, δεν θα δείτε την επιλογή διπλής εκκίνησης να εμφανίζεται. Το μενού εκκίνησης ενδέχεται να απενεργοποιηθεί μετά την αναβάθμιση στην πιο πρόσφατη έκδοση του λειτουργικού συστήματος.
Ευτυχώς, μπορείτε να χρησιμοποιήσετε το εργαλείο επεξεργασίας εντολών των Windows για να ενεργοποιήσετε το μενού εκκίνησης.

Ενεργοποιήστε το μενού εκκίνησης χρησιμοποιώντας τη γραμμή εντολών
Για να ενεργοπ��ιήσετε το μενού εκκίνησης χρησιμοποιώντας τη γραμμή εντολών :
Βήμα 1: Εισαγάγετε cmd στη γραμμή αναζήτησης των Windows, κάντε δεξί κλικ στη Γραμμή εντολών και επιλέξτε Εκτέλεση ως διαχειριστής για να ανοίξετε τη γραμμή εντολών με δικαιώματα διαχειριστή .
Βήμα 2: Στο παράθυρο της γραμμής εντολών , εισαγάγετε την εντολή που αναφέρεται παρακάτω και πατήστε το πλήκτρο Enter.
bcdedit /set {bootmgr} displaybootmenu yes
Βήμα 3: Μετά την επιτυχή εκτέλεση, θα δείτε μια ειδοποίηση ότι η λειτουργία ολοκληρώθηκε με επιτυχία.
Εάν είστε περίεργοι για το τι εκτελέσατε μόλις, το BCDEdit είναι ένα βοηθητικό πρόγραμμα που βασίζεται στη γραμμή εντολών για τη διαχείριση BCD (Boot Configuration Data). Όταν εκτελείται, αλλάζει τη διαμόρφωση εκκίνησης και ενεργοποιεί το μενού εκκίνησης.
Εάν θέλετε να απενεργοποιήσετε ή να αποκρύψετε το μενού εκκίνησης, ανοίξτε τη Γραμμή εντολών με δικαιώματα διαχειριστή και πληκτρολογήστε την ακόλουθη εντολή:
bcdedit /set {bootmgr} displaybootmenu no
Μόλις εκτελεστεί, το σύστημα θα εκκινήσει στο προεπιλεγμένο λειτουργικό σύστημα χωρίς να εμφανίζεται η επιλογή διπλής εκκίνησης.
2. Διαμορφώστε το προεπιλεγμένο λειτουργικό σύστημα στο Startup and Recovery
Το παράθυρο Advanced System Settings των Windows 10 σάς επιτρέπει να επιλέξετε το προεπιλεγμένο λειτουργικό σύστημα για εκκίνηση. Μπορεί επίσης να εμφανίσει μια λίστα λειτουργικών συστημάτων και επιλογών ανάκτησης κατά τη διαδικασία επανεκκίνησης.
Η διαμόρφωση αυτών των ρυθμίσεων μπορεί να σας βοηθήσει να διορθώσετε το πρόβλημα της έλλειψης επιλογών διπλής εκκίνησης στα Windows 10.

Διαμορφώστε το προεπιλεγμένο λειτουργικό σύστημα στο Startup and Recovery
Για να διαμορφώσετε το προεπιλεγμένο λειτουργικό σύστημα στα Windows 10:
Βήμα 1: Πατήστε Win + I για να ανοίξετε τις Ρυθμίσεις .
Βήμα 2: Στη συνέχεια, μεταβείτε στο Σύστημα και ανοίξτε την καρτέλα Πληροφορίες από το αριστερό παράθυρο.
Βήμα 3: Κάντε κύλιση προς τα κάτω στην ενότητα Σχετικές ρυθμίσεις και κάντε κλικ στην επιλογή Προηγμένες ρυθμίσεις συστήματος . Σε έναν παλαιότερο υπολογιστή με Windows 10, μεταβείτε στον Πίνακα Ελέγχου > Σύστημα και Ασφάλεια και κάντε κλικ στην επιλογή Σύνθετες ρυθμίσεις συστήματος στα αριστερά.
Βήμα 4: Στο παράθυρο Ιδιότητες συστήματος , βρείτε την ενότητα Εκκίνηση και αποκατάσταση και κάντε κλικ στο κουμπί Ρυθμίσεις.
Βήμα 5: Στο παράθυρο Εκκίνηση και ανάκτηση , κάντε κλικ στο αναπτυσσόμενο μενού Προεπιλεγμένο λειτουργικό σύστημα και επιλέξτε το λειτουργικό σύστημα που προτιμάτε.
Βήμα 6: Στη συνέχεια, ελέγξτε την επιλογή Ώρα εμφάνισης λίστας λειτουργικών συστημάτων και ορίστε την στα 30 δευτερόλεπτα. Αυτή η ρύθμιση σημαίνει ότι ο υπολογιστής σας θα εμφανίσει το μενού εκκίνησης για 30 δευτερόλεπτα. Όταν παρέλθει αυτός ο χρόνος, θα φορτώσει το επιλεγμένο λειτουργικό σύστημα ως προεπιλογή.
Βήμα 7: Κάντε κλικ στο OK για να αποθηκεύσετε τις αλλαγές.
Βήμα 8: Επανεκκινήστε τον υπολογιστή και περιμένετε να εμφανιστεί το μενού εκκίνησης. Στη συνέχεια, επιλέξτε το λειτουργικό σύστημα που προτιμάτε χρησιμοποιώντας τα πλήκτρα βέλους και πατήστε το πλήκτρο Enter. Εάν δεν κάνετε καμία επιλογή πριν από 30 δευτερόλεπτα, ο υπολογιστής σας θα φορτώσει το προεπιλεγμένο σετ λειτουργικού συστήματος.
3. Διαμορφώστε τη διαχείριση εκκίνησης με EasyBCD
Μερικές φορές η εντολή bcdedit δεν λειτουργεί. Δεν μπορεί να ενεργοποιήσει το μενού εκκίνησης ή δεν θα λειτουργήσει ακόμη και μετά την εμφάνιση ενός μηνύματος επιτυχίας.
Σε αυτήν την περίπτωση, μπορείτε να χρησιμοποιήσετε ένα βοηθητικό πρόγραμμα τρίτου κατασκευαστή που ονομάζεται EasyBCD για να προσθέσετε μια καταχώρηση εκκίνησης. Το EasyBCD είναι ένα ελαφρύ πρόγραμμα για την πλατφόρμα των Windows και είναι δωρεάν για μη εμπορικούς σκοπούς.

Διαμόρφωση διαχείρισης εκκίνησης με EasyBCD
Για να προσθέσετε μια καταχώρηση εκκίνησης χρησιμοποιώντας το EasyBCD:
Βήμα 1: Επισκεφτείτε τη σελίδα Neosmart EasyBCD και κάντε κλικ στην επιλογή Δείτε περισσότερα .
B2: Το EasyBCD είναι διαθέσιμο σε εμπορική και μη εμπορική έκδοση. Κάντε κλικ στην Εγγραφή για λήψη της δωρεάν έκδοσης και, στη συνέχεια, εισαγάγετε τη διεύθυνση email και το όνομα χρήστη για λήψη του εργαλείου.
Βήμα 3: Εκτελέστε το πρόγραμμα εγκατάστασης και περιμένετε να ολοκληρωθεί η εγκατάσταση της εφαρμογής στον υπολογιστή.
Βήμα 4: Εκκινήστε το EasyBCD και κάντε κλικ στο κουμπί Επεξεργασία μενού εκκίνησης .
Βήμα 5: Εδώ, θα δείτε ένα στοιχείο διπλής εκκίνησης που αναφέρεται από προεπιλογή. Εάν θέλετε να αλλάξετε το προεπιλεγμένο λειτουργικό σύστημα, επιλέξτε το πλαίσιο κάτω από τη στήλη Προεπιλογή για την καταχώρηση που θέλετε να ορίσετε ως προεπιλογή.
Βήμα 6: Στις Επιλογές μενού , επιλέξτε την επιλογή Χρήση του Metro bootloader .
Βήμα 7: Επιλέξτε Count down from και ρυθμίστε το στα 30 δευτερόλεπτα.
Βήμα 8: Κάντε κλικ στην επιλογή Αποθήκευση ρυθμίσεων και θα δείτε το μήνυμα Οι ρυθμίσεις του Bootloader αποθηκεύτηκαν με επιτυχία .
Κλείστε το EasyBCD και επανεκκινήστε τον υπολογιστή σας. Κατά την επανεκκίνηση, θα δείτε ένα μενού εκκίνησης με επιλογή διπλής εκκίνησης. Εάν αυτή η επιλογή εξακολουθεί να μην εμφανίζεται, κάντε εκκίνηση στα Windows και εκκινήστε το EasyBCD. Επαναλάβετε ξανά τα βήματα 4 - 8 και επανεκκινήστε τον υπολογιστή.
4. Απενεργοποιήστε τη δυνατότητα γρήγορης εκκίνησης των Windows
Η δυνατότητα γρήγορης εκκίνησης στα Windows 10 σάς βοηθά να επανεκκινήσετε τον υπολογιστή σας πιο γρήγορα μετά τον τερματισμό της λειτουργίας. Όταν είναι ενεργοποιημένο, θα αποθηκεύσει το λειτουργικό σύστημα σε ένα αρχείο αδρανοποίησης για να επιταχύνει τη διαδικασία εκκίνησης. Είναι μια εύχρηστη δυνατότητα για παλαιότερα συστήματα, ειδικά εάν το σύστημά σας χρειάζεται πολύ χρόνο για να επανεκκινηθεί.
Ωστόσο, έχει και ορισμένα μειονεκτήματα. Όταν είναι ενεργοποιημένη η Γρήγορη εκκίνηση, τα Windows θα κλειδώσουν τη μονάδα εγκατάστασης. Επομένως, τα Windows ενδέχεται να μην αναγνωρίζουν το λειτουργικό σύστημα σε ένα σύστημα που έχει ρυθμιστεί με διπλή εκκίνηση.

Απενεργοποιήστε τη δυνατότητα γρήγορης εκκίνησης των Windows
Για να απενεργοποιήσετε τη δυνατότητα γρήγορης εκκίνησης, ακολουθήστε τις οδηγίες στο άρθρο: Πώς να απενεργοποιήσετε τη γρήγορη εκκίνηση σε Windows 10 και Windows 8.1/8 .
Μετά την επιτυχή απενεργοποίηση, επανεκκινήστε τον υπολογιστή σας και περιμένετε να εμφανιστεί η επιλογή διπλής εκκίνησης.