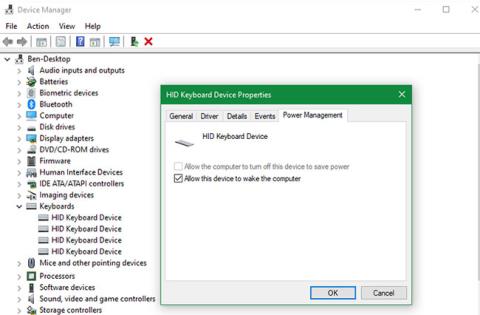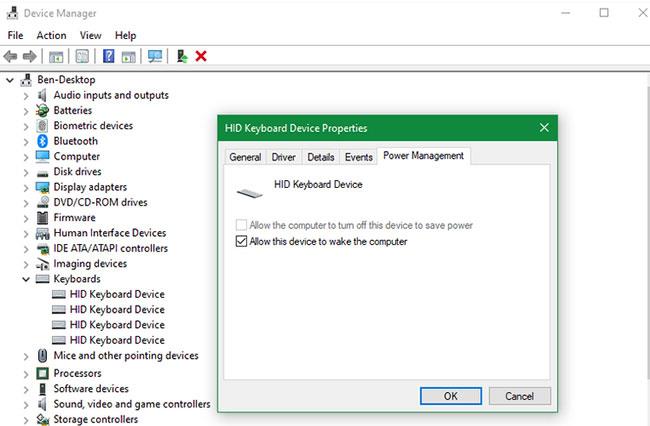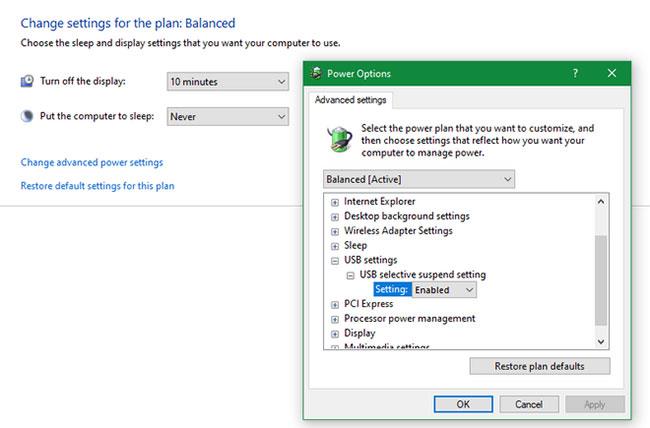Η κατάσταση αναστολής λειτουργίας είναι μια βολική επιλογή τροφοδοσίας για τον υπολογιστή σας, καθώς σας επιτρέπει να συνεχίσετε από εκεί που σταματήσατε. Συνήθως, χρειάζεται απλώς να πατήσετε ένα πλήκτρο στο πληκτρολόγιο ή να μετακινήσετε το ποντίκι για να ξυπνήσετε τον υπολογιστή σας από την κατάσταση αναστολής λειτουργίας.
Τι γίνεται όμως αν δεν λειτουργήσουν; Μπορείτε πάντα να αφυπνίσετε το μηχάνημα με το κουμπί λειτουργίας, αλλά είναι πιο βολικό να χρησιμοποιήσετε ένα περιφερειακό. Δείτε τι πρέπει να κάνετε όταν το πληκτρολόγιο και το ποντίκι σας δεν ξυπνούν τον υπολογιστή σας με Windows 10 από κατάσταση αναστολής λειτουργίας.
Πώς να ξυπνήσετε τον υπολογιστή με πληκτρολόγιο ή ποντίκι στα Windows 10
Εάν το ποντίκι ή το πληκτρολόγιό σας δεν ξυπνά τον υπολογιστή σας από κατάσταση αναστολής λειτουργίας, πρέπει να ορίσετε μια επιλογή για να επιβεβαιώσετε ότι επιτρέπεται να το κάνουν. Ακολουθήστε αυτά τα βήματα:
1. Κάντε δεξί κλικ στο κουμπί Έναρξη ή πατήστε Win + X για να ανοίξετε το μενού Power User . Επιλέξτε Διαχείριση Συσκευών.
2. Θα δείτε μια λίστα συσκευών που είναι συνδεδεμένες στον υπολογιστή σας. Εάν δεν μπορείτε να ξυπνήσετε τον υπολογιστή σας από κατάσταση αναστολής λειτουργίας χρησιμοποιώντας το πληκτρολόγιό σας, κάντε κλικ στο βέλος δίπλα στην επιλογή Πληκτρολόγια.
3. Η λίστα θα εμφανίσει μία ή περισσότερες καταχωρήσεις για το πληκτρολόγιο του υπολογιστή σας. Κάντε διπλό κλικ στο καθένα με τη σειρά του και επιλέξτε την καρτέλα Διαχείριση ενέργειας στο επάνω μέρος. Εάν δεν βλέπετε αυτήν την καρτέλα για ένα συγκεκριμένο στοιχείο, μεταβείτε στην επόμενη καρτέλα.
4. Στην καρτέλα Διαχείριση ενέργειας κάθε στοιχείου , βεβαιωθείτε ότι είναι επιλεγμένο το πλαίσιο Να επιτρέπεται σε αυτήν τη συσκευή να ενεργοποιεί τον υπολογιστή . Κάντε κλικ στο OK όταν τελειώσετε, φροντίζοντας να το κάνετε αυτό για όλα τα στοιχεία.
5. Το πληκτρολόγιό σας θα ξυπνήσει τώρα τον υπολογιστή σας από την κατάσταση αναστολής λειτουργίας.
6. Επαναλάβετε αυτά τα βήματα για την κατηγορία Ποντίκια και άλλες συσκευές κατάδειξης στη Διαχείριση Συσκευών , εάν αντιμετωπίζετε πρόβλημα με το ποντίκι σας να μην ενεργοποιεί τον υπολογιστή σας από την κατάσταση αναστολής λειτουργίας.
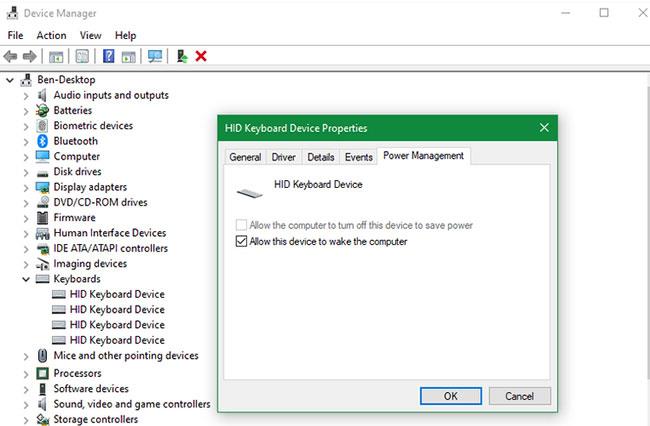
Ξυπνήστε τον υπολογιστή χρησιμοποιώντας το πληκτρολόγιο ή το ποντίκι στα Windows 10
Να είστε προσεκτικοί όταν χρησιμοποιείτε αυτές τις επιλογές με φορητούς υπολογιστές. Εάν έχετε συνδεδεμένο ένα ασύρματο ποντίκι και ξεχάσετε να το απενεργοποιήσετε, ενδέχεται να ξυπνήσετε κατά λάθος τον φορητό υπολογιστή σας από την κατάσταση αναστολής λειτουργίας όταν τον αφήσετε στην τσάντα σας. Αυτό μπορεί να δημιουργήσει πολλή θερμότητα και να βλάψει τον υπολογιστή σας, εάν αφεθεί χωρίς επίβλεψη για μεγάλα χρονικά διαστήματα.
Άλλες επιδιορθώσεις για καταστάσεις όπου το πληκτρολόγιο και το ποντίκι δεν ξυπνούν τον υπολογιστή
Τα παραπάνω βήματα θα επιτρέψουν στον υπολογιστή σας να εκκινήσει από την κατάσταση αναστολής λειτουργίας στις περισσότερες περιπτώσεις. Αλλά σε περίπτωση που εξακολουθείτε να αντιμετωπίζετε προβλήματα, υπάρχουν μερικά άλλα σημεία που πρέπει να ελέγξετε.
Εάν δεν βλέπετε την καρτέλα Διαχείριση ενέργειας σε κανένα από τα πληκτρολόγια ή το ποντίκι σας, το υλικό σας ενδέχεται να μην υποστηρίζει την αφύπνιση του υπολογιστή από την κατάσταση αναστολής λειτουργίας ή να μην έχετε εγκατεστημένο το κατάλληλο πρόγραμμα οδήγησης. Ανατρέξτε στις οδηγίες του Quantrimang.com σχετικά με τον τρόπο ενημέρωσης των προγραμμάτων οδήγησης των Windows για βοήθεια σχετικά με τη λήψη των πιο πρόσφατων προγραμμάτων οδήγησης.
Επίσης, βεβαιωθείτε ότι το πληκτρολόγιο και το ποντίκι σας λειτουργούν σωστά. Εάν υπάρχουν προβλήματα, φυσικά δεν θα ξυπνήσουν τον υπολογιστή σας από την κατάσταση αναστολής λειτουργίας.
Αποτρέψτε τον υπολογιστή από το να απενεργοποιεί τις θύρες USB
Είναι επίσης πιθανό ο υπολογιστής να μειώνει την ισχύ στις θύρες USB ενώ βρίσκεται σε κατάσταση αναστολής λειτουργίας. Σε αυτές τις περιπτώσεις, δεν θα λάβει σήμα όταν μετακινείτε το ποντίκι ή πατάτε ένα πλήκτρο. Για να διορθώσετε αυτό το πρόβλημα, επιστρέψτε στη Διαχείριση συσκευών και αναπτύξτε την ενότητα Ελεγκτές ενιαίου σειριακού διαύλου .
Όπως κάνατε πριν, κάντε διπλό κλικ σε κάθε καταχώρηση και ελέγξτε την καρτέλα Διαχείριση ενέργειας . Απενεργοποίηση Επιτρέψτε στον υπολογιστή να απενεργοποιήσει αυτήν τη συσκευή για εξοικονόμηση ενέργειας για κάθε στοιχείο και δείτε εάν αυτό λύνει το πρόβλημά σας.
Θα πρέπει επίσης να ελέγξετε για μια ρύθμιση στο σχέδιο παροχής ενέργειας του υπολογιστή σας που του επιτρέπει να απενεργοποιεί τις θύρες USB. Μεταβείτε στις Ρυθμίσεις > Σύστημα > Τροφοδοσία και αναστολή λειτουργίας και κάντε κλικ στην επιλογή Πρόσθετες ρυθμίσεις ενέργειας στη δεξιά πλευρά. Εάν δεν το βλέπετε, αναπτύξτε το παράθυρο Ρυθμίσεις οριζόντια μέχρι να εμφανιστεί.
Στη σελίδα του Πίνακα Ελέγχου που προκύπτει , κάντε κλικ στην Αλλαγή ρυθμίσεων σχεδίου στα δεξιά του τρέχοντος σχεδίου σας. Στη συνέχεια, επιλέξτε Αλλαγή σύνθετων ρυθμίσεων ενέργειας για να ανοίξετε ένα παράθυρο με περισσότερες επιλογές. Σε αυτό το παράθυρο, αναπτύξτε τις ρυθμίσεις USB και, στη συνέχεια, επιλέξτε τη ρύθμιση επιλεκτικής αναστολής USB . Αλλάξτε αυτό το αναπτυσσόμενο μενού σε Απενεργοποιημένο και κάντε κλικ στο OK .
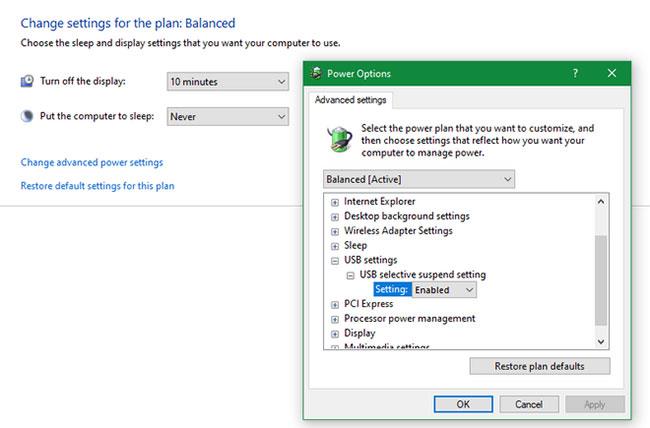
Αποτρέψτε τον υπολογιστή από το να απενεργοποιεί τις θύρες USB
Αυτό θα εμποδίσει το σύστημά σας να απενεργοποιήσει τις θύρες USB για εξοικονόμηση ενέργειας και να βοηθήσει το σύστημα να ξυπνήσει από την κατάσταση αναστολής λειτουργίας με το πληκτρολόγιο και το ποντίκι.
Για ποντίκια και πληκτρολόγια Bluetooth
Εάν χρησιμοποιείτε ποντίκι και πληκτρολόγιο Bluetooth, ο υπολογιστής σας ενδέχεται να μην λαμβάνει σήματα Bluetooth ενώ βρίσκεται σε κατάσταση αναστολής λειτουργίας. Δεν μπορείτε να το τροποποιήσετε στη Διαχείριση Συσκευών , επομένως είναι καλύτερο να ενημερώσετε το πρόγραμμα οδήγησης Bluetooth ή να σκεφτείτε να αγοράσετε έναν νέο προσαρμογέα Bluetooth με καλύτερες δυνατότητες διαχείρισης ενέργειας.
Σας εύχομαι επιτυχία στην αντιμετώπιση προβλημάτων!