Πώς να διορθώσετε τα σφάλματα ενημέρωσης των Windows 10 με το SetupDiag

Η Microsoft έχει σχεδιάσει ένα δωρεάν εργαλείο που ονομάζεται SetupDiag για να αναλύσει γιατί απέτυχε μια ενημέρωση ή αναβάθμιση.

Είναι ενοχλητικό να μην μπορείτε να ενημερώσετε με επιτυχία τα Windows 10. Όταν μια ενημέρωση αποτύχει, τα Windows 10 θα εμφανίσουν ένα σφάλμα σχετικά με την αποτυχημένη διαδικασία ενημέρωσης. Ωστόσο, δεν λαμβάνετε αυτό το μήνυμα σφάλματος εάν χρησιμοποιείτε την προεπισκόπηση των Windows 10 Insider.
Η Microsoft έχει σχεδιάσει ένα δωρεάν εργαλείο που ονομάζεται SetupDiag για να αναλύσει γιατί απέτυχε μια ενημέρωση ή αναβάθμιση. Αυτό το άρθρο θα σας καθοδηγήσει πώς να χρησιμοποιήσετε το SetupDiag για να μάθετε τον λόγο για τον οποίο δεν μπορείτε να ενημερώσετε και στη συνέχεια να βρείτε την κατάλληλη λύση.
Τι είναι το SetupDiag;
Το SetupDiag αναλύει το αρχείο καταγραφής του προγράμματος Εγκατάστασης των Windows και προσπαθεί να βρει τον λόγο που απέτυχε η ενημέρωση. Το SetupDiag έχει κανόνες για τον εντοπισμό προβλημάτων στις ενημερώσεις των Windows. Επί του παρόντος, το SetupDiag έχει 53 κανόνες. Όταν εκτελείτε αυτό το εργαλείο, θα παραπέμπει στο αρχείο καταγραφής ενημερώσεων των Windows σύμφωνα με τους κανόνες. Στη συνέχεια, το SetupDiag δημιουργεί αρχεία καταγραφής για να εξετάσουν και να εντοπίσουν προβλήματα οι χρήστες.
1. Προετοιμάστε το σύστημα για το SetupDiag
Για να μπορείτε να χρησιμοποιήσετε το SetupDiag, πρέπει να εγκαταστήσετε το .NET Framework 4.6 στο σύστημα και, στη συνέχεια, να κάνετε λήψη του SetupDiag.
Για να βρείτε την έκδοση του .NET Framework που εκτελείται στο σύστημα, πατήστε Win+ Xκαι, στη συνέχεια, επιλέξτε Γραμμή εντολών (Διαχειριστής) . Εάν δεν έχετε Γραμμή εντολών (ή PowerShell ), πληκτρολογήστε εντολή στη γραμμή αναζήτησης του μενού Έναρξη και, στη συνέχεια, κάντε δεξί κλικ στο πιο σχετικό αποτέλεσμα και επιλέξτε Εκτέλεση ως διαχειριστής .
Αντιγράψτε και επικολλήστε την ακόλουθη εντολή στη γραμμή εντολών:
reg query "HKLM\SOFTWARE\Microsoft\Net Framework Setup\NDP\v4" /sΗ παραπάνω εντολή παραθέτει το .NET Framework για την έκδοση 4 που είναι εγκατεστημένο στο σύστημα. Θα δείτε την έκδοση .NET Framework όπως φαίνεται στην παρακάτω εικόνα. Εάν δεν το βλέπετε, επισκεφτείτε τη σελίδα λήψης του Microsoft .NET Framework και κάντε λήψη του αρχείου.
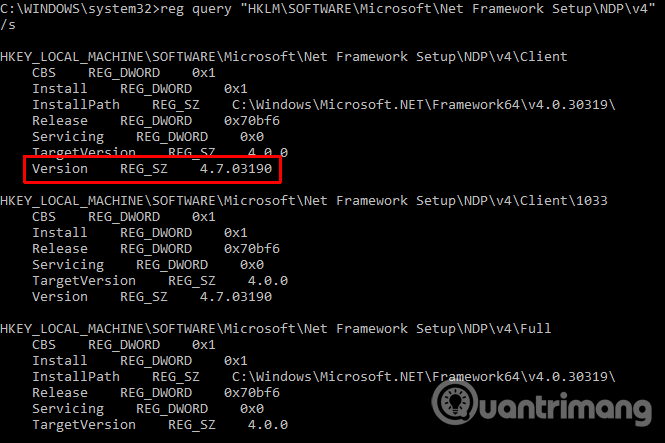
Στη συνέχεια, πρέπει να κατεβάσετε και να εκτελέσετε το SetupDiag.
2. Εκτελέστε το SetupDiag για πρώτη φορά
Πληκτρολογήστε SetupDiag στη γραμμή αναζήτησης του μενού Έναρξη, κάντε δεξί κλικ στο πιο σχετικό αποτέλεσμα και επιλέξτε Εκτέλεση ως διαχειριστής .
Το SetupDiag θα εκτελεστεί αμέσως. Θα δείτε το SetupDiag να τρέχει σε κάθε κανόνα, ελέγχοντας το αρχείο καταγραφής των Windows και μόλις ολοκληρωθεί η ανάλυση, το SetupDiag θα κλείσει.
3. Αναλύστε το αρχείο καταγραφής SetupDiag
Στην προεπιλεγμένη διαμόρφωσή του, το SetupDiag δημιουργεί ένα βασικό αρχείο καταγραφής στον κατάλογο όπου εκτελείτε το SetupDiag. Για παράδειγμα, εάν εκτελείτε το SetupDiag από το C:/SetupDiag, θα βρείτε το αρχείο καταγραφής SetupDiag στον ριζικό κατάλογο της μονάδας δίσκου C:. Το αρχείο καταγραφής περιέχει πληροφορίες που σχετίζονται με σφάλματα ενημέρωσης των Windows.
Εντοπίστε το αρχείο SetupDiagResults.log και, στη συνέχεια, ανοίξτε το με τον αγαπημένο σας επεξεργαστή κειμένου. Το αρχείο καταγραφής εμφανίζει μια λίστα ζητημάτων που εντοπίστηκαν κατά την ανάλυση. Ακολουθεί ένα παράδειγμα αρχείου καταγραφής από ένα πρόβλημα ενημέρωσης των Windows 10 Insider Preview από φορητό υπολογιστή.
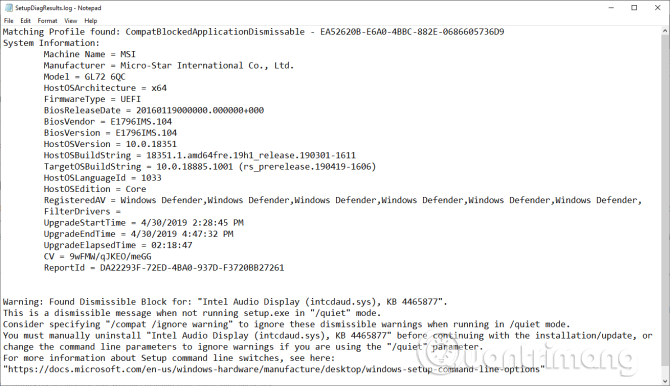
Το πρώτο μέρος του αρχείου καταγραφής σάς παρέχει πληροφορίες συστήματος όπως κατασκευαστή, αρχιτεκτονική λειτουργικού συστήματος διακομιστή, έκδοση BIOS κ.λπ. Δείχνει επίσης την έκδοση των Windows 10 που εκτελείται το σύστημα και την ενημερωμένη έκδοση. Η ενημέρωση εγκαθίσταται.
Κάτω από το αρχείο καταγραφής θα εμφανιστούν τα προβλήματα που εντοπίστηκαν. Σε αυτό το παράδειγμα, το πρόγραμμα οδήγησης Intel Audio Display έχει πρόβλημα αλλά δεν επηρεάζει τη διαδικασία εγκατάστασης της ενημέρωσης των Windows 10.
Εάν η ενημερωμένη έκδοση των Windows 10 έχει κάποιο πρόβλημα (βάσει ενός από τους κανόνες του εργαλείου), θα το καταχωρήσει για εσάς. Οι πληροφορίες αρχείου καταγραφής SetupDiag παρέχουν μια λογική επιδιόρθωση. Σε αυτό το παράδειγμα, το SetupDiag συνιστά να απεγκαταστήσετε με μη αυτόματο τρόπο το πρόγραμμα οδήγησης Intel Audio Display και, στη συνέχεια, να προσπαθήσετε να ενημερώσετε ξανά.
Συχνά όμως δεν δίνει συγκεκριμένη λύση. Σε αυτήν την περίπτωση, πρέπει να λάβετε τις πληροφορίες αρχείου καταγραφής του SetupDiag και να μεταβείτε στο Διαδίκτυο ή να ακολουθήσετε τον σύνδεσμο που παρέχει το SetupDiag.
Το SetupDiag δεν εντοπίζει προβλήματα ενημέρωσης των Windows 10
Σε περίπτωση που το SetupDiag αποτύχει να διαγνώσει προβλήματα ενημέρωσης των Windows 10, έχετε πολλές άλλες επιλογές για να μάθετε γιατί η εγκατάσταση των Windows 10 δεν ενημερώνεται. Ένα από τα πρώτα εργαλεία που πρέπει να χρησιμοποιήσετε είναι το Windows Update Troubleshooter.
Στη γραμμή αναζήτησης του μενού Έναρξη, πληκτρολογήστε windows update και, στη συνέχεια, επιλέξτε Εύρεση και επίλυση προβλημάτων του Windows Update . Όταν ανοίξει το εργαλείο αντιμετώπισης προβλημάτων, επιλέξτε Επόμενο . Αφού ολοκληρωθεί η εκτέλεση του εργαλείου αντιμετώπισης προβλημάτων, εφαρμόστε και διορθώστε το σφάλμα ενημέρωσης. Μπορείτε να ανατρέξετε στο άρθρο Οδηγός χρήσης του Windows Update Troubleshooter για να μάθετε πώς να χρησιμοποιείτε αυτό το εργαλείο.
Τα Windows 10 κυκλοφόρησαν τον Ιούλιο του 2015, αλλά η διαδικασία ενημέρωσης των Windows 10 εξακολουθεί να είναι ένα οδυνηρό πρόβλημα για πολλούς χρήστες. Τον Ιούλιο του 2018, η Microsoft ανακοίνωσε ότι τα Windows 10 θα χρησιμοποιούσαν αλγόριθμους μηχανικής εκμάθησης για να βρουν τον βέλτιστο χρόνο ενημέρωσης του συστήματος για τους χρήστες. Ξεκινώντας με την Ενημέρωση Μαΐου 2019 των Windows 10, θα έχετε τη δυνατότητα να επιλέξετε πότε θα ξεκινήσετε την ενημέρωση. Οι χρήστες των Windows 10 Home θα έχουν επίσης την επιλογή να παύουν τις ενημερώσεις για έως και 35 ημέρες, μια δυνατότητα που προηγουμένως ήταν διαθέσιμη μόνο στους χρήστες των Windows 10 Pro.
Η λειτουργία Kiosk στα Windows 10 είναι μια λειτουργία για χρήση μόνο 1 εφαρμογής ή πρόσβαση σε μόνο 1 ιστότοπο με επισκέπτες επισκέπτες.
Αυτός ο οδηγός θα σας δείξει πώς να αλλάξετε ή να επαναφέρετε την προεπιλεγμένη θέση του φακέλου Camera Roll στα Windows 10.
Η επεξεργασία του αρχείου hosts μπορεί να προκαλέσει αδυναμία πρόσβασης στο Διαδίκτυο εάν το αρχείο δεν τροποποιηθεί σωστά. Το παρακάτω άρθρο θα σας καθοδηγήσει να επεξεργαστείτε το αρχείο hosts στα Windows 10.
Η μείωση του μεγέθους και της χωρητικότητας των φωτογραφιών θα σας διευκολύνει να τις κοινοποιείτε ή να τις στέλνετε σε οποιονδήποτε. Συγκεκριμένα, στα Windows 10 μπορείτε να αλλάξετε το μέγεθος των φωτογραφιών ομαδικά με μερικά απλά βήματα.
Εάν δεν χρειάζεται να εμφανίσετε αντικείμενα και μέρη που επισκεφτήκατε πρόσφατα για λόγους ασφαλείας ή απορρήτου, μπορείτε εύκολα να το απενεργοποιήσετε.
Η Microsoft μόλις κυκλοφόρησε το Windows 10 Anniversary Update με πολλές βελτιώσεις και νέες δυνατότητες. Σε αυτή τη νέα ενημέρωση θα δείτε πολλές αλλαγές. Από την υποστήριξη γραφίδας Windows Ink έως την υποστήριξη επέκτασης προγράμματος περιήγησης Microsoft Edge, το μενού Έναρξη και η Cortana έχουν επίσης βελτιωθεί σημαντικά.
Ένα μέρος για τον έλεγχο πολλών λειτουργιών απευθείας στο δίσκο συστήματος.
Στα Windows 10, μπορείτε να κατεβάσετε και να εγκαταστήσετε πρότυπα πολιτικής ομάδας για να διαχειριστείτε τις ρυθμίσεις του Microsoft Edge και αυτός ο οδηγός θα σας δείξει τη διαδικασία.
Η Dark Mode είναι μια διεπαφή σκούρου φόντου στα Windows 10, που βοηθά τον υπολογιστή να εξοικονομήσει ενέργεια από την μπαταρία και να μειώσει τον αντίκτυπο στα μάτια του χρήστη.
Η γραμμή εργασιών έχει περιορισμένο χώρο και αν εργάζεστε τακτικά με πολλές εφαρμογές, μπορεί γρήγορα να εξαντληθεί ο χώρος για να καρφιτσώσετε περισσότερες από τις αγαπημένες σας εφαρμογές.









