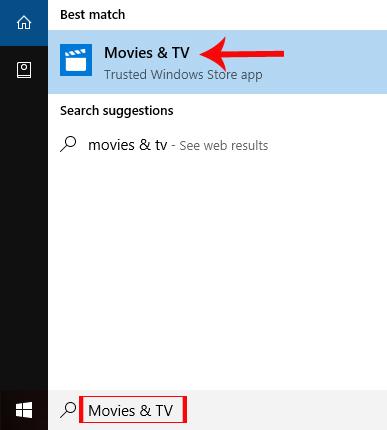Η αναβάθμιση του υπολογιστή σας στην τελευταία έκδοση λειτουργικού συστήματος Windows 10 Creators Update θα προσφέρει στους χρήστες πολλές ελκυστικές δυνατότητες. Ωστόσο, ορισμένα σφάλματα που εμφανίζονται μετά την αναβάθμιση θα επηρεάσουν την εμπειρία αυτής της νέας έκδοσης, συμπεριλαμβανομένου του σφάλματος της αδυναμίας λήψης εφαρμογών στο Windows Store. Στο παρακάτω άρθρο, θα καθοδηγήσουμε τους αναγνώστες σε ορισμένες λύσεις για τη διόρθωση σφαλμάτων λήψης εφαρμογών στο Windows Store.
Μέθοδος 1: Χρησιμοποιήστε το εργαλείο εύρεσης σφαλμάτων αντιμετώπισης προβλημάτων
Αυτό είναι ένα εργαλείο διαθέσιμο στο σύστημα που είναι υπεύθυνο για τη διάγνωση και το χειρισμό σφαλμάτων που σχετίζονται με ζητήματα λογισμικού, υλικού, δικτύου, διασύνδεσης και ασφάλειας στον υπολογιστή.
Βήμα 1:
Πρώτα απ 'όλα, έχουμε πρόσβαση στις ρυθμίσεις των Windows στο σύστημα και κάνουμε κλικ στο Ενημέρωση & ασφάλεια .

Βήμα 2:
Μεταβείτε στην επόμενη διεπαφή στη λίστα στα αριστερά, κάντε κλικ στην Αντιμετώπιση προβλημάτων . Στη συνέχεια, κοιτάζετε το περιεχόμενο στη δεξιά πλευρά της διεπαφής, κάνετε κλικ στο Windows Store Apps και, στη συνέχεια, κάντε κλικ στην επιλογή Εκτέλεση του εργαλείου αντιμετώπισης προβλημάτων .

Βήμα 3:
Εμφανίζεται η διεπαφή του παραθύρου διαλόγου Εφαρμογές Windows Store και ελέγχει αυτόματα για σφάλματα εφαρμογής στο Store που αντιμετωπίζει το σύστημα.

Βήμα 4:
Όταν ολοκληρωθεί η διαδικασία ελέγχου σφαλμάτων, κάντε κλικ στην επιλογή Reset and open Windows Store για να επαναφέρετε το Windows Store στην αρχική του κατάσταση.

Βήμα 5:
Περιμένετε μερικά δευτερόλεπτα για να ολοκληρωθεί η διαδικασία. Στη νέα διεπαφή, οι εφαρμογές του Windows Store θα εμφανίζουν σφάλματα που αντιμετωπίζει το σύστημα, μαζί με την κατάσταση ανάλυσης στην οποία πρέπει να αναφέρονται οι χρήστες. Τα σφάλματα που διορθώνονται με την Αντιμετώπιση προβλημάτων θα έχουν ένα μήνυμα Διορθώθηκε δίπλα τους.

Μέθοδος 2: Διαγράψτε την προσωρινή μνήμη του Windows Store χρησιμοποιώντας την εντολή Command Prompt
Μία από τις λύσεις για να διορθώσετε το σφάλμα της αδυναμίας πρόσβασης στο Windows Store για λήψη εφαρμογών είναι η εκκαθάριση της προσωρινής μνήμης, γνωστή και ως διαγραφή της προσωρινής μνήμης. Αυτό θα σας βοηθήσει να επαναφέρετε το Windows Store, ώστε να μπορείτε να το εφαρμόσετε πλήρως και στις δύο εκδόσεις των Windows 10 και των Windows 8.
Βήμα 1:
Αρχικά, θα εισαγάγουμε τη λέξη-κλειδί cmd στο παράθυρο Εκτέλεση και, στη συνέχεια, θα κάνουμε κλικ στο OK για πρόσβαση.

Βήμα 2:
Εμφανίζεται το παράθυρο της γραμμής εντολών. Εδώ πρέπει να εισαγάγετε την εντολή wsreset.exe και να πατήσετε Enter για να εκτελέσετε την εντολή. Το σύστημα θα προχωρήσει στον καθαρισμό της προσωρινής μνήμης στο Windows Store. Μετά την εκκαθάριση της προσωρινής μνήμης, το Windows Store θα επανεκκινήσει αυτόματα.

Μέθοδος 3: Παρέμβαση στον Επεξεργαστή Μητρώου των Windows
Βήμα 1:
Εισαγάγετε τη λέξη-κλειδί regedit στην Cortana και, στη συνέχεια, κάντε κλικ στο πρώτο αποτέλεσμα αναζήτησης.

Βήμα 2:
Εμφανίζεται η διεπαφή του Επεξεργαστή Μητρώου. Εδώ, κάντε αναζήτηση σύμφωνα με τον παρακάτω σύνδεσμο.
HKEY_LOCAL_MACHINE\SOFTWARE\Microsoft\WindowsNT\CurrentVersion\NetworkList\Profiles

Βήμα 3:
Στη συνέχεια κάνουμε δεξί κλικ στα Προφίλ και επιλέγουμε Δικαιώματα...

Βήμα 4:
Εμφανίζεται το παράθυρο διαλόγου Δικαιώματα για Προφίλ . Εδώ οι χρήστες πρέπει να κάνουν κλικ στην ενότητα Για προχωρημένους .

Βήμα 5:
Στο παράθυρο διαλόγου Προηγμένες ρυθμίσεις ασφαλείας για προφίλ , επιλέξτε Αντικατάσταση όλων των εγγραφών δικαιωμάτων θυγατρικών αντικειμένων με εγγραφές κληρονομούμενων δικαιωμάτων από αυτό το αντικείμενο . Τέλος, κάντε κλικ στο Apply και κάντε κλικ στο OK για να αποθηκεύσετε τις αλλαγές.

Μέθοδος 4: Επανεγκαταστήστε το Windows Store για Windows 10
Κατά την επανεγκατάσταση του Windows Store, οι χρήστες θα πρέπει επίσης να εγγράψουν ξανά την εφαρμογή στο Store.
Βήμα 1:
Κάνουμε δεξί κλικ στο κουμπί Έναρξη και επιλέγουμε Windows PowerShell (Διαχειριστής) .

Βήμα 2:
Στη νέα διεπαφή, οι χρήστες θα εισαγάγουν την παρακάτω εντολή και θα πατήσουν Enter για εκτέλεση. Τέλος, κάνουμε επανεκκίνηση των Windows και πηγαίνουμε στο Windows Store για να κατεβάσουμε την εφαρμογή.
"& {$manifest = (Get-AppxPackage Microsoft.WindowsStore).InstallLocation + '\AppxManifest.xml' ; Add-AppxPackage -DisableDevelopmentMode -Register $manifest}"

Παρακάτω υπάρχουν ορισμένοι τρόποι επίλυσης του προβλήματος της αδυναμίας λήψης εφαρμογών στο Windows Store, μετά την αναβάθμιση στο Windows 10 Creators Update. Οι αναγνώστες μπορούν να επιλέξουν τις παραπάνω λύσεις για να τις εφαρμόσουν στην περίπτωση σφάλματος στη συσκευή.
Ελπίζω αυτό το άρθρο να είναι χρήσιμο για εσάς!