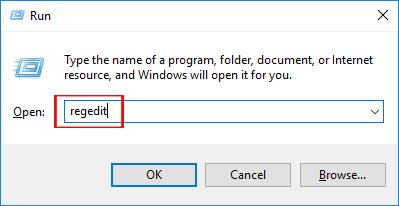Ορισμένοι υπολογιστές μετά την αναβάθμιση σε Windows 10 Creators αντιμετωπίζουν συχνά σφάλματα. Ή κατά τη διαδικασία εγκατάστασης αυτής της νέας έκδοσης, εμφανίζεται ξαφνικά στην οθόνη ένα μήνυμα σφάλματος με έναν συνοδευτικό κωδικό σφάλματος, με αποτέλεσμα η διαδικασία αναβάθμισης να σταματήσει εντελώς. Εάν η συσκευή σας αντιμετωπίζει προβλήματα κατά την αναβάθμιση ή κατά τη χρήση των Windows 10 Creators, μπορείτε να ανατρέξετε σε ορισμένες λύσεις στο παρακάτω άρθρο.
1. Η ενημέρωση δεν είναι διαθέσιμη μήνυμα:
Για όσους χρησιμοποιούν την παλιά έκδοση των Windows 10 αλλά δεν έχουν ακόμη αναβαθμιστεί στην έκδοση των Windows 10 Creators, ενδέχεται να εμφανιστεί αυτό το μήνυμα σφάλματος.
Αυτό το σφάλμα στην πραγματικότητα οφείλεται στην πολιτική της Microsoft να ελέγχει τα μοντέλα συσκευών πριν αποφασίσει να κυκλοφορήσει μια νέα ενημέρωση. Αυτό θα περιορίσει την πιθανότητα διενέξεων υλικού, επομένως δεν μπορούν όλες οι συσκευές να αναβαθμιστούν σε Windows 10 Creators.
Επομένως, εάν δεν έχετε δει πληροφορίες ενημέρωσης μέσω του Windows Update, δοκιμάστε να επιλέξετε Ρυθμίσεις > Ενημέρωση και ασφάλεια > Windows Update > Έλεγχος για ενημερώσεις για να περιμένετε μια ενημέρωση από τη Microsoft.

Σε περίπτωση που θέλετε να το εγκαταστήσετε μόνοι σας, επισκεφτείτε την παρακάτω σελίδα για να κατεβάσετε το αρχείο ISO στη συσκευή σας χρησιμοποιώντας τον παρακάτω σύνδεσμο.
- https://www.microsoft.com/en-us/software-download/windows10
2. Διορθώστε το σφάλμα αναβάθμισης των Windows 10 Creators:
Υπάρχουν αρκετά σφάλματα που παρουσιάζονται κατά την εγκατάσταση των Windows 10 Creators. Τα σφάλματα συχνά συνοδεύονται από κωδικούς σφάλματος, ώστε οι χρήστες να μπορούν να ελέγχουν και να διορθώνουν τα σφάλματα πιο γρήγορα.
1. Κωδικοί σφάλματος 0x80070070 - 0x50011, 0x80070070 - 0x50012, 0x80070070 - 0x60000, 0x80070008
Κατά την εγκατάσταση, εάν δείτε να εμφανίζεται ένας από τους παραπάνω 4 κωδικούς σφάλματος, είναι πιθανό να οφείλεται σε ανεπαρκή χώρο στο δίσκο στη συσκευή για εγκατάσταση. Κατά την αναβάθμιση, θα χρειαστείτε έναν σκληρό δίσκο χωρητικότητας περίπου 8 GB για να διατηρείτε πρώτα προσωρινά αρχεία και στη συνέχεια να εγκαταστήσετε τα Windows 10 Creators.
Επομένως, πριν κάνετε αναβάθμιση σε Windows 10 Creators ή σε οποιαδήποτε νέα έκδοση των Windows, καθαρίστε τον υπολογιστή σας. Στη συνέχεια, ετοιμάστε ένα USB με 8 GB ή περισσότερο ελεύθερο χώρο , ώστε τα Windows να αναγνωρίζουν αυτόματα αυτήν τη μονάδα ως προσωρινή μνήμη.
2. Κωδικός σφάλματος 0x80073712:
Όταν βλέπετε να εμφανίζεται αυτός ο κωδικός σφάλματος, σημαίνει ότι το αρχείο εγκατάστασης έχει καταστραφεί. Είναι πιθανό κατά τη διαδικασία λήψης του αρχείου, λείπουν δεδομένα από το αρχείο ή άλλα προγράμματα στον υπολογιστή επηρεάζουν το αρχείο, προκαλώντας εσφαλμένες πληροφορίες, ώστε τα Windows να μην μπορούν να το αναγνωρίσουν για να προχωρήσουν στην εγκατάσταση.
Θα εισαγάγουμε τη λέξη-κλειδί Εκκαθάριση δίσκου στη γραμμή αναζήτησης των Windows και, στη συνέχεια, θα επιλέξουμε τη μονάδα εγκατάστασης. Στη διεπαφή Εκκαθάρισης δίσκου, διαγράψτε στοιχεία από τα προσωρινά αρχεία εγκατάστασης των Windows για να καθαρίσετε τη μονάδα. Στη συνέχεια, μεταβείτε στις Ρυθμίσεις > Ενημέρωση και ασφάλεια > Windows Update > Έλεγχος για ενημερώσεις , ελέγξτε για ενημερώσεις από τη Microsoft και, στη συνέχεια, εγκαταστήστε ξανά από την αρχή.

3. Κωδικοί σφάλματος 0xC1900200 - 0x20008, 0xC1900202 - 0x20008:
Για να μπορέσει να εγκαταστήσει τα Windows 10 Creators, η Microsoft θα παρέχει μια σειρά από προϋποθέσεις για μηχανήματα που θέλουν να κάνουν αναβάθμιση. Εάν δεν πληρούνται, κατά την εγκατάσταση του υπολογιστή θα εμφανιστεί ένα μήνυμα με 1 από τα 2 παραπάνω σφάλματα.
Αυτό το σφάλμα οφείλεται κυρίως σε ασυμβατότητα υλικού. Το Windows 10 Creators απαιτεί η συσκευή να διαθέτει τουλάχιστον 2 GB μνήμης RAM για συσκευές 32 bit. Τα μοντέλα mini PC δεν θα μπορούν να αναβαθμιστούν.
4. Σφάλμα έναρξης με αριθμό 0xC1900101:
Αυτό το σφάλμα σχετίζεται με το πρόγραμμα οδήγησης υλικού. Πρέπει να ενημερώσουμε το πρόγραμμα οδήγησης στην πιο πρόσφατη έκδοση. Μπορείτε να κάνετε αναζήτηση στον ιστότοπο του κατασκευαστή και να βρείτε συνδέσμους για λήψη των πιο πρόσφατων εκδόσεων προγραμμάτων οδήγησης για Windows. Ή μπορείτε να χρησιμοποιήσετε ορισμένα εργαλεία για να ελέγξετε και να ενημερώσετε αυτόματα τις νέες εκδόσεις των προγραμμάτων οδήγησης των Windows. Ανατρέξτε σε μερικούς συνδέσμους παρακάτω.
3. Χρησιμοποιήστε το εργαλείο αντιμετώπισης προβλημάτων για να βρείτε σφάλματα στα Windows:
Μετά την επιτυχή αναβάθμιση σε Windows 10 Creators, αλλά όταν το χρησιμοποιείτε αντιμετωπίζετε ορισμένα σφάλματα όπως WiFi και ήχος, μπορείτε να χρησιμοποιήσετε αμέσως το εργαλείο εντοπισμού σφαλμάτων Αντιμετώπιση προβλημάτων στα Windows 10 Creators. Αυτό το εργαλείο είναι υπεύθυνο για τον εντοπισμό σφαλμάτων που συμβαίνουν στο σύστημα και στη συνέχεια για τη διόρθωση σφαλμάτων για τους χρήστες.
Πηγαίνουμε στις Ρυθμίσεις > Ενημέρωση και ασφάλεια > Αντιμετώπιση προβλημάτων . Επιλέξτε το πρόβλημα που αντιμετωπίζει η συσκευή σας από τη λίστα. Στη συνέχεια, κάντε κλικ στην επιλογή Εκτέλεση του εργαλείου αντιμετώπισης προβλημάτων για να επιτρέψετε στο εργαλείο να εντοπίσει και να διαγνώσει σφάλματα.

4. Σφάλμα ποντικιού κατά την εκτέλεση της εφαρμογής:
Όταν εκτελείτε μια εφαρμογή πλήρους οθόνης, το ποντίκι παγώνει και σταματά να λειτουργεί, ειδικά σε υπολογιστές με οθόνες χαμηλής ανάλυσης. Μπορούμε να επανεγκαταστήσουμε το πρόγραμμα οδήγησης NVIDIA για τον υπολογιστή. Ανατρέξτε στο παρακάτω άρθρο σχετικά με τον τρόπο αναβάθμισης προγραμμάτων οδήγησης NVIDIA.
5. Σφάλμα Windows Defender:
Ορισμένοι υπολογιστές, μετά την αναβάθμιση σε Windows 10 Creators, παρουσιάζουν σφάλμα μη ενημέρωσης δεδομένων κακόβουλου λογισμικού στο Windows Defender, προκαλώντας κίνδυνο για το σύστημα του υπολογιστή. Κατά την ενημέρωση, η εφαρμογή εξέρχεται αυτόματα.
Πρώτα, δοκιμάστε να ελέγξετε εάν η σύνδεση δικτύου είναι σταθερή ή όχι. Εάν αυτό δεν λειτουργήσει, θα πρέπει να επαναφέρετε το Windows Defender.
Πρώτα κάντε κλικ στο συνδυασμό πλήκτρων Windows + R για να ανοίξετε το παράθυρο διαλόγου Εκτέλεση, μετά πληκτρολογήστε τη λέξη-κλειδί cmd και κάντε κλικ στο OK για να ανοίξετε.

Στη διεπαφή του επόμενου παραθύρου, εισαγάγετε τις 2 εντολές παρακάτω. Όταν ολοκληρώσετε την εισαγωγή μιας εντολής, πατήστε Enter και μετά πληκτρολογήστε τη δεύτερη εντολή.
- καθαρή στάση wuauserv
- καθαρή εκκίνηση wuauserv

Εάν αυτό δεν λειτουργήσει, δοκιμάστε να κάνετε λήψη ενημερώσεων ορισμού κακόβουλου λογισμικού του Windows Defender από την αρχική σελίδα της Microsoft, ακολουθώντας τον παρακάτω σύνδεσμο.
- https://www.microsoft.com/en-us/wdsi/definitions
Ωστόσο, εάν χρησιμοποιείτε αυτήν τη μέθοδο, πρέπει να την κάνετε τακτικά. Εάν δεν κάνετε ενημέρωση για κάποιο χρονικό διάστημα, το Windows Defender δεν θα ενημερωθεί και δεν μπορεί να πραγματοποιήσει σάρωση για ιούς.
6. Τα Windows δεν κλείνουν εντελώς:
Μετά την εγκατάσταση των Windows 10 Creators, το σύστημα θα εκτελέσει αυτόματα τη λειτουργία γρήγορης εκκίνησης των Windows, που σημαίνει ότι ο υπολογιστής θα τεθεί σε κατάσταση αδρανοποίησης όταν δώσετε την εντολή τερματισμού λειτουργίας. Αν και μπορεί να βοηθήσει τον υπολογιστή σας να ξεκινήσει πιο γρήγορα, μπορεί να οδηγήσει σε κάποια άλλα σφάλματα.
Για να διορθώσετε αυτό το πρόβλημα, ανοίξτε τη Γραμμή εντολών, κάντε δεξί κλικ και επιλέξτε Εκτέλεση ως διαχειριστής , για να ανοίξετε ως Διαχειριστής.

Στη συνέχεια, στη διεπαφή Administrator: Command Prompt, πληκτρολογήστε την παρακάτω εντολή και πατήστε Enter.
- powercfg /h απενεργοποιημένο

Παρακάτω αναφέρονται ορισμένα σφάλματα που εμφανίζονται συχνά κατά τη διαδικασία αναβάθμισης και εγκατάστασης σε Windows 10 Creators, καθώς και ορισμένα σφάλματα κατά τη χρήση. Όταν αντιμετωπίζετε κάποια από τα παραπάνω σφάλματα, δεν χρειάζεται να κάνετε υποβάθμιση στην παλιά έκδοση των Windows, απλά πρέπει να επεξεργαστείτε το σύστημα σύμφωνα με τις παραπάνω οδηγίες.
Σας εύχομαι επιτυχία!