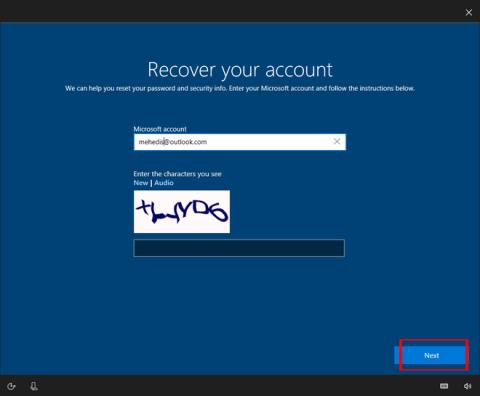Εκτός από τις συναρπαστικές νέες δυνατότητες , η ενημέρωση των Windows 10 έχει επίσης ορισμένα προβλήματα κατά τη διάρκεια και μετά την εγκατάσταση του λογισμικού. Εάν αντιμετωπίσετε προβλήματα μετά τη λήψη και την εγκατάσταση των Windows 10, διαβάστε αυτό το άρθρο για να μάθετε πώς να διορθώσετε μερικά από τα πιο συνηθισμένα προβλήματα με αυτήν την ενημέρωση.
Διορθώστε ορισμένα κοινά σφάλματα κατά την ενημέρωση των Windows 10
Πώς να διορθώσετε προβλήματα εγκατάστασης ενημέρωσης των Windows 10
Ορισμένα άτομα που χρησιμοποιούν το Windows Update για λήψη και εγκατάσταση ενημερώσεων των Windows 10 αντιμετωπίζουν προβλήματα. Τα Windows 10 διαθέτουν ένα εργαλείο αντιμετώπισης προβλημάτων που μπορεί να σας βοηθήσει να εντοπίσετε τυχόν προβλήματα. Αυτό μπορεί επίσης να επαναφέρει την εφαρμογή Windows Update, ώστε να μπορεί να ξεκινήσει τη διαδικασία εγκατάστασης.
Για να το κάνετε αυτό, κάντε κλικ στο μενού Έναρξη και, στη συνέχεια, κάντε κλικ στο εικονίδιο με το γρανάζι στα αριστερά και θα ανοίξει το παράθυρο Ρυθμίσεις . Κάντε κλικ στην Ενημέρωση και ασφάλεια > Αντιμετώπιση προβλημάτων > Windows Update > στη συνέχεια Ενημέρωση και ασφάλεια και ακολουθήστε τις οδηγίες. Στη συνέχεια, κάντε κλικ στην επιλογή Εφαρμογή αυτής της ενημέρωσης κώδικα εάν το εργαλείο αντιμετώπισης προβλημάτων βρει μια λύση.

Μερικά άτομα που κάνουν λήψη και εγκατάσταση της ενημέρωσης των Windows 10 βλέπουν ένα μήνυμα σφάλματος 0x800F0922, που εμποδίζει το Windows Update να πραγματοποιήσει λήψη των αρχείων εγκατάστασης των Windows 10.
Αυτό το σφάλμα παρουσιάζεται όταν υπάρχει πρόβλημα με τη σύνδεση στο Διαδίκτυο. Πρώτα, ελέγξτε για να βεβαιωθείτε ότι η συσκευή σας Windows 10 είναι συνδεδεμένη στο Διαδίκτυο. Ίσως χρειαστεί να επανεκκινήσετε το μόντεμ ή τον δρομολογητή σας εάν κάτι πάει στραβά.
Επιπλέον, τα Windows 10 μπορούν επίσης να χρησιμοποιηθούν για την αντιμετώπιση προβλημάτων δικτύου κάνοντας δεξί κλικ στο εικονίδιο δικτύου στο δίσκο συστήματος (στην κάτω δεξιά γωνία της οθόνης) και επιλέγοντας Αντιμετώπιση προβλημάτων .

Πολλοί άνθρωποι θα δουν επίσης αυτό το μήνυμα σφάλματος εάν χρησιμοποιούν VPN. Δοκιμάστε να απενεργοποιήσετε το VPN κατά τη λήψη και εγκατάσταση ενημερώσεων των Windows 10.
Εάν έχετε εγκατεστημένο λογισμικό προστασίας από ιούς, απενεργοποιήστε το κατά την εγκατάσταση, καθώς μπορεί να διορθώσει το πρόβλημα. Στη συνέχεια, μπορείτε να το ενεργοποιήσετε και να το χρησιμοποιήσετε κανονικά μετά την ολοκλήρωση της εγκατάστασης.
Ένας άλλος λόγος για τον οποίο δεν μπορείτε να εγκαταστήσετε μια ενημέρωση είναι ότι δεν υπάρχει αρκετός χώρος στο δίσκο για την εγκατάσταση. Αντιμετωπίστε το πρόβλημα πληκτρολογώντας Disk Ckean-up στη γραμμή αναζήτησης της γραμμής εργασιών και κάνοντας κλικ στο Disk Clean-Up για να ελευθερώσετε γρήγορα και εύκολα χώρο στο δίσκο.

Στο παράθυρο Επιλογή μονάδας , επιλέξτε τη μονάδα εγκατάστασης των Windows 10. Από προεπιλογή είναι η μονάδα δίσκου C :. Κάντε κλικ στο OK και, στη συνέχεια, επιλέξτε τα πλαίσια των αρχείων που θέλετε να διαγράψετε. Φροντίστε να διαγράψετε αρχεία που δεν χρειάζεστε πλέον, επειδή δεν μπορείτε να επαναφέρετε αυτά τα αρχεία μετά τη διαγραφή τους. Κάντε κλικ στο OK και στη συνέχεια Διαγραφή αρχείων για να διαγράψετε τα αρχεία. Εάν θέλετε περισσότερο χώρο, κάντε κλικ στην επιλογή Εκκαθάριση αρχείων συστήματος .
Η χρήση της Εκκαθάρισης δίσκου μπορεί επίσης να βοηθήσει στην επίλυση του σφάλματος εγκατάστασης 0x80190001, καθώς και των σφαλμάτων: 0x80070070 - 0x50011, 0x80070070 - 0x50012, 0x80070070 - 0,08070000 και 0,08070000
Εάν εξακολουθείτε να αντιμετωπίζετε προβλήματα με τη λήψη και την εγκατάσταση ενημερώσεων των Windows 10 χρησιμοποιώντας την εφαρμογή Windows 10 Update, θα πρέπει να δοκιμάσετε να την εγκαταστήσετε από USB. Για εγκατάσταση από USB, θα χρειαστείτε ένα κενό DVD ή USB για να προσθέσετε τα αρχεία εγκατάστασης (το DVD ή το USB πρέπει να είναι τουλάχιστον 5 GB).
Κατεβάστε και εγκαταστήστε το εργαλείο, ανοίξτε το και αποδεχτείτε τους όρους άδειας χρήσης. Στο Τι θέλετε να κάνετε; , επιλέξτε Δημιουργία μέσων εγκατάστασης για άλλον υπολογιστή και, στη συνέχεια, κάντε κλικ στο Επόμενο . Επιλέξτε τη γλώσσα, την έκδοση 32 bit ή 64 bit και, στη συνέχεια, επιλέξτε μονάδα flash USB ή αρχείο ISO , ανάλογα με το αν κάνετε εγκατάσταση από μονάδα USB ή από DVD.
Αφού μορφοποιήσετε το εργαλείο και δημιουργήσετε τη μονάδα δίσκου εγκατάστασης, μπορείτε να επανεκκινήσετε τον υπολογιστή σας, να εκκινήσετε από τη μονάδα δίσκου και να εγκαταστήσετε την ενημέρωση των Windows 10 από την αρχή.
Τρόπος επίλυσης προβλημάτων του Εργαλείου δημιουργίας πολυμέσων των Windows κατά την ενημέρωση των Windows 10
Το Media Creation Tool είναι μια βοηθητική εφαρμογή που δημιουργήθηκε από τη Microsoft που επιτρέπει στους χρήστες να εγκαταστήσουν ενημερώσεις των Windows 10 χρησιμοποιώντας μια μονάδα USB ή DVD. Ωστόσο, μερικοί άνθρωποι αντιμετώπισαν προβλήματα κατά τη χρήση του.
Εάν το Media Creation Tool διακοπεί κατά τη φόρτωση των αρχείων ενημέρωσης των Windows 10, δοκιμάστε να το κλείσετε και, στη συνέχεια, επανεκκινήστε την εφαρμογή Media Creation Tool και ακολουθήστε τις οδηγίες. Μόλις η εφαρμογή κατεβάσει το αρχείο, αποσυνδέστε γρήγορα τον υπολογιστή σας από το δίκτυο (είτε αφαιρέστε το καλώδιο Ethernet είτε απενεργοποιήστε τον προσαρμογέα Wi-Fi).

Η εγκατάσταση θα συνεχιστεί (δεν χρειάζεται να ελέγξετε το Διαδίκτυο για να προσθέσετε περισσότερα αρχεία) και μόλις ολοκληρωθεί, μπορείτε να συνδεθείτε ξανά στο Διαδίκτυο. Τέλος, ανοίξτε το Windows Update (Ρυθμίσεις > Ενημέρωση & Ασφάλεια > Windows Update) και κάντε κλικ στο Έλεγχος για ενημερώσεις για λήψη των τελικών αρχείων.
Ορισμένοι χρήστες έλαβαν ένα μήνυμα σφάλματος DynamicUpdate κατά τη χρήση του εργαλείου δημιουργίας πολυμέσων. Για να το διορθώσετε, ανοίξτε την Εξερεύνηση αρχείων και μεταβείτε στο C:\$Windows.~WS\Sources\Windows\sources . Βρείτε την εφαρμογή που ονομάζεται Setupprep.exe και κάντε διπλό κλικ για να εκκινήσετε το πρόγραμμα ενημέρωσης.
Πώς να διορθώσετε το σφάλμα "Η ενημέρωση δεν ισχύει για τον υπολογιστή σας"
Εάν εγκαταστήσετε την ενημέρωση των Windows 10 και λάβετε το μήνυμα λάθους "Η ενημέρωση δεν ισχύει για τον υπολογιστή σας", οι χρήστες πρέπει να διασφαλίσουν ότι έχουν εγκατασταθεί όλες οι πιο πρόσφατες ενημερώσεις των Windows.
Για να το κάνετε αυτό, μεταβείτε στις Ρυθμίσεις > Ενημέρωση και ασφάλεια > Windows Update και κάντε κλικ στην επιλογή Έλεγχος για ενημερώσεις . Εγκαταστήστε όλες τις ενημερώσεις που βρέθηκαν και, στη συνέχεια, δοκιμάστε να εγκαταστήσετε ξανά τις ενημερώσεις των Windows 10.
Πώς να διορθώσετε το πρόβλημα των κατεστραμμένων ή χαμένων αρχείων
Εάν εμφανιστεί ένα μήνυμα σφάλματος 0x80073712 κατά την εγκατάσταση της ενημέρωσης των Windows 10, σημαίνει ότι ο υπολογιστής σας έχει εντοπίσει πρόβλημα με αρχεία που λείπουν ή έχουν καταστραφεί που απαιτούνται για την εγκατάσταση της ενημέρωσης.
Αρχικά, οι χρήστες πρέπει να διαγράψουν τα κατεστραμμένα αρχεία. Για να το κάνετε αυτό, ανοίξτε το εργαλείο Εκκαθάρισης δίσκου (πληκτρολογήστε Εκκαθάριση δίσκου στο πλαίσιο αναζήτησης στη γραμμή εργαλείων και, στη συνέχεια, κάντε κλικ στην Εκκαθάριση δίσκου . Στο παράθυρο Επιλογή μονάδας δίσκου , επιλέξτε τη μονάδα δίσκου όπου είναι εγκατεστημένα τα Windows 10. Από προεπιλογή αυτό είναι η μονάδα δίσκου C :).
Τώρα βεβαιωθείτε ότι το πλαίσιο δίπλα στα προσωρινά αρχεία του Windows Setup είναι επιλεγμένο και, στη συνέχεια, κάντε κλικ στο OK και στο Delete Files . Στη συνέχεια, χρησιμοποιήστε το Windows Update για να κατεβάσετε ξανά τα αρχεία. Μεταβείτε στις Ρυθμίσεις > Ενημέρωση και ασφάλεια > Windows Update και κάντε κλικ στην επιλογή Έλεγχος για ενημερώσεις .

Πώς να διορθώσετε προβλήματα συμβατότητας με την ενημέρωση των Windows 10 Fall Creators
Εάν κατά τη διαδικασία εγκατάστασης εμφανιστεί το μήνυμα σφάλματος 0x800F0923, αυτό σημαίνει ότι υπάρχει μια εφαρμογή ή πρόγραμμα οδήγησης που δεν λειτουργεί με την ενημέρωση των Windows 10. Για να διορθώσετε αυτό το πρόβλημα, οι χρήστες θα πρέπει να βεβαιωθούν ότι έχουν ενημερωθεί όλα τα προγράμματα οδήγησης λογισμικού και υλικού. Η διαδικασία εγκατάστασης σας ενημερώνει επίσης ποιο λογισμικό ή υλικό προκαλεί το πρόβλημα.
Εάν πρόκειται για πρόβλημα προγράμματος οδήγησης υλικού, θα δείτε έναν κωδικό σφάλματος που ξεκινά με 0xC1900101. Ενημερώστε τα προγράμματα οδήγησης μεταβαίνοντας στον ιστότοπο του κατασκευαστή ή χρησιμοποιώντας τη Διαχείριση Συσκευών. Για να χρησιμοποιήσετε τη Διαχείριση Συσκευών, κάντε δεξί κλικ στο εικονίδιο Μενού Έναρξη και επιλέξτε Διαχείριση Συσκευών .

Βρείτε το υλικό που προκαλεί το πρόβλημα, κάντε δεξί κλικ σε αυτό και επιλέξτε " Ενημέρωση προγράμματος οδήγησης ".
Πώς να διορθώσετε το πρόβλημα διακοπής της ενημέρωσης των Windows 10
Δεν υπάρχει τίποτα πιο απογοητευτικό από το να βλέπετε μια ενημέρωση που πρόκειται να εγκατασταθεί και να λαμβάνετε ένα μήνυμα σφάλματος την τελευταία στιγμή. Ορισμένοι χρήστες ανέφεραν ότι αντιμετωπίζουν το σφάλμα "Σφάλμα: Δεν μπορέσαμε να ολοκληρώσουμε τις ενημερώσεις. Αναίρεση αλλαγών. Μην απενεργοποιήσετε τον υπολογιστή σας" και "Σφάλμα: Αποτυχία ρύθμισης παραμέτρων των ενημερώσεων των Windows. Επαναφορά αλλαγών» εμποδίζει τα Windows 10 να ολοκληρώσουν την εγκατάσταση.

Μπορείτε να ελέγξετε εάν παρουσιάζεται το πρόβλημα μεταβαίνοντας στις Ρυθμίσεις > Ενημέρωση και ασφάλεια > Windows Update και κάνοντας κλικ στην επιλογή Ενημέρωση ιστορικού. Τα προβλήματα θα εμφανιστούν εδώ και θα αναζητήσουν λύσεις στο Διαδίκτυο.
Πώς να διορθώσετε το σφάλμα 0xC1900107 κατά την ενημέρωση των Windows 10
Κατά την αναβάθμιση στην επόμενη έκδοση των Windows, το σύστημα ελέγχει εάν υπάρχουν εκκρεμείς ενημερώσεις. Εάν λάβετε το σφάλμα 0xC1900107, αυτό οφείλεται στο ότι η προηγούμενη εγκατάσταση είναι ακόμη σε εκκρεμότητα και απαιτείται επανεκκίνηση του συστήματος για να συνεχιστεί η αναβάθμιση. Μπορείτε να δοκιμάσετε μερικές μεθόδους όπως παρακάτω.
Ολοκληρώθηκε η προηγούμενη ενημέρωση που εκκρεμούσε

Ο απλούστερος τρόπος για να ελέγξετε εάν υπάρχουν εκκρεμείς ενημερώσεις είναι να δείτε εάν το κουμπί λειτουργίας έχει αντικατασταθεί από Ενημέρωση και επανεκκίνηση ή Ενημέρωση και τερματισμός λειτουργίας . Εάν ναι, επανεκκινήστε τον υπολογιστή σας για να ολοκληρώσετε την ενημέρωση. Σε περίπτωση που δεν βλέπετε την αλλαγή του κουμπιού λειτουργίας, δοκιμάστε να μεταβείτε στις Ρυθμίσεις > Ενημέρωση και ασφάλεια > Windows Update , για να δείτε αν υπάρχει αναμονή ενημέρωσης.
Απελευθερώστε χώρο στον σκληρό σας δίσκο

Υπάρχουν δύο τρόποι για να γίνει αυτό. Το πρώτο είναι να εκτελέσετε το βοηθητικό πρόγραμμα εκκαθάρισης δίσκου ή να χρησιμοποιήσετε το εργαλείο που είναι διαθέσιμο στα Windows 10 Storage Sense . Και τα δύο αυτά βοηθητικά προγράμματα θα διαγράψουν προσωρινά αρχεία και αρχεία συστήματος.
Μπορείτε να διαγράψετε προσωρινά αρχεία, το φάκελο Λήψεις, να διαγράψετε αρχεία στον Κάδο Ανακύκλωσης και προηγούμενες εκδόσεις των Windows. Βεβαιωθείτε ότι έχετε ελέγξει προσεκτικά καθεμία από τις παραπάνω τοποθεσίες για να αποφύγετε την απώλεια σημαντικών αρχείων, επειδή πολλοί άνθρωποι έχουν τη συνήθεια να τοποθετούν τα πάντα στο φάκελο "Λήψεις".
Εκτελέστε το πρόγραμμα αντιμετώπισης προβλημάτων του Windows Update

Τα Windows 10 προσφέρουν μια ενσωματωμένη υπηρεσία αυτόματης επισκευής που βοηθά τους χρήστες να επιλύσουν ορισμένα προβλήματα σε υπολογιστές με Windows. Το Windows Update Troubleshooter μπορεί να διορθώσει προβλήματα ενημέρωσης. Εκκινήστε το εργαλείο ανοίγοντας Ρυθμίσεις > Ενημέρωση και ασφάλεια > Αντιμετώπιση προβλημάτων , κάνοντας κλικ στο Windows Update και Εκτελέστε το εργαλείο αντιμετώπισης προβλημάτων .
Αυτή η διαδικασία μπορεί να διαρκέσει μερικά λεπτά για να ολοκληρωθεί. Όταν εντοπίσει ένα πρόβλημα, θα ξεκινήσει ο υπολογιστής αφού σας δώσει μια ειδοποίηση σχετικά με το πρόβλημα που αντιμετωπίζετε. Εάν δεν ξέρετε πώς να το χρησιμοποιήσετε, μπορείτε να ανατρέξετε στο άρθρο Οδηγίες χρήσης του Windows Update Troubleshooter
Μερικά άλλα μέτρα που μπορείτε να δοκιμάσετε εάν τα παραπάνω δεν λύσουν το πρόβλημα:
- Διορθώστε τα σφάλματα του Windows Update με το διαδικτυακό εργαλείο αντιμετώπισης προβλημάτων της Microsoft
- Απενεργοποιήστε προσωρινά το λογισμικό ασφαλείας τρίτων κατασκευαστών
- Αφαιρέστε επιπλέον υλικό
Επαναφορά ενημερώσεων υπηρεσίας
Εάν εξακολουθείτε να αντιμετωπίζετε προβλήματα κατά την εγκατάσταση της ενημέρωσης Μαΐου 2020 των Windows 10, ίσως χρειαστεί να επαναφέρετε την υπηρεσία ενημέρωσης και να προσπαθήσετε ξανά.
Για να το κάνετε αυτό, ανοίξτε τη γραμμή εντολών με δικαιώματα διαχειριστή .

Ανοίξτε τη γραμμή εντολών με δικαιώματα διαχειριστή
Μόλις ανοίξει, πληκτρολογήστε τις παρακάτω εντολές, πατώντας Enterμετά από κάθε γραμμή:
net stop wuauserv
net stop bits
net stop cryptsvc
Ren %systemroot%\SoftwareDistribution\SoftwareDistribution.bak
Ren %systemroot%\system32\catroot2 catroot2.bak
net start wuauserv
net start bits
net start cryptsvc
Στη συνέχεια, επανεκκινήστε τον υπολογιστή σας και δοκιμάστε να εγκαταστήσετε ξανά την ενημέρωση των Windows 10 Μαΐου 2020.
Πώς να διορθώσετε το σφάλμα Update Assistant κατά τη λήψη της Ενημερωμένης έκδοσης των Windows 10 Μαΐου 2020
Δείτε πώς μπορείτε να διορθώσετε το πρόβλημα όταν το Update Assistant παγώνει και δεν ανταποκρίνεται κατά τη φόρτωση της Ενημερωμένης έκδοσης των Windows 10 Μαΐου 2020.
Πρώτα, επανεκκινήστε τον υπολογιστή σας και μετά δοκιμάστε να εκτελέσετε ξανά το Update Assistant. Εάν αυτό δεν λειτουργήσει, αποσυνδέστε τον υπολογιστή σας από το δίκτυο ή απενεργοποιήστε τη σύνδεση εισάγοντας τον προσαρμογέα δικτύου στο πλαίσιο αναζήτησης στη γραμμή εργασιών.
Κάντε κλικ στην Αλλαγή επιλογών προσαρμογέα δικτύου και στο παράθυρο που εμφανίζεται, κάντε κλικ στην επιλογή Αλλαγή επιλογών προσαρμογέα .
Κάντε δεξί κλικ στον προσαρμογέα δικτύου και, στη συνέχεια, επιλέξτε Απενεργοποίηση. Η σύνδεση στο Διαδίκτυο στον υπολογιστή θα αποσυνδεθεί. Περίπου 20 δευτερόλεπτα αργότερα, κάντε δεξί κλικ ξανά και επιλέξτε Ενεργοποίηση.
Πώς να διορθώσετε το κατεστραμμένο πρόβλημα ISO με την Ενημέρωση Μαΐου 2020 των Windows 10
Εάν προσπαθείτε να εγκαταστήσετε την Ενημερωμένη έκδοση Μαΐου 2020 των Windows 10 χρησιμοποιώντας ένα αρχείο ISO και αντιμετωπίζετε σφάλμα 0x8007025D - 0x2000C, αυτό σημαίνει ότι η ενημέρωση ενδέχεται να είναι κατεστραμμένη.
Εάν συμβεί αυτό, δοκιμάστε να πραγματοποιήσετε ξανά λήψη του αρχείου ISO και, στη συνέχεια, εκτελέστε ξανά το Media Creation Tool για να δημιουργήσετε ένα USB ή DVD με δυνατότητα εκκίνησης και δοκιμάστε ξανά.
Πώς να απεγκαταστήσετε τα Windows 10
Εάν εξακολουθείτε να αντιμετωπίζετε προβλήματα με τις ενημερώσεις των Windows 10 ή δεν σας αρέσουν οι αλλαγές που έκανε η Microsoft, μπορείτε να απεγκαταστήσετε και να επιστρέψετε στην προηγούμενη έκδοση των Windows.
Προειδοποίηση: εάν το κάνετε αυτό, θα χάσετε τις μελλοντικές ενημερώσεις ασφαλείας από τη Microsoft, αλλά εάν θέλετε να επιστρέψετε μέχρι να επιδιορθωθούν όλα τα σφάλματα και τα προβλήματα με την ενημέρωση, ακολουθήστε τις οδηγίες Αυτό.
Αρχικά, μεταβείτε στις Ρυθμίσεις > Ενημέρωση και ασφάλεια > Ανάκτηση και κάντε κλικ στην επιλογή Έναρξη στην ενότητα Επιστροφή στην προηγούμενη έκδοση των Windows 10 .
Εμφανίζεται ένα παράθυρο που σας ρωτά γιατί θέλετε να επιστρέψετε στην προηγούμενη έκδοση. Απαντήστε στην ερώτηση (αυτό βοηθά τη Microsoft να βελτιώσει τις μελλοντικές εκδόσεις των Windows) και μετά κάντε κλικ στο Όχι, χάρη στην απόρριψη του ελέγχου για ενημερώσεις.
Κάντε κλικ στο Επόμενο στο επόμενο παράθυρο και μετά ξανά στο Επόμενο . Τέλος, κάντε κλικ στην επιλογή Επιστροφή στην προηγούμενη έκδοση και θα απεγκατασταθεί.
Εάν απεγκαταστήσετε μια ενημέρωση μετά από 10 ημέρες, δεν θα μπορείτε να βρείτε αυτήν την επιλογή. Δυστυχώς, ο μόνος τρόπος για να το απεγκαταστήσετε είναι να κάνετε μια νέα εγκατάσταση των Windows 10 χρησιμοποιώντας το αρχείο ISO μιας παλαιότερης έκδοσης.
Δείτε περισσότερα: