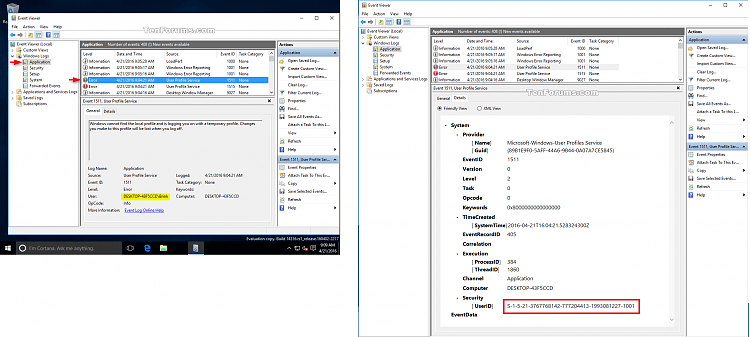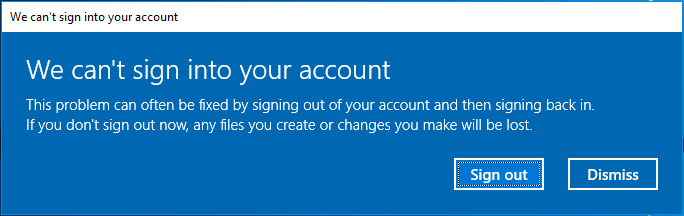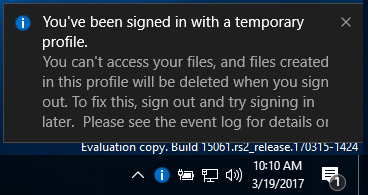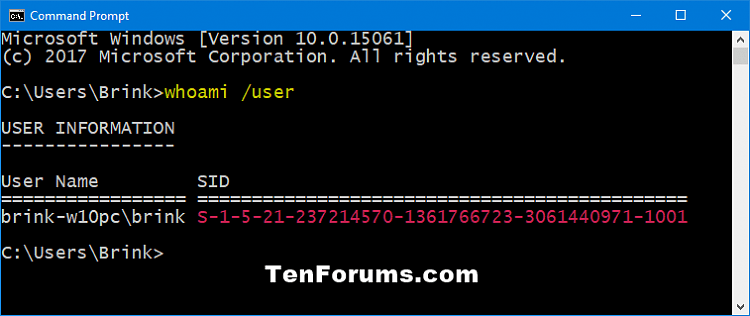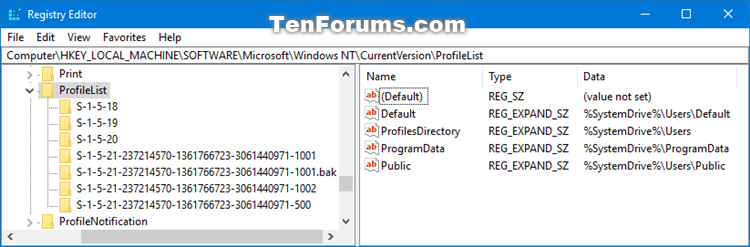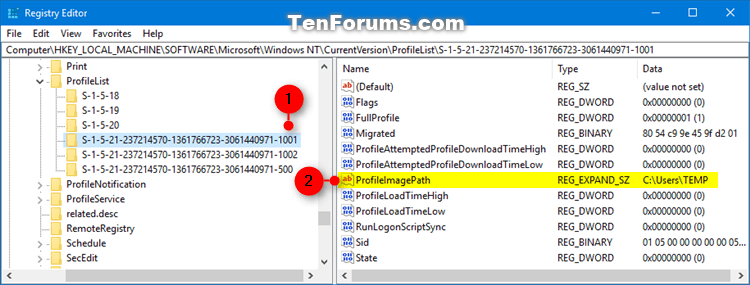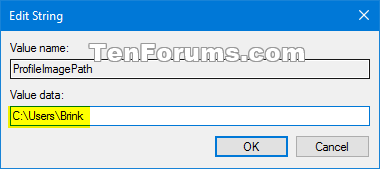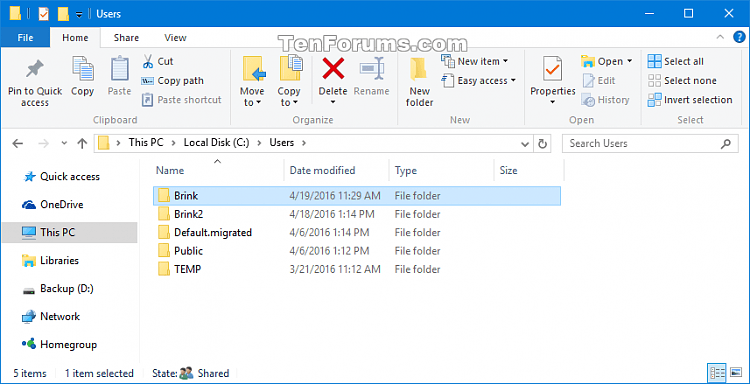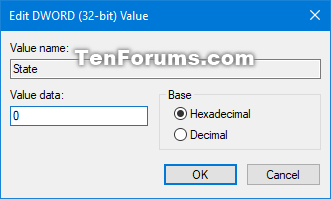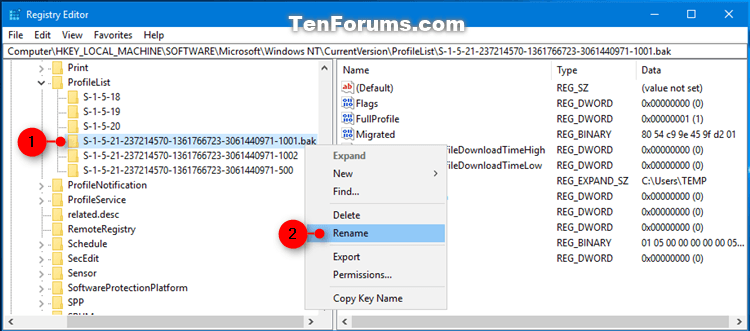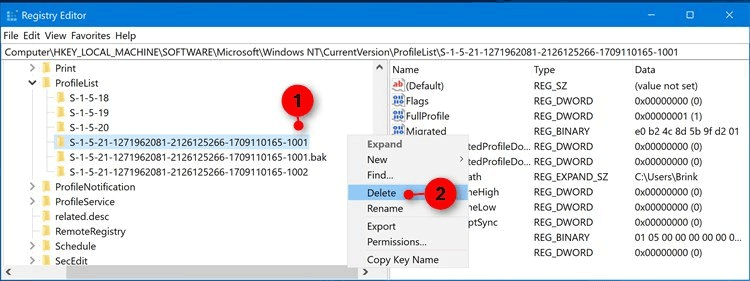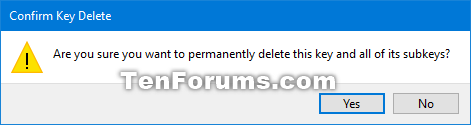Το προφίλ χρήστη είναι ένα σύνολο ρυθμίσεων χρήστη που καθορίζουν πώς εμφανίζεται και συμπεριφέρεται ο υπολογιστής για έναν λογαριασμό χρήστη. Αποθηκεύεται στο φάκελο C:\Users\ και περιέχει ρυθμίσεις για ταπετσαρία επιφάνειας εργασίας , προφύλαξη οθόνης , επιλογές δρομέα, ρυθμίσεις ήχου και άλλες δυνατότητες. Τα προφίλ χρηστών διασφαλίζουν ότι χρησιμοποιούνται προσωπικές προτιμήσεις κατά τη σύνδεση στα Windows.
Εάν ένας χρήστης συνδεθεί στον λογαριασμό του και λάβει το μήνυμα Έχετε συνδεθεί με ένα προσωρινό προφίλ , σημαίνει ότι είναι συνδεδεμένος σε ένα προσωρινό προφίλ (για παράδειγμα, C:\Users\TEMP) επειδή το προφίλ είναι από το φάκελο C:\Users\. Οι αλλαγές που κάνετε στο προσωρινό προφίλ χάνονται αφού αποσυνδεθείτε.
Αυτό το άρθρο θα σας δείξει πώς να διορθώσετε το σφάλμα "Έχετε συνδεθεί με ένα προσωρινό προφίλ" για λογαριασμούς χρηστών στα Windows 10.
Σημείωση : Τρόπος ανάγνωσης πληροφοριών αρχείου καταγραφής συμβάντων για σφάλματα υπηρεσίας προφίλ χρήστη:
- Ανοίξτε το πρόγραμμα προβολής συμβάντων (eventvwr.msc) και κάντε διπλό κλικ στα αρχεία καταγραφής των Windows .
- Κάντε δεξί κλικ στο Application στο αριστερό παράθυρο, κάντε κλικ στην Εύρεση , πληκτρολογήστε 1511 για το Αναγνωριστικό συμβάντος και κάντε κλικ στο Find Next .
- Κλείστε το παράθυρο διαλόγου Εύρεση και προβάλετε τις πληροφορίες. Επαναλάβετε τη διαδικασία για να δείτε άλλα καταχωρημένα Αναγνωριστικά συμβάντος 1511, εάν είναι απαραίτητο.
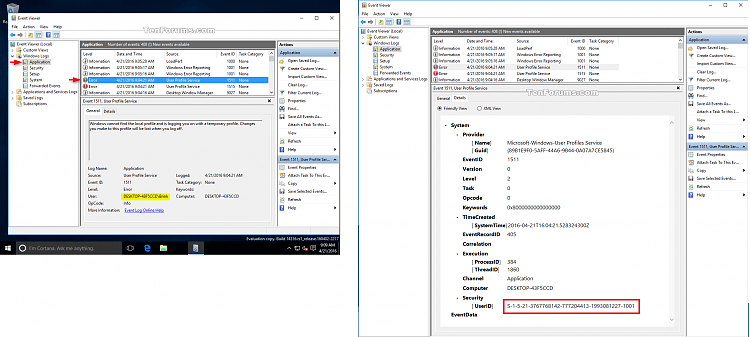
Προειδοποίηση: Για να είστε ασφαλείς, θα πρέπει να δημιουργήσετε αντίγραφα ασφαλείας των περιεχομένων του φακέλου του προφίλ σας C:\Users\(username) πριν ακολουθήσετε τις οδηγίες.
Παράδειγμα του μηνύματος σφάλματος "Έχετε συνδεθεί με ένα προσωρινό προφίλ":
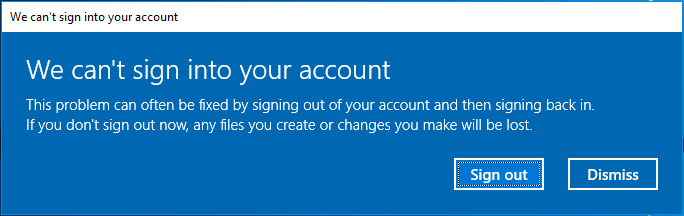
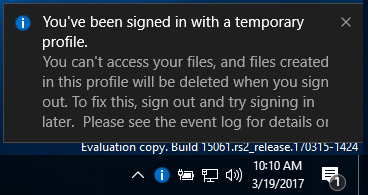
Πώς να διορθώσετε το σφάλμα "Έχετε συνδεθεί με ένα προσωρινό προφίλ" στα Windows 10
Βήμα 1. Ενώ είστε συνδεδεμένοι στο λογαριασμό σας με ένα προσωρινό προφίλ, ανοίξτε τη Γραμμή εντολών .
Βήμα 2 . Εισαγάγετε την ακόλουθη εντολή στη γραμμή εντολών και πατήστε Enter .
whoami /user
Βήμα 3. Εισαγάγετε τον αριθμό SID (Security Identifier) για τον τρέχοντα λογαριασμό. Θα χρειαστείτε τον αριθμό SID (π.χ. S-1-5-21-....-1001) για τον λογαριασμό σας σε μεταγενέστερο βήμα.
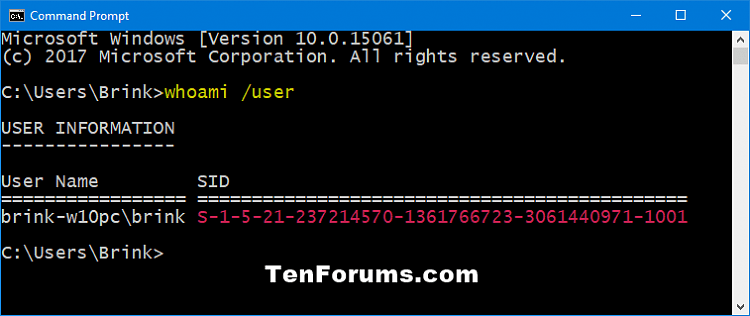
Βήμα 4 . Εάν αυτός ο λογαριασμός είναι τυπικός χρήστης, θα πρέπει να αποσυνδεθείτε και να συνδεθείτε με έναν λογαριασμό διαχειριστή για να συνεχίσετε με τα παρακάτω βήματα.
Σημείωση: Εάν αυτός ο λογαριασμός είναι διαχειριστής, μπορείτε να συνεχίσετε με τα επόμενα βήματα.
Εάν δεν έχετε λογαριασμό διαχειριστή, ξεκινήστε τα Windows 10 σε ασφαλή λειτουργία , ενεργοποιήστε τον ενσωματωμένο λογαριασμό συστήματος διαχειριστή, αποσυνδεθείτε και συνδεθείτε στον λογαριασμό διαχειριστή.
Βήμα 5 . Πατήστε Win+ Rγια να ανοίξετε το Run , πληκτρολογήστε regedit και κάντε κλικ στο OK για να ανοίξετε τον Επεξεργαστή Μητρώου .
Βήμα 6. Στην ειδοποίηση UAC , κάντε κλικ στο Ναι .
Βήμα 7 . Μεταβείτε στο κλειδί ProfileList στην παρακάτω διεύθυνση στο αριστερό παράθυρο του Επεξεργαστή Μητρώου.
HKEY_LOCAL_MACHINE\SOFTWARE\Microsoft\Windows NT\CurrentVersion\ProfileList
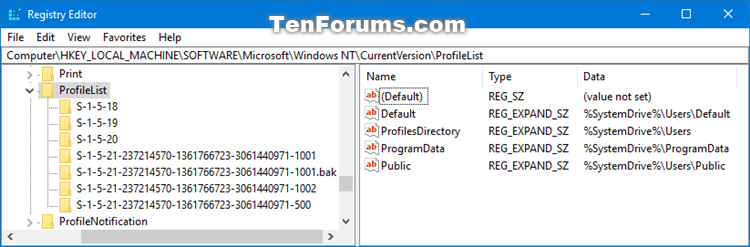
Βήμα 8 . Στο αριστερό παράθυρο κάτω από το διευρυμένο κλειδί ProfileList, θα δείτε το κλειδί SID από το Βήμα 3 παραπάνω με .bak (π.χ. S-1-5-21-....-1001.bak) και/ή χωρίς .bak ( π.χ. S-1-5-21-....-1001) στο τέλος.
Βήμα 9 . Εκτελέστε το Βήμα 10 (SID χωρίς .bak), Βήμα 11 (SID με .bak) ή Βήμα 12 (SID χωρίς και με .bak) παρακάτω ανάλογα με το SID στο Βήμα 8 παραπάνω.
Βήμα 10 . Εάν το κλειδί SID που βρέθηκε δεν έχει .bak στο τέλος
Στο δεξιό παράθυρο του κλειδιού SID (για παράδειγμα: S-1-5-21-....-1001), κάντε διπλό κλικ στην τιμή ProfileImagePath για επεξεργασία.
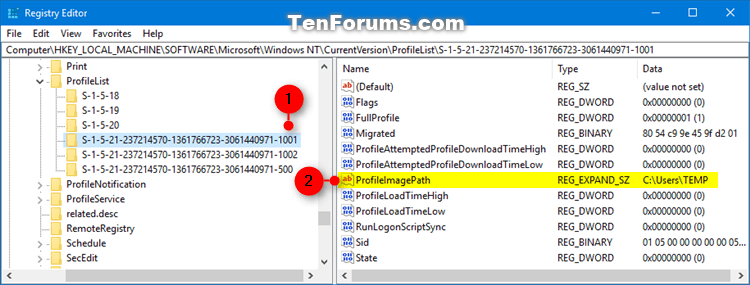
Εισαγάγετε τη σωστή διαδρομή (για παράδειγμα: C:\Users\Brink) του φακέλου προφίλ χρήστη, κάντε κλικ στο Ok .
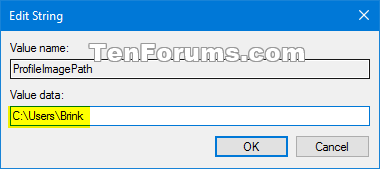
Σημείωση: Μπορείτε να δείτε το όνομα του φακέλου προφίλ χρήστη στο φάκελο C:\Users. Κανονικά, ο φάκελος προφίλ χρήστη θα έχει το ίδιο όνομα με το όνομα του λογαριασμού.
Εάν ο φάκελος προφίλ χρήστη για τον λογαριασμό δεν υπάρχει πλέον (π.χ. έχει διαγραφεί), τότε μπορείτε να διαγράψετε το κλειδί SID για να δημιουργήσετε έναν νέο φάκελο προφίλ και να μεταβείτε στο Βήμα 13 . Ο νέος φάκελος προφίλ θα ξεκινήσει με τον νέο λογαριασμό.
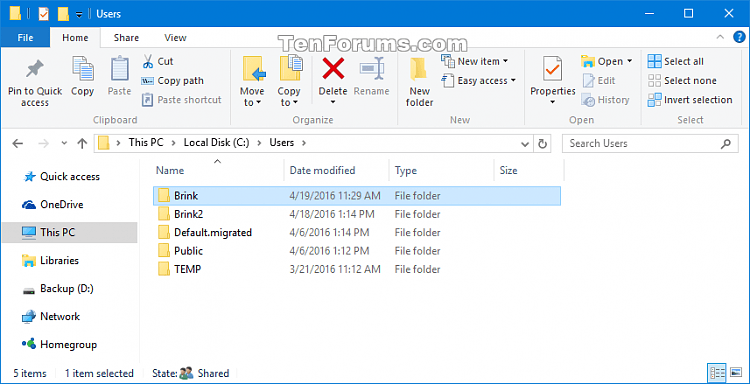
Στο δεξιό παράθυρο του κλειδιού SID (για παράδειγμα, S-1-5-21-....-1001), καθορίστε την τιμή δεδομένων κατάστασης DWORD ως 0 (αριθμός 0) και μεταβείτε στο Βήμα 13 .
Σημείωση: Εάν η κατάσταση DWORD δεν έχει οριστεί σε 0, κάντε διπλό κλικ στην κατάσταση DWORD για επεξεργασία, αλλάξτε την τιμή σε 0 και κάντε κλικ στο OK .
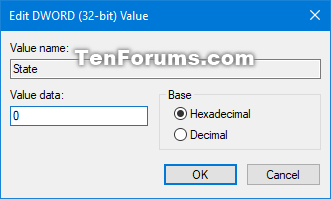
Βήμα 11 . Εάν το κλειδί SID που βρέθηκε έχει .bak στο τέλος
Κάντε δεξί κλικ στο κλειδί SID (π.χ.: S-1-5-21-....-1001.bak), κάντε κλικ στο Μετονομασία και διαγράψτε το .bak (π.χ.: S-1-5-21-... .- 1001) στο τέλος του ονόματος κλειδιού.
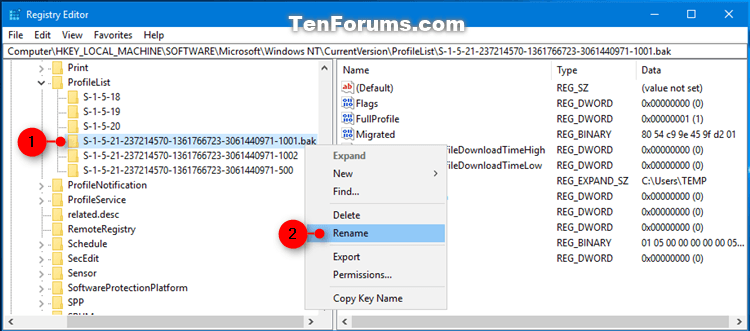
Στο δεξί παράθυρο του κλειδιού SID (π.χ. S-1-5-21-....-1001) δεν υπάρχει πλέον .bak στο τέλος, κάντε διπλό κλικ στο όνομα της τιμής ProfileImagePath για να το επεξεργαστείτε. Εισαγάγετε τη σωστή διαδρομή του φακέλου προφίλ χρήστη και κάντε κλικ στο ΟΚ .
Στο δεξιό παράθυρο του κλειδιού SID (για παράδειγμα: S-1-5-21-....-1001), καθορίστε τα δεδομένα τιμής της κατάστασης DWORD ως 0, μεταβείτε στο Βήμα 13 .
Σημείωση: Εάν η κατάσταση DWORD δεν έχει οριστεί σε 0, κάντε διπλό κλικ στην κατάσταση DWORD για επεξεργασία, αλλάξτε την τιμή σε 0 και κάντε κλικ στο OK .
Βήμα 12 . Εάν το κλειδί SID υπάρχει και δεν έχει .bak στο τέλος
Κάντε δεξί κλικ στο κλειδί SID χωρίς .bak και κάντε κλικ στο Διαγραφή .
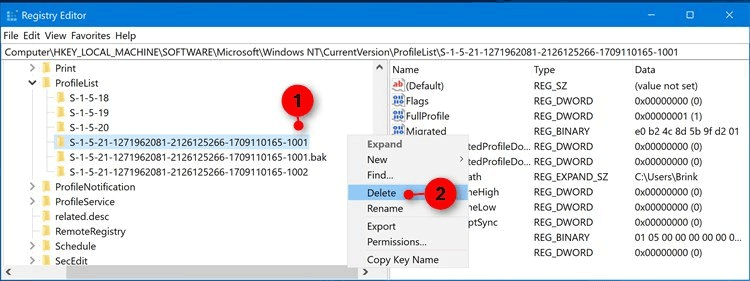
Κάντε κλικ στο Ναι για επιβεβαίωση, μεταβείτε στο Βήμα 13 .
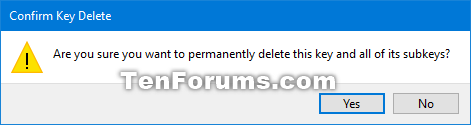
Κάντε δεξί κλικ στο κλειδί SID με .bak, κάντε κλικ στην επιλογή Μετονομασία και διαγράψτε το τμήμα .bak στο τέλος του κλειδιού. Στο δεξί παράθυρο του κλειδιού SID δεν υπάρχει αυτή τη στιγμή .bak στο τέλος, κάντε κλικ στο όνομα της τιμής ProfileImagePath για να το επεξεργαστείτε. Εισαγάγετε τη σωστή διαδρομή για το φάκελο προφίλ χρήστη και κάντε κλικ στο Ok .
Στο δεξιό παράθυρο του κλειδιού SID (για παράδειγμα: S-1-5-21-....-1001), καθορίστε τα δεδομένα τιμής της κατάστασης DWORD ως 0, μεταβείτε στο Βήμα 13 . Εάν η κατάσταση DWORD δεν έχει οριστεί σε 0, κάντε διπλό κλικ στην Κατάσταση DWORD για επεξεργασία, αλλάξτε την τιμή σε 0 και κάντε κλικ στο OK .
Βήμα 13 . Κλείστε τον Επεξεργαστή Μητρώου.
Βήμα 14 . Επανεκκινήστε τον υπολογιστή σας και συνδεθείτε στον λογαριασμό που έλαβε το προσωρινό σφάλμα προφίλ για να δείτε εάν το σφάλμα εξακολουθεί να εμφανίζεται.
Σημείωση : Εάν εξακολουθείτε να λαμβάνετε ένα μήνυμα σφάλματος κατά τη σύνδεση σε αυτόν τον λογαριασμό, ακολουθήστε ξανά αυτές τις οδηγίες και βεβαιωθείτε ότι η διαδρομή τιμής ProfileImagePath είναι σωστή για το φάκελο προφίλ χρήστη του λογαριασμού.
Σας εύχομαι επιτυχία!