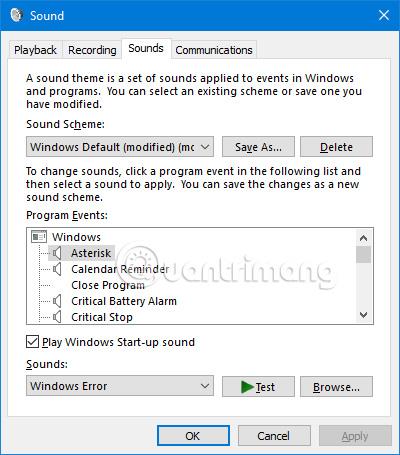Ο ήχος δεν είναι κάτι για το οποίο οι χρήστες ανησυχούν συχνά, αλλά στα Windows 10 υπάρχουν πολλές επιλογές για προσαρμογή, διαχείριση και βελτίωση της ποιότητας του ήχου. Αυτό το άρθρο θα σας δώσει μερικές συμβουλές και κόλπα για να βελτιώσετε την εμπειρία ήχου στα Windows 10 .
Πώς να διαχειριστείτε και να βελτιώσετε την ποιότητα ήχου στα Windows 10
1. Αλλάξτε τα ηχητικά εφέ
Μπορείτε να προσαρμόσετε όλους τους ήχους στα Windows για μια προσωπική εμπειρία. Για να το κάνετε αυτό, πατήστε το συνδυασμό πλήκτρων Windows + I για να ανοίξετε τις Ρυθμίσεις και μεταβείτε στην επιλογή Εξατομίκευση > Θέματα > Ήχοι . Επιπλέον, μπορείτε να αποκτήσετε πρόσβαση στο παράθυρο Ήχος κάνοντας δεξί κλικ στο εικονίδιο του ηχείου στη γραμμή εργασιών και κάνοντας κλικ στην επιλογή Ήχοι .

Τα Windows 10 διατίθενται μόνο με δύο ρυθμίσεις ήχου: Προεπιλογή των Windows και Χωρίς ήχους . Όταν κάνετε λήψη πολλών σχημάτων και θεμάτων, θα είναι διαθέσιμο στο αναπτυσσόμενο μενού Sound Scheme .
Μπορείτε να αλλάξετε κάθε ήχο για κάθε πρόγραμμα στον υπολογιστή σας χρησιμοποιώντας τη λίστα συμβάντων στο δεύτερο αναπτυσσόμενο μενού. Επιλέξτε τον αρχικό ήχο από τη λίστα ή κάντε κλικ στην Αναζήτηση για να επιλέξετε άλλο αρχείο ήχου από τον υπολογιστή σας.

Αφού κάνετε αλλαγές, κάντε κλικ στην επιλογή Αποθήκευση ως και δώστε σε αυτό το σχήμα ήχου ένα νέο όνομα.
Σημείωση : Ο ήχος που χρησιμοποιείται στο λειτουργικό σύστημα Windows 10 πρέπει να είναι σε μορφή WAV. Εάν έχετε ένα αρχείο ήχου αποθηκευμένο σε MP3 , WMA ή άλλη μορφή, πρέπει να το μετατρέψετε σε WAV πριν το χρησιμοποιήσετε.
2. Κατεβάστε το θέμα με ήχο Windows 10
Εάν θέλετε να δημιουργήσετε έναν εντελώς προσαρμοσμένο συνδυασμό ήχου στα Windows 10, πρέπει να αλλάξετε με μη αυτόματο τρόπο κάθε ήχο στην επιθυμητή έξοδο.
Ίσως ένας καλύτερος τρόπος για να προσαρμόσετε τους ήχους στα Windows 10 είναι να χρησιμοποιήσετε θέματα. Πολλά θέματα στα Windows 10 έρχονται με τους δικούς τους ήχους. Δεν χρειάζεται καν να χρησιμοποιήσετε το υπόλοιπο θέμα (όπως εικόνες φόντου, χρώματα και εικονίδια δείκτη του ποντικιού).
Το πιο εύκολο μέρος για να βρείτε θέματα με ήχο είναι το επίσημο αποθετήριο της Microsoft . Μεταβείτε στο κατάστημα στο πρόγραμμα περιήγησής σας και επιλέξτε Με προσαρμοσμένους ήχους από το μενού στην αριστερή πλευρά της οθόνης. Κατεβάστε το θέμα και κάντε διπλό κλικ στο αρχείο για να το εξαγάγετε.
Μετά την εγκατάσταση του θέματος στον υπολογιστή σας, ο σχετικός συνδυασμός ήχου θα είναι διαθέσιμος στο αναπτυσσόμενο μενού Sound Schemes . Μπορείτε να αφαιρέσετε άλλα μέρη του θέματος στις Ρυθμίσεις > Εξατομίκευση > Θέματα .

3. Προσαρμόστε τον ήχο για κάθε εφαρμογή
Το Volume Mixer στα Windows 10 έχει επανασχεδιαστεί από τότε που κυκλοφόρησε το λειτουργικό σύστημα το 2015. Για πρόσβαση στο Volume Mixer:
Κάντε δεξί κλικ στο εικονίδιο του ηχείου στη γραμμή εργασιών και επιλέξτε Open Volume Mixer :

Ή μεταβείτε στις Ρυθμίσεις > Σύστημα > Ήχος > Άλλες Επιλογές Ήχου > Προτιμήσεις έντασης ήχου και συσκευής εφαρμογής .

Εάν δεν εκτελούνται άλλες εφαρμογές, θα βλέπετε μόνο ρυθμιστικά για τα ηχεία και τους ήχους του συστήματός σας. Ωστόσο, όλες οι άλλες εφαρμογές που αναπαράγουν ήχο θα εμφανίζονται επίσης εδώ και μπορείτε να επεξεργαστείτε μεμονωμένα επίπεδα έντασης για συγκεκριμένες εφαρμογές ως ποσοστό της κύριας έντασης.
Στο παρακάτω παράδειγμα, μπορείτε να δείτε ότι το Netflix και το Chrome παίζουν επίσης ήχο και έτσι εμφανίζονται στο Volume Mixer.

Εάν θέλετε να προσαρμόσετε τους ήχους της εφαρμογής πιο γρήγορα με μια βελτιωμένη διεπαφή Windows, μπορείτε να κάνετε λήψη του EarTrumpet . Μόλις εγκατασταθεί, ανοίξτε το και θα εμφανιστεί αυτόματα στον αναπτυγμένο δίσκο της γραμμής εργασιών. Κάντε δεξί κλικ και σύρετε το εικονίδιο στη γραμμή εργασιών, ώστε η εφαρμογή να είναι μόνιμα εδώ.
Εάν θέλετε να απαλλαγείτε από το τυπικό εικονίδιο ηχείου και απλώς να χρησιμοποιήσετε το EarTrumpet, κάντε δεξί κλικ στη γραμμή εργασιών και κάντε κλικ στις Ρυθμίσεις γραμμής εργασιών , κάντε κλικ στην επιλογή Ενεργοποίηση ή απενεργοποίηση εικονιδίων συστήματος και σύρετε την Ένταση για να την απενεργοποιήσετε.
4. Γρήγορη εναλλαγή συσκευών ήχου

Εάν έχετε πολλές συσκευές ήχου, όπως ηχεία και ακουστικά, και πρέπει να εναλλάσσεστε συνεχώς μεταξύ τους, μπορείτε να το κάνετε κάνοντας κλικ στο εικονίδιο του ηχείου στη γραμμή εργασιών και, στη συνέχεια, επιλέγοντας το όνομα της τρέχουσας συσκευής ήχου. και θα εμφανιστεί μια λίστα με άλλες επιλογές, απλώς κάντε κλικ στη συσκευή ήχου που θέλετε να αλλάξετε για εναλλαγή.
Εναλλακτικά, ένας άλλος τρόπος είναι να χρησιμοποιήσετε ένα δωρεάν και ελαφρύ πρόγραμμα που ονομάζεται Audio Switcher . Με αυτό το λογισμικό μπορείτε να αντιστοιχίσετε συσκευές ήχου σε οποιοδήποτε κλειδί. Αυτό βοηθά στην ταχύτερη εναλλαγή συσκευών ήχου, ειδικά όταν χρησιμοποιείτε μια εφαρμογή πλήρους οθόνης. Οι καρτέλες Αναπαραγωγή και Εγγραφή αυτού του λογισμικού θα εμφανίσουν όλες τις καρτέλες σας, κάντε δεξί κλικ πάνω τους για να τις ορίσετε σε Προεπιλεγμένη συσκευή ή Ορισμός πλήκτρου πρόσβασης .
5. Ενημερώστε το πρόγραμμα οδήγησης ήχου

Εάν αντιμετωπίζετε προβλήματα με τον ήχο, θα πρέπει να δοκιμάσετε να ενημερώσετε το πρόγραμμα οδήγησης ήχου. Για ενημέρωση, πατήστε Windows + X και κάντε κλικ στη Διαχείριση Συσκευών , κάντε διπλό κλικ Είσοδοι και έξοδοι ήχου . Στη συνέχεια, βρείτε τη συσκευή ήχου που χρειάζεται ενημέρωση, κάντε δεξί κλικ πάνω της και επιλέξτε Ενημέρωση προγράμματος οδήγησης . Κάντε κλικ στην Αναζήτηση αυτόματα για ενημερωμένο λογισμικό προγράμματος οδήγησης και ακολουθήστε τις οδηγίες.
Εάν αυτό δεν λειτουργήσει, επαναλάβετε τα παραπάνω βήματα, αλλά κάντε κλικ στην επιλογή Κατάργηση εγκατάστασης συσκευής αντί για Ενημέρωση . Εάν η ενημέρωση εξακολουθεί να αποτύχει, μεταβείτε στον ιστότοπο του κατασκευαστή και λάβετε το πρόγραμμα οδήγησης απευθείας από εδώ.
Εάν μετά την ενημέρωση του προγράμματος οδήγησης το πρόβλημα ήχου εξακολουθεί να μην διορθώνεται, μπορείτε να κάνετε δεξί κλικ στο εικονίδιο του ηχείου στη γραμμή εργασιών και να επιλέξετε Αντιμετώπιση προβλημάτων ήχου . Ακολουθήστε τον οδηγό και θα επιλύσει αυτόματα τυχόν προβλήματα που εντοπίσει.
Εάν εξακολουθείτε να μην μπορείτε να διορθώσετε το πρόβλημα ήχου, ανατρέξτε στον οδηγό Πώς να διορθώσετε προβλήματα ήχου στα Windows 10 για περισσότερες συμβουλές.
6. Ενεργοποιήστε τη δυνατότητα αναβάθμισης ήχου
Για πρόσβαση στη λίστα με τις αναβαθμίσεις ήχου, ανοίξτε τις Ρυθμίσεις κάνοντας κλικ στο εικονίδιο με το γρανάζι στο μενού Έναρξη ή χρησιμοποιώντας τη συντόμευση πληκτρολογίου Win + I . Από εκεί, μεταβείτε στο Σύστημα > Ήχος . Εάν θέλετε, κάντε δεξί κλικ στο εικονίδιο του ηχείου στο δίσκο συστήματος στην κάτω δεξιά γωνία της οθόνης και επιλέξτε Άνοιγμα ρυθμίσεων ήχου για να μεταβείτε στο ίδιο μενού.
Εδώ, επιλέξτε τη συσκευή που θέλετε να προσαρμόσετε χρησιμοποιώντας το αναπτυσσόμενο μενού Επιλέξτε τη συσκευή εξόδου . Στη συνέχεια, κάντε κλικ στο κείμενο Ιδιότητες συσκευής κάτω από αυτό το πλαίσιο.

Κάντε κλικ στην επιλογή Ιδιότητες συσκευής
Αυτό θα ανοίξει μια νέα σελίδα με μερικές επιλογές για την τρέχουσα συσκευή ήχου σας. Στα δεξιά, κάντε κλικ στο σύνδεσμο Πρόσθετες ιδιότητες συσκευής . Εάν δεν το βλέπετε, αναπτύξτε το παράθυρο Ρυθμίσεις οριζόντια μέχρι να εμφανιστεί.
Θα δείτε τώρα ένα νέο παράθυρο από την παλαιότερη διεπαφή του Πίνακα Ελέγχου . Μεταβείτε στην καρτέλα Βελτιώσεις για να δείτε όλες τις διαθέσιμες λειτουργίες για τα ακουστικά σας.

Μεταβείτε στην καρτέλα Βελτιώσεις
Τι κάνουν οι αναβαθμίσεις ήχου στα Windows 10;
Ενίσχυση μπάσου
Αυτό είναι αρκετά κατανοητό. Εάν θέλετε περισσότερα μπάσα στη μουσική σας, ενεργοποιήστε αυτήν την επιλογή. Θα ενισχύσει τις χαμηλότερες συχνότητες που ακούτε, δίνοντάς σας έτσι περισσότερα μπάσα.
Κάντε κλικ στις Ρυθμίσεις για να το ρυθμίσετε με ακρίβεια, επιτρέποντάς σας να αλλάξετε τις ενισχυμένες και ενισχυμένες συχνότητες. Κατά τη δοκιμή, η μετατροπή του σε 9 Db ή περισσότερο έκανε τον ήχο πολύ σίγαση, αλλά τα αποτελέσματά σας ενδέχεται να διαφέρουν ανάλογα με τις ρυθμίσεις σας.
Εικονικοποίηση ακουστικών
Με αυτήν την επιλογή, ο υπολογιστής σας ακούγεται σαν να ακούτε ήχο surround, ακόμη και μέσω στερεοφωνικών ακουστικών που συνήθως δεν το υποστηρίζουν. Θα «ακούσετε» ήχο που έρχεται από πολλές κατευθύνσεις, όχι μόνο αριστερά και δεξιά, και μπορεί να ακούσετε «ηχώ» μουσικής να χτυπά στους τοίχους.
Κάνοντας κλικ στις Ρυθμίσεις , μπορείτε να επιλέξετε πολλές επιλογές, όπως το Jazz Club, το Studio και το Concert Hall . Δοκιμάστε το καθένα για να δείτε τι πιστεύετε για αυτούς.
Ισοστάθμιση έντασης
Αυτή η επιλογή εξομαλύνει τη διαφορά μεταξύ του υψηλότερου και του χαμηλότερου σημείου του ήχου. Επομένως, οι δυνατοί ήχοι (όπως οι εκρήξεις σε ταινίες) δεν είναι υπερβολικά συντριπτικοί, ενώ οι στατικοί ήχοι ενισχύονται.
Δοκιμάστε το εάν η μέγιστη ένταση εξακολουθεί να μην είναι αρκετά δυνατή ή όταν ακούτε σε ένα ήσυχο περιβάλλον. Το άρθρο δεν συνιστά τη χρήση αυτής της επιλογής για να ακούτε μουσική ή να παίζετε παιχνίδια. Θα εξαλείψει τα φυσικά ψηλά και χαμηλά κατά την ακρόαση ενός τραγουδιού και θα σας εμποδίσει να παρατηρήσετε ακουστικές διαφορές στα βιντεοπαιχνίδια (όπως τα μακρινά βήματα που είναι πιο ήσυχα από τα κοντινά).
Διόρθωση δωματίου
Αυτή η επιλογή είναι λίγο διαφορετική και είναι συνήθως διαθέσιμη μόνο σε συστήματα ηχείων surround ήχου. Κάνοντας κλικ σε αυτό θα εμφανιστεί το παράθυρο Βαθμονόμηση δωματίου με ορισμένες πληροφορίες.

Παράθυρο βαθμονόμησης δωματίου
Βασικά, αυτό το εργαλείο αναπαράγει δοκιμαστικούς ήχους μέσω των ηχείων και στη συνέχεια τους συλλαμβάνει χρησιμοποιώντας το μικρόφωνο. Αναλύει αυτά τα δεδομένα για να προτείνει τις καλύτερες ρυθμίσεις για τη συγκεκριμένη ρύθμιση.
περιβάλλον

Το περιβάλλον σάς επιτρέπει να προσομοιώνετε την ακρόαση σε πολλά διαφορετικά μέρη
Αυτό σας επιτρέπει να προσομοιώσετε την ακρόαση σε πολλά διαφορετικά μέρη, όπως Μέγαρο Μουσικής, Κάτω από το Νερό, Διάδρομος με μοκέτα κ.λπ. Μπορεί να είναι διασκεδαστική η επίλυσή τους. Λίγο διακοσμητικά, αλλά μάλλον όχι κάτι που θέλετε να χρησιμοποιήσετε μακροπρόθεσμα.
Ακύρωση φωνής
Αυτό θα προσπαθήσει να κάνει σίγαση των φωνητικών στο κομμάτι, ώστε να μπορείτε να τραγουδήσετε στυλ καραόκε. Δεν είναι τέλειο, αλλά είναι πολύ πιο βολικό από το να αφαιρέσετε μόνοι σας τα φωνητικά από το τραγούδι.
Pitch Shift
Με αυτήν την επιλογή, μπορείτε να αυξήσετε ή να μειώσετε τον τόνο ό,τι ακούτε. Υπάρχουν 4 επίπεδα αύξησης/μείωσης τόνου. Μπορείτε να χρησιμοποιήσετε αυτήν την επιλογή σε συνδυασμό με τα παραπάνω για να κάνετε το κομμάτι καραόκε πιο κοντά στον τόνο της φωνής σας ή απλώς για να ακούσετε πώς τραγουδά ο αγαπημένος σας τραγουδιστής με μια εντελώς διαφορετική φωνή.
Αυτό παραμορφώνει αρκετά τον ήχο, οπότε δεν έχει πολλές άλλες χρήσεις.
Εξισωτής
Αυτό σας επιτρέπει να προσαρμόσετε τις επιλογές EQ για τον ήχο σας. Μπορείτε να επιλέξετε από προκαθορισμένες επιλογές όπως Pop και Dance ή να προσαρμόσετε κάθε επίπεδο χειροκίνητα όπως σας ταιριάζει.

Επιλογές EQ για ήχο
Windows Sonic για ακουστικά
Υπάρχει μια ακόμη δυνατότητα βελτίωσης ηχείων των Windows που πρέπει να γνωρίζετε, αν και δεν βρίσκεται στην ίδια καρτέλα Βελτιώσεις με τις άλλες δυνατότητες. Αντίθετα, θα βρείτε αυτήν την επιλογή στην καρτέλα Χωρικός ήχος .
Εδώ, αλλάξτε το αναπτυσσόμενο μενού από Off (προεπιλογή) σε Windows Sonic για ακουστικά . Αυτό είναι πολύ παρόμοιο με τις επιλογές εικονικού ήχου που συζητήθηκαν παραπάνω: Προσαρμόζεται έτσι ώστε οι ήχοι να φαίνονται ότι προέρχονται από πάνω ή κάτω από εσάς, αντί να βρίσκονται όλοι στο ίδιο οριζόντιο επίπεδο.
Windows Sonic για ακουστικά
7. Προσαρμόστε τον ισοσταθμιστή ήχου στα Windows 10
Τα Windows 10 διαθέτουν εγγενή ισοσταθμιστή ήχου, ο οποίος δεν έχει πολλές δυνατότητες, αλλά είναι αρκετός για την προσαρμογή και τη διαχείριση του ήχου σε αυτό το λειτουργικό σύστημα.
Στο παράθυρο Ιδιότητες , μεταβείτε στην καρτέλα Βελτιώσεις και επιλέξτε το πλαίσιο Ισοσταθμιστής . Μπορείτε να επιλέξετε το εφέ Equalizer από το μενού Sound Effects Properties .

8. Χρησιμοποιήστε λογισμικό για τη βελτίωση του ήχου για τα Windows 10
Το λογισμικό βελτίωσης ήχου επιτρέπει στους χρήστες να αυξάνουν την ένταση του ηχείου πάνω από το μέγιστο επίπεδο. Και αυτό είναι δυνατό μόνο όταν ο κατασκευαστής των ηχείων σας παρέχει αποκλειστικό λογισμικό.
Υπάρχουν μερικές δωρεάν επιλογές, όπως η χρήση της επέκτασης Chrome Volume Booster , αλλά λειτουργεί μόνο για τον ήχο του προγράμματος περιήγησης, όχι για προσαρμογές ήχου συστήματος.
Μπορείτε επίσης να χρησιμοποιήσετε μια επί πληρωμή εφαρμογή που ονομάζεται Sound Booster από τη Lefasoft, η οποία κοστίζει 19,95 $ για μια άδεια χρήσης ενός χρήστη.
Προειδοποίηση : Το Sound Booster μπορεί να χρησιμοποιηθεί όταν ο ήχος του συστήματός σας είναι στο 100% αλλά ο ήχος είναι πολύ χαμηλός. Οι ρυθμίσεις ήχου που είναι πολύ υψηλές μπορεί να προκαλέσουν βλάβη στα ηχεία.
9. Άλλες ρυθμίσεις ήχου των Windows 10
Υπάρχουν μερικές άλλες ρυθμίσεις ήχου που πρέπει να γνωρίζετε. Στις Ρυθμίσεις > Σύστημα > Ήχος , μπορείτε να επιλέξετε έξοδο και είσοδο ηχείου, να δοκιμάσετε το μικρόφωνο και να εκτελέσετε βήματα αντιμετώπισης προβλημάτων.
Στις Ρυθμίσεις > Ευκολία πρόσβασης > Ήχος , μπορείτε να ενεργοποιήσετε τη μονοφωνική είσοδο και να επιλέξετε να εμφανίζονται ηχητικές ειδοποιήσεις.
Και μια άλλη συμβουλή για τη βελτίωση του ήχου είναι να αγοράσετε νέα ηχεία

Ένα είναι σίγουρο: αν θέλετε ήχο υψηλής ποιότητας χρειάζεστε ένα καλό ηχείο. Ένα καλό ηχείο δεν είναι απαραίτητα ακριβό, ανατρέξτε στο άρθρο Η επιλογή ηχείων δεν είναι εύκολη .
Δείτε περισσότερα: