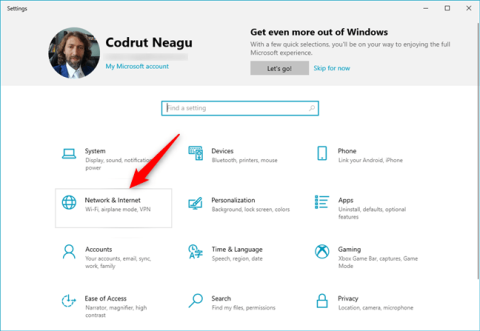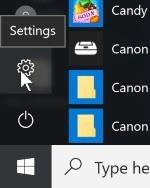Τα Windows 10 προσφέρουν τη δυνατότητα ρύθμισης διακομιστή μεσολάβησης από την εφαρμογή Ρυθμίσεις χωρίς την ανάγκη λογισμικού τρίτου κατασκευαστή. Αυτή η δυνατότητα σάς επιτρέπει να προστατεύετε το απόρρητό σας στο διαδίκτυο κατά την περιήγηση στο διαδίκτυο. Επιπλέον, η χρήση διακομιστή μεσολάβησης μπορεί να είναι ο μόνος τρόπος πρόσβασης στο Διαδίκτυο σε σχολικό ή επιχειρηματικό περιβάλλον.
Ο διακομιστής μεσολάβησης, ο οποίος λειτουργεί ως ενδιάμεσος μεταξύ της συσκευής σας Windows 10 και του Διαδικτύου, χρησιμοποιείται για πρόσβαση στο διαδικτυακό περιεχόμενο από όλα τα προγράμματα περιήγησης ιστού που έχετε εγκαταστήσει, καθώς και από εφαρμογές Windows 10 από το Microsoft Store. Διαβάστε παρακάτω και μάθετε πώς μπορείτε να αλλάξετε τις ρυθμίσεις διακομιστή μεσολάβησης στα Windows 10!
Σημείωση : Προτού προχωρήσετε και αλλάξετε τις ρυθμίσεις διακομιστή μεσολάβησης στα Windows 10, βεβαιωθείτε ότι γνωρίζετε τι είναι ο διακομιστής μεσολάβησης και γιατί θέλετε να χρησιμοποιήσετε έναν διακομιστή μεσολάβησης.
Πώς να βρείτε τις ρυθμίσεις διακομιστή μεσολάβησης στα Windows 10;
Για να αλλάξετε τις ρυθμίσεις διακομιστή μεσολάβησης των Windows 10, πρέπει να χρησιμοποιήσετε την εφαρμογή Ρυθμίσεις. Ένας γρήγορος τρόπος για να το κάνετε αυτό είναι να πατήσετε τα Windows + I στο πληκτρολόγιό σας. Στο παράθυρο που ανοίγει πρόσφατα, κάντε κλικ ή πατήστε την ενότητα με την ένδειξη Δίκτυο και Διαδίκτυο .

Δίκτυο και Διαδίκτυο στην ενότητα Ρυθμίσεις των Windows 10
Εδώ θα βρείτε πολλές υποενότητες που περιέχουν ρυθμίσεις. Το τελευταίο ονομάζεται Proxy. Για να αλλάξετε τις ρυθμίσεις διακομιστή μεσολάβησης στα Windows 10, κάντε κλικ ή αγγίξτε το. Δύο ξεχωριστές ενότητες μπορούν να διαμορφωθούν στα δεξιά: "Αυτόματη ρύθμιση διακομιστή μεσολάβησης" και "Μη αυτόματη ρύθμιση διακομιστή μεσολάβησης" .

Οι ρυθμίσεις διακομιστή μεσολάβησης των Windows 10 βρίσκονται στην ενότητα Ρυθμίσεις διακομιστή μεσολάβησης
Τώρα, ας δούμε ακριβώς πώς να αλλάξετε τις ρυθμίσεις διακομιστή μεσολάβησης στα Windows 10!
Πώς να διαμορφώσετε τις ρυθμίσεις διακομιστή μεσολάβησης χρησιμοποιώντας το σενάριο εγκατάστασης (διεύθυνση)
Πριν ξεκινήσετε τη ρύθμιση ενός διακομιστή μεσολάβησης στα Windows 10, πρέπει να βρείτε μερικές διευθύνσεις διακομιστή μεσολάβησης που μπορείτε να χρησιμοποιήσετε. Πολλοί από αυτούς τους διακομιστές μεσολάβησης έχουν διευθύνσεις URL (διευθύνσεις ιστού) παρόμοιες με οποιονδήποτε συνηθισμένο ιστότοπο (π.χ. proxy.example.org ). Ωστόσο, πρέπει να γνωρίζετε ότι οι υπηρεσίες μεσολάβησης διαφέρουν σημαντικά σε ποιότητα. Χρειάζεστε πολλή υπομονή για να βρείτε ένα που να λειτουργεί καλά με τις διαδικτυακές σας συνήθειες και τη σύνδεσή σας στο Διαδίκτυο.
Επιπλέον, ορισμένοι διακομιστές μεσολάβησης απαιτούν από εσάς να καθορίσετε μια διεύθυνση σεναρίου. Τι είναι η διεύθυνση σεναρίου; Αυτή είναι η διεύθυνση URL ή η διεύθυνση IP της δέσμης ενεργειών διαμόρφωσης διακομιστή μεσολάβησης, την οποία φορτώνουν τα Windows 10 για τη ρύθμιση του διακομιστή μεσολάβησης. Εάν επικεντρώνεστε στη χρήση ενός διακομιστή μεσολάβησης όπως αυτός, μεταβείτε στην ενότητα "Αυτόματη ρύθμιση διακομιστή μεσολάβησης" . Εδώ, ελέγξτε εάν είναι ενεργοποιημένος ο αυτόματος εντοπισμός ρυθμίσεων διακομιστή μεσολάβησης και, στη συνέχεια, ενεργοποιήστε τον διακόπτη "Χρήση σεναρίου ρύθμισης" . Τέλος, εισαγάγετε τη διεύθυνση URL του διακομιστή μεσολάβησης στο πεδίο «Διεύθυνση σεναρίου» και κάντε κλικ στην επιλογή Αποθήκευση.

Πώς να διαμορφώσετε τις ρυθμίσεις διακομιστή μεσολάβησης χρησιμοποιώντας τη διεύθυνση σεναρίου
Οι ρυθμίσεις σας αποθηκεύονται και χρησιμοποιούνται από τα Windows 10, το πρόγραμμα περιήγησης ιστού και τις εφαρμογές σας.
Τρόπος διαμόρφωσης των ρυθμίσεων διακομιστή μεσολάβησης για χρήση ενός μη αυτόματα επιλεγμένου διακομιστή μεσολάβησης
Εάν θέλετε να αλλάξετε τις ρυθμίσεις διακομιστή μεσολάβησης των Windows 10 καθορίζοντας με μη αυτόματο τρόπο τον διακομιστή μεσολάβησης που θα χρησιμοποιηθεί, απενεργοποιήστε τον διακόπτη εναλλαγής "Χρήση σεναρίου εγκατάστασης" από την ενότητα "Αυτόματη ρύθμιση διακομιστή μεσολάβησης" . Στη συνέχεια, στην ενότητα "Μη αυτόματη ρύθμιση διακομιστή μεσολάβησης" , ενεργοποιήστε την επιλογή "Χρήση διακομιστή μεσολάβησης" .
Η μη αυτόματη διαμόρφωση διακομιστή μεσολάβησης απαιτεί να γνωρίζετε την ακριβή διεύθυνση IP και τη θύρα του διακομιστή μεσολάβησης που σκοπεύετε να χρησιμοποιήσετε. Μόλις έχετε αυτές τις πληροφορίες, εισαγάγετε τις στα πεδία Διεύθυνση και Θύρα του διακομιστή μεσολάβησης . Μπορείτε επίσης να εισαγάγετε συγκεκριμένες διευθύνσεις Ιστού. Ανεξάρτητα από το πρόγραμμα περιήγησης που προτιμάτε, τα Windows 10 δεν θα χρησιμοποιούν διακομιστή μεσολάβησης. Αυτό φαίνεται σαν ένας πολύ καλός τρόπος για να διαμορφώσετε ποιοι ιστότοποι μπορούν να δουν τις πληροφορίες σας όταν τους επισκέπτεστε.
Τέλος, μπορείτε να επιλέξετε το πλαίσιο που λέει "Να μην χρησιμοποιείται ο διακομιστής μεσολάβησης για τοπικές (intranet) διευθύνσεις" στο κάτω μέρος της ενότητας "Μη αυτόματη ρύθμιση διακομιστή μεσολάβησης" . Αν και δεν είναι πάντα απαραίτητο να το κάνετε αυτό, είναι δυνατό. καλή ιδέα είναι να επιλέξετε αυτό το πλαίσιο όταν είστε συνδεδεμένοι σε εταιρικό δίκτυο.

Πώς να διαμορφώσετε τις ρυθμίσεις διακομιστή μεσολάβησης με μη αυτόματο τρόπο
Κάντε κλικ στο κουμπί Αποθήκευση αφού ολοκληρώσετε τη μη αυτόματη διαμόρφωση του διακομιστή μεσολάβησης για την εφαρμογή των νέων ρυθμίσεων διακομιστή μεσολάβησης.
Σημείωση : Αφού αλλάξετε τις ρυθμίσεις διακομιστή μεσολάβησης των Windows 10, μπορείτε να αναρωτηθείτε: "Πώς μπορώ να ξέρω εάν ο διακομιστής μεσολάβησής μου λειτουργεί;". Για να διαπιστώσετε εάν ο διακομιστής σας μεσολάβησης λειτουργεί, ελέγξτε την κατάστασή του σε ιστότοπους όπως το whatismyip.com.
Πώς να απενεργοποιήσετε τον διακομιστή μεσολάβησης στα Windows 10
Εάν έχετε μεταφέρει τη συσκευή σας Windows 10 σε άλλη τοποθεσία και χρησιμοποιήσατε μια νέα σύνδεση στο Διαδίκτυο, μπορείτε να απενεργοποιήσετε τη χρήση διακομιστών μεσολάβησης. Για να το κάνετε αυτό, πρέπει να αλλάξετε ξανά τις ρυθμίσεις διακομιστή μεσολάβησης των Windows 10. Ανοίξτε τις Ρυθμίσεις , όπως ακριβώς κάνατε όταν ρυθμίσατε τον διακομιστή μεσολάβησης και, στη συνέχεια, μεταβείτε στο Δίκτυο και Διαδίκτυο > Διακομιστής μεσολάβησης . Εάν έχετε ενεργοποιήσει τους διακομιστές μεσολάβησης με σενάρια αυτόματης ρύθμισης, απενεργοποιήστε την επιλογή "Χρήση σεναρίου εγκατάστασης" .

Πώς να απενεργοποιήσετε τον διακομιστή μεσολάβησης χρησιμοποιώντας τη διεύθυνση σεναρίου
Για διακομιστές μεσολάβησης που έχουν ρυθμιστεί με μη αυτόματο τρόπο, απενεργοποιήστε τη "Χρήση διακομιστή μεσολάβησης" .

Πώς να απενεργοποιήσετε τον διακομιστή μεσολάβησης χρησιμοποιώντας μη αυτόματη διαμόρφωση
Θα πρέπει να θυμάστε ότι οι ρυθμίσεις διακομιστή μεσολάβησης αποθηκεύονται από τα Windows 10 και μπορείτε πάντα να τις ενεργοποιήσετε ξανά.
Ελπίζω να είστε επιτυχημένοι.