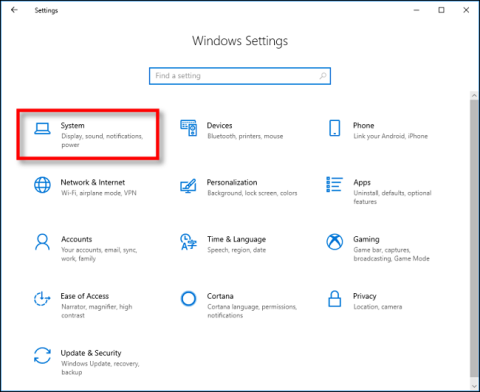Πώς να διαγράψετε το πρόχειρο στα Windows 10

Ξεκινώντας από την έκδοση 1809 (Ενημερώθηκε τον Οκτώβριο 2018), τα Windows 10 εισάγουν στους χρήστες μια εντελώς νέα δυνατότητα που ονομάζεται εμπειρία προχείρου.

Στα Windows 10 ειδικότερα και σε όλες τις άλλες εκδόσεις των Windows γενικά, η αντιγραφή και η επικόλληση είναι μία από τις λειτουργίες που συχνά πρέπει να χρησιμοποιούμε περισσότερο κατά την εργασία με υπολογιστές και τις θεωρούμε ως μια προφανή λειτουργία που πρέπει να έχετε. Ωστόσο, επειδή ο τρόπος με τον οποίο δημιουργούμε περιεχόμενο αλλάζει γρήγορα, ξεκινώντας με την έκδοση 1809 (ενημερώθηκε τον Οκτώβριο 2018), τα Windows 10 εισάγουν μια νέα δυνατότητα. Μια εντελώς νέα δυνατότητα που ονομάζεται εμπειρία προχείρου είναι διαθέσιμη στους χρήστες, για να ξεπεραστούν πολλοί περιορισμοί που έχουν παραπονέθηκε ευρέως στην παλιά εμπειρία, συμπεριλαμβανομένης της δυνατότητας συγχρονισμού του προχείρου σας σε διάφορες συσκευές.
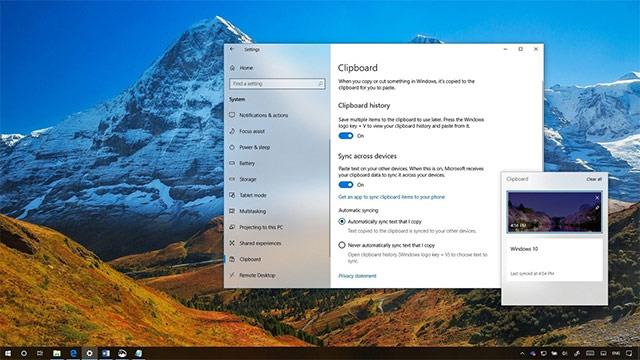
Σε αυτήν τη νέα εμπειρία, μπορείτε ακόμα να χρησιμοποιήσετε τη συντόμευση Ctrl + C για αντιγραφή και Ctrl + V για επικόλληση ως συνήθως, αλλά η εμπειρία με τα Ctrl + V θα είναι ελαφρώς διαφορετική προς μια πιο θετική κατεύθυνση. . Και ενώ εξακολουθείτε να έχετε πρόσβαση στο ιστορικό του προχείρου σας, υπάρχουν φορές που μπορεί να χρειαστεί να διαγράψετε το ιστορικό σας ή να αφαιρέσετε ορισμένα στοιχεία από τη λίστα σας, σημαντικό είναι ότι η νέα εμπειρία θα παρέχει περισσότερες επιλογές. Για να το κάνετε αυτό περαιτέρω.
Σε αυτό το άρθρο, θα μάθουμε μαζί διαφορετικούς τρόπους διαγραφής ιστορικού προχείρου στα Windows 10, συγκεκριμένα στην έκδοση 1809 (ενημερώθηκε τον Οκτώβριο του 2018).
Πώς να διαγράψετε το ιστορικό του προχείρου στα Windows 10;
Για να διαγράψετε το ιστορικό του προχείρου αφού συγχρονίσετε τα στοιχεία του σε άλλες συσκευές, κάντε τα εξής:
1. Μεταβείτε στην εφαρμογή Ρυθμίσεις .
2. Κάντε κλικ στο Σύστημα
3. Στην ενότητα Σύστημα , κάντε κλικ στο Πρόχειρο .
4. Στην επιλογή Εκκαθάριση δεδομένων προχείρου , κάντε κλικ στο κουμπί Διαγραφή .
Αφού ολοκληρώσετε τα παραπάνω βήματα, τυχόν τοπικά δεδομένα του προχείρου που είναι αποθηκευμένα στον υπολογιστή σας και στη Microsoft θα διαγραφούν. Ωστόσο, τα στοιχεία που καρφιτσώσατε στην εμπειρία σας στο πρόχειρο θα παραμείνουν ανέπαφα.
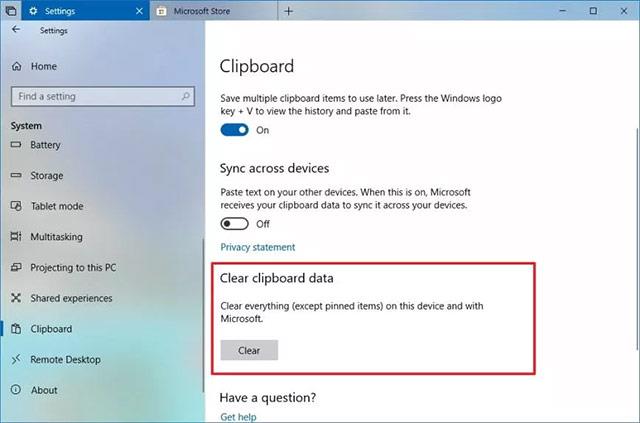
Πώς να διαγράψετε πλήρως το ιστορικό του προχείρου στα Windows 10
Εάν θέλετε να διαγράψετε πλήρως τα πάντα στο πρόχειρο (συμπεριλαμβανομένων των καρφιτσωμένων στοιχείων), πρέπει να απενεργοποιήσετε την εμπειρία του προχείρου χρησιμοποιώντας αυτά τα βήματα:
1. Μεταβείτε στην εφαρμογή Ρυθμίσεις .
2. Κάντε κλικ στο Σύστημα
3. Στην ενότητα Σύστημα , κάντε κλικ στο Πρόχειρο .
4. Κάντε κλικ στο κουμπί εναλλαγής που βρίσκεται στην ενότητα Αποθήκευση πολλών στοιχείων για να απενεργοποιήσετε αυτήν τη δυνατότητα.
Αφού ολοκληρώσετε τα παραπάνω βήματα, μπορείτε να ενεργοποιήσετε ξανά την εναλλαγή για να χρησιμοποιήσετε ξανά την καθαρισμένη εμπειρία του προχείρου. Εάν απενεργοποιείτε αυτήν τη δυνατότητα, να θυμάστε ότι η απενεργοποίηση της εμπειρίας στο πρόχειρο δεν θα επηρεάσει καθόλου την κανονική λειτουργία αντιγραφής και επικόλλησης.
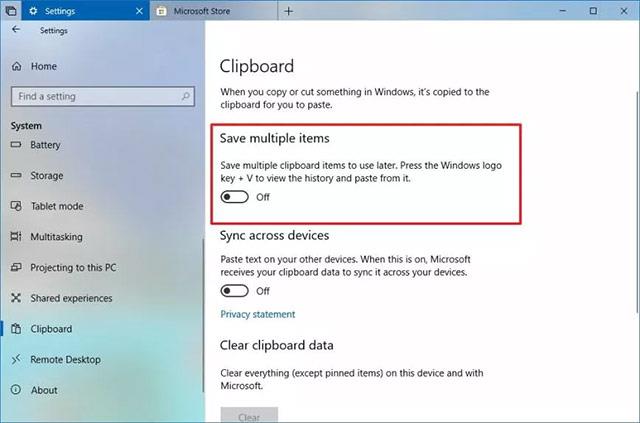
Πώς να διαγράψετε μεμονωμένα στοιχεία στο ιστορικό του Προχείρου
Επιπλέον, εάν θέλετε απλώς να καταργήσετε μερικά συγκεκριμένα στοιχεία από το ιστορικό του Πρόχειρου, ακολουθήστε τα εξής βήματα:
1. Χρησιμοποιήστε το συνδυασμό πλήκτρων Windows + V για να ανοίξετε το Πρόχειρο.
2. Επιλέξτε το στοιχείο που θέλετε να διαγράψετε.
3. Κάντε κλικ στο κουμπί διαγραφής ( X ) στην επάνω δεξιά γωνία.
Αφού ολοκληρώσετε τα παραπάνω βήματα, μόνο τα στοιχεία που επιλέξατε θα διαγραφούν από το ιστορικό του προχείρου σας.
Εναλλακτικά, μπορείτε επίσης να κάνετε κλικ στο κουμπί Εκκαθάριση όλων στην επάνω δεξιά γωνία της εμπειρίας του προχείρου (πλήκτρο Windows + V).
Εάν δεν μπορείτε να βρείτε αυτές τις ρυθμίσεις, αυτό μπορεί να οφείλεται στο ότι η συσκευή δεν εκτελεί έκδοση των Windows 10 που υποστηρίζει την εμπειρία στο πρόχειρο. Η εμπειρία στο πρόχειρο έχει ενσωματωθεί ξεκινώντας με την ενημέρωση Octorber των Windows 10 2018.
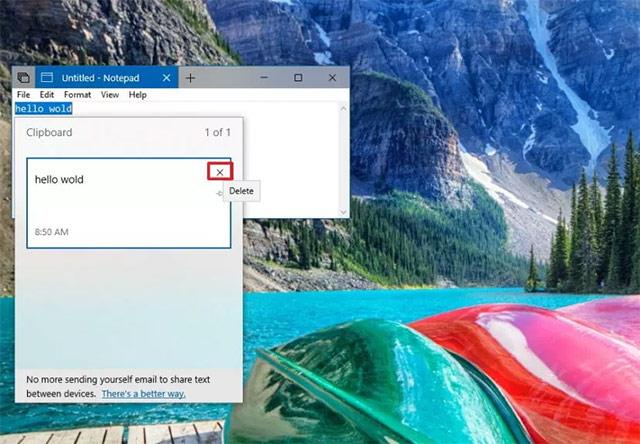
Συγχρονίστε το Πρόχειρο σε πολλές συσκευές
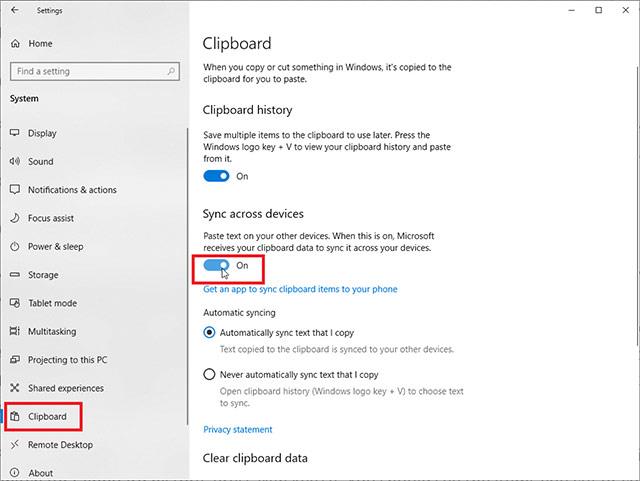
Σε αυτήν τη νέα έκδοση των Windows, μπορείτε να συγχρονίσετε πλήρως τα στοιχεία που αποθηκεύετε στο Πρόχειρο σε διαφορετικές συσκευές, επιτρέποντάς σας να έχετε πρόσβαση στο ίδιο ιστορικό προχείρου ανεξάρτητα από τη συσκευή που χρησιμοποιείτε. Μπορείτε να ενεργοποιήσετε αυτήν τη λειτουργία στις Ρυθμίσεις > Σύστημα > Πρόχειρο και, στη συνέχεια, ενεργοποιήστε το διακόπτη για Συγχρονισμός μεταξύ συσκευών .
Τα Windows σάς προσφέρουν δύο επιλογές για συγχρονισμό προχείρων στο cloud: Αυτόματος συγχρονισμός κειμένου που αντιγράφω ή Μη συγχρονισμός ποτέ αυτόματα κειμένου που αντιγράφω. Δυναμικός συγχρονισμός κειμένου που αντιγράφω). Με την πρώτη επιλογή, όλα τα στοιχεία που έχετε αποκόψει ή αντιγράψει ποτέ θα συγχρονιστούν. Για τη δεύτερη επιλογή, πρέπει να ανοίξετε το ιστορικό του Προχείρου και να επιλέξετε μη αυτόματα τα στοιχεία που θέλετε να συγχρονίσετε, όπως αναφέρθηκε παραπάνω.
Να θυμάστε ότι για να λειτουργήσει αυτή η δυνατότητα, ο συγχρονισμός θα πρέπει να είναι ενεργοποιημένος σε όλες τις συσκευές Windows 10 που σκοπεύετε να χρησιμοποιήσετε. Μεταβείτε στις Ρυθμίσεις > Σύστημα > Πρόχειρο και ενεργοποιήστε τον διακόπτη στην ενότητα Ιστορικό του Προχείρου. Πατήστε το πλήκτρο Windows + V για να προβάλετε το Πρόχειρό σας και οτιδήποτε έχετε αποκόψει ή αντιγράψει ποτέ σε άλλον υπολογιστή θα βρίσκεται στην τρέχουσα ενότητα ιστορικού.
Δείτε περισσότερα:
Ξεκινώντας από την έκδοση 1809 (Ενημερώθηκε τον Οκτώβριο 2018), τα Windows 10 εισάγουν στους χρήστες μια εντελώς νέα δυνατότητα που ονομάζεται εμπειρία προχείρου.
Τα Windows 10 κάνουν την αντιγραφή και την επικόλληση πιο βολική με μια δυνατότητα που ονομάζεται Ιστορικό προχείρου. Σας επιτρέπει να καρφιτσώνετε αντικείμενα που αντιγράφετε και επικολλάτε συχνά σε μια λίστα για γρήγορη πρόσβαση. Δείτε πώς μπορείτε να χρησιμοποιήσετε αυτήν τη δυνατότητα.
Το ιστορικό του προχείρου των Windows έλαβε μεγάλη ώθηση με την ενημέρωση Οκτωβρίου των Windows 10.
Η λειτουργία Kiosk στα Windows 10 είναι μια λειτουργία για χρήση μόνο 1 εφαρμογής ή πρόσβαση σε μόνο 1 ιστότοπο με επισκέπτες επισκέπτες.
Αυτός ο οδηγός θα σας δείξει πώς να αλλάξετε ή να επαναφέρετε την προεπιλεγμένη θέση του φακέλου Camera Roll στα Windows 10.
Η επεξεργασία του αρχείου hosts μπορεί να προκαλέσει αδυναμία πρόσβασης στο Διαδίκτυο εάν το αρχείο δεν τροποποιηθεί σωστά. Το παρακάτω άρθρο θα σας καθοδηγήσει να επεξεργαστείτε το αρχείο hosts στα Windows 10.
Η μείωση του μεγέθους και της χωρητικότητας των φωτογραφιών θα σας διευκολύνει να τις κοινοποιείτε ή να τις στέλνετε σε οποιονδήποτε. Συγκεκριμένα, στα Windows 10 μπορείτε να αλλάξετε το μέγεθος των φωτογραφιών ομαδικά με μερικά απλά βήματα.
Εάν δεν χρειάζεται να εμφανίσετε αντικείμενα και μέρη που επισκεφτήκατε πρόσφατα για λόγους ασφαλείας ή απορρήτου, μπορείτε εύκολα να το απενεργοποιήσετε.
Η Microsoft μόλις κυκλοφόρησε το Windows 10 Anniversary Update με πολλές βελτιώσεις και νέες δυνατότητες. Σε αυτή τη νέα ενημέρωση θα δείτε πολλές αλλαγές. Από την υποστήριξη γραφίδας Windows Ink έως την υποστήριξη επέκτασης προγράμματος περιήγησης Microsoft Edge, το μενού Έναρξη και η Cortana έχουν επίσης βελτιωθεί σημαντικά.
Ένα μέρος για τον έλεγχο πολλών λειτουργιών απευθείας στο δίσκο συστήματος.
Στα Windows 10, μπορείτε να κατεβάσετε και να εγκαταστήσετε πρότυπα πολιτικής ομάδας για να διαχειριστείτε τις ρυθμίσεις του Microsoft Edge και αυτός ο οδηγός θα σας δείξει τη διαδικασία.
Η Dark Mode είναι μια διεπαφή σκούρου φόντου στα Windows 10, που βοηθά τον υπολογιστή να εξοικονομήσει ενέργεια από την μπαταρία και να μειώσει τον αντίκτυπο στα μάτια του χρήστη.
Η γραμμή εργασιών έχει περιορισμένο χώρο και αν εργάζεστε τακτικά με πολλές εφαρμογές, μπορεί γρήγορα να εξαντληθεί ο χώρος για να καρφιτσώσετε περισσότερες από τις αγαπημένες σας εφαρμογές.