Πώς να διαγράψετε το ιστορικό τοποθεσίας στα Windows 11

Υπάρχουν δύο τρόποι που θα σας βοηθήσουν να διαγράψετε το ιστορικό τοποθεσίας στα Windows 11.

Εάν θέλετε να διαγράψετε το ιστορικό τοποθεσίας στα Windows 11, το Tips.BlogCafeIT θα σας στείλει δύο τρόπους για να το κάνετε. Ο πρώτος τρόπος χρησιμοποιεί τις ρυθμίσεις των Windows και ο δεύτερος τρόπος είναι η χρήση της εφαρμογής Χάρτες των Windows.
Ένα από τα καλύτερα πράγματα για τα Windows 11 είναι ότι μπορείτε να το χρησιμοποιήσετε ως πλατφόρμα για φορητές συσκευές. Για παράδειγμα, μπορείτε να εγκαταστήσετε και να χρησιμοποιήσετε εφαρμογές Android, να χρησιμοποιήσετε την εφαρμογή Χάρτες Windows... Οι Χάρτες των Windows είναι μια πολύ χρήσιμη εφαρμογή όταν θέλετε να αναζητήσετε μια τοποθεσία, να θέλετε οδηγίες από το ένα μέρος στο άλλο, να παρακολουθείτε πληροφορίες κυκλοφορίας, να διαβάζετε κριτικές.. .
Κάθε φορά που αναζητάτε ένα μέρος στην εφαρμογή Χάρτες των Windows, τα Windows 11 αποθηκεύουν αυτά τα δεδομένα στο σύστημα. Αυτό φέρνει τόσο πλεονεκτήματα όσο και μειονεκτήματα. Το πλεονέκτημα είναι ότι μπορείτε να αναζητήσετε γρήγορα μέρη που έχετε αναζητήσει στο παρελθόν από το ιστορικό σας. Το μειονέκτημα είναι ότι άλλα άτομα μπορούν να δουν ποια μέρη έχετε αναζητήσει στην εφαρμογή Χάρτες των Windows στον υπολογιστή σας.
Εάν τα μειονεκτήματα σας ενοχλούν περισσότερο από τα πλεονεκτήματα, μπορείτε να διαγράψετε το ιστορικό τοποθεσίας στον υπολογιστή σας.
Πώς να διαγράψετε το ιστορικό τοποθεσίας στα Windows 11 χρησιμοποιώντας τις Ρυθμίσεις
Για να διαγράψετε το ιστορικό τοποθεσίας στα Windows 11 χρησιμοποιώντας τις Ρυθμίσεις, ακολουθήστε τα εξής βήματα:
Βήμα 1 : Πατήστε Win + I για να ανοίξετε τις Ρυθμίσεις.
Βήμα 2 : Κάντε κλικ στην επιλογή Απόρρητο και ασφάλεια στην αριστερή πλαϊνή γραμμή για πρόσβαση στη σελίδα απορρήτου και ασφάλειας.
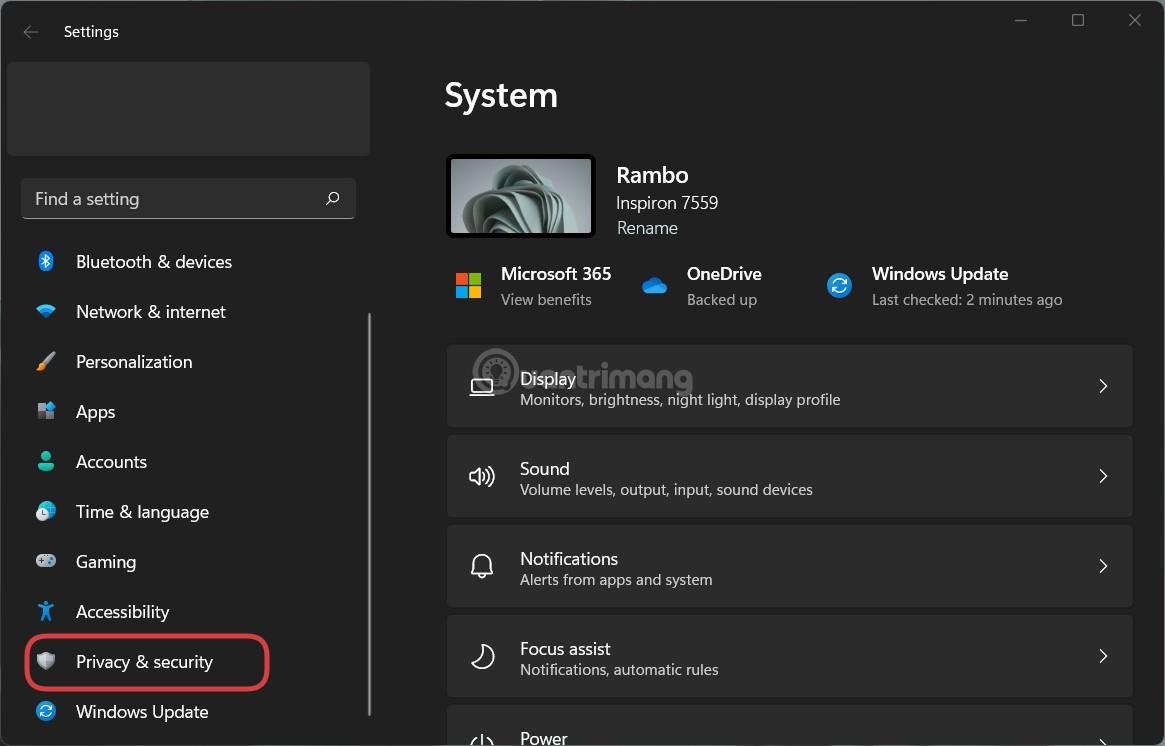
Βήμα 3 : Κάντε κλικ στην Τοποθεσία στη δεξιά γραμμή.
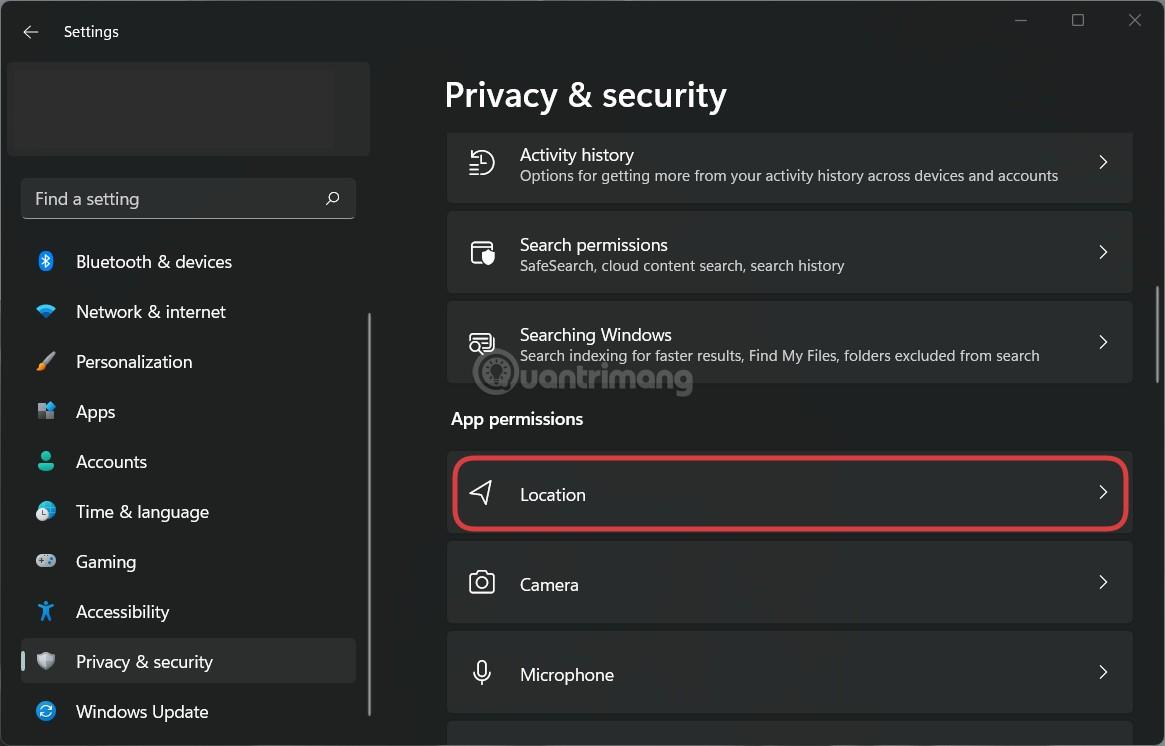
Βήμα 4 : Αναζήτηση για την επιλογή Ιστορικό τοποθεσίας .
Βήμα 5 : Κάντε κλικ στο κουμπί Εκκαθάριση για να διαγράψετε το ιστορικό τοποθεσίας.
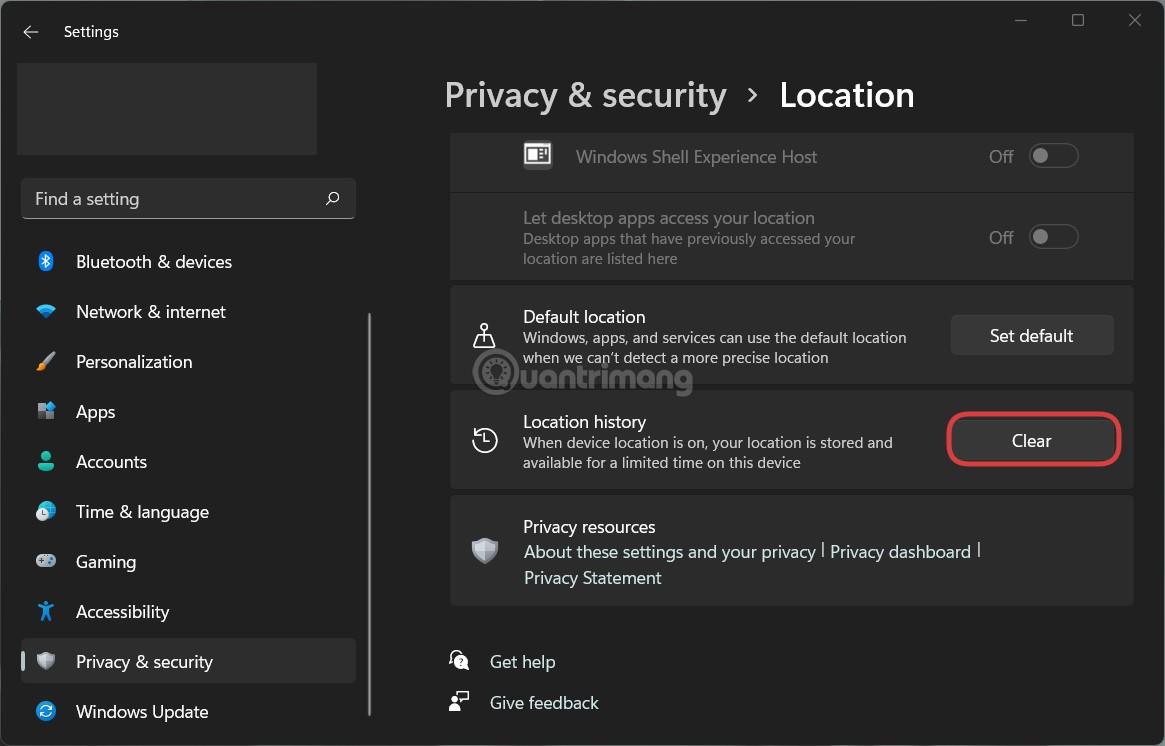
Αρχικά, πρέπει να ανοίξετε τις Ρυθμίσεις στον υπολογιστή σας. Για να το κάνετε αυτό, πρέπει να πατήσετε το συνδυασμό πλήκτρων Win + I. Στη συνέχεια, μεταβείτε στην καρτέλα Απόρρητο και ασφάλεια .
Εδώ, αναζητάτε το μενού Τοποθεσία. Κάντε κλικ σε αυτό και, στη συνέχεια, βρείτε την επιλογή Ιστορικό τοποθεσίας . Θα δείτε ένα κουμπί Εκκαθάριση και απλά πρέπει να το πατήσετε για να διαγράψετε το ιστορικό τοποθεσίας.
Πώς να διαγράψετε το ιστορικό τοποθεσίας στα Windows 11 χρησιμοποιώντας την εφαρμογή Χάρτες των Windows
Για να διαγράψετε το ιστορικό τοποθεσίας στα Windows 11 χρησιμοποιώντας την εφαρμογή Χάρτες των Windows, ακολουθήστε τα εξής βήματα:
Βήμα 1 : Πατήστε Win + S ή Win + Q για να ανοίξετε το παράθυρο αναζήτησης των Windows 11.
Βήμα 2 : Εισαγάγετε τους Χάρτες στο πλαίσιο αναζήτησης.
Βήμα 3 : Κάντε κλικ στην εφαρμογή Χάρτες στα αποτελέσματα αναζήτησης.
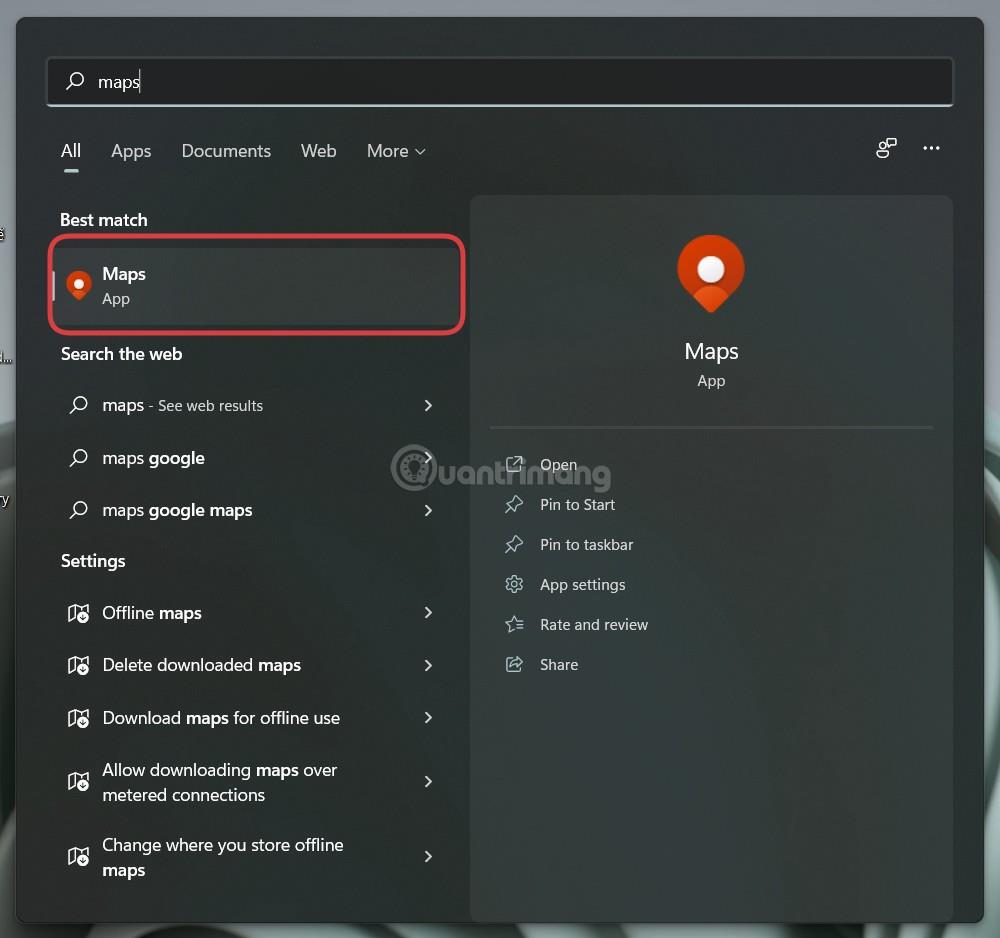
Βήμα 4 : Κάντε κλικ στο εικονίδιο του μενού με τις τρεις κουκκίδες και επιλέξτε Ρυθμίσεις.
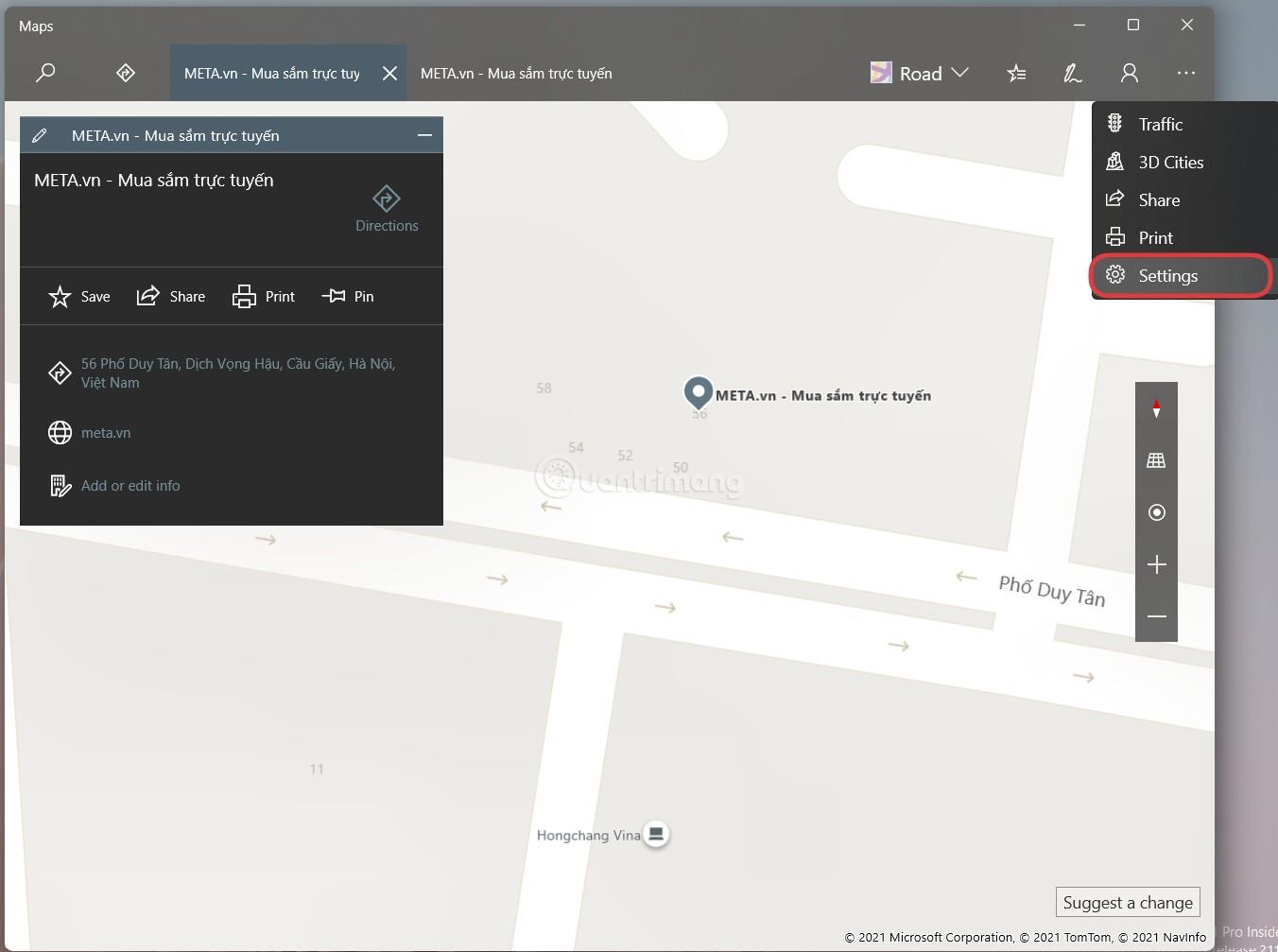
Βήμα 5 : Αναζητήστε την ενότητα Δικαιώματα.
Βήμα 6 : Κάντε κλικ στο κουμπί Διαγραφή ιστορικού .
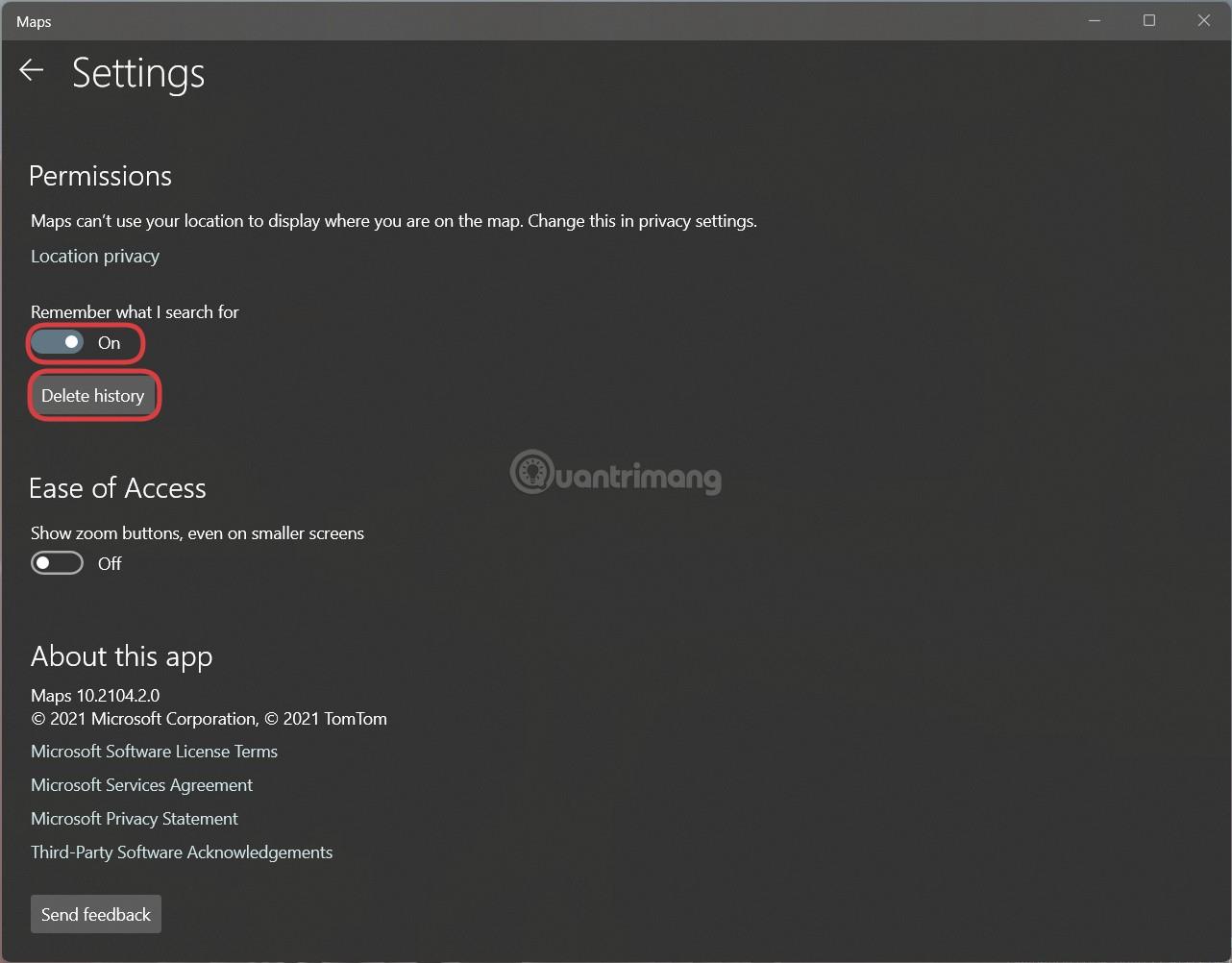
Σημείωση: Εάν δεν διαθέτετε την εφαρμογή Χάρτες των Windows, μπορείτε να επισκεφτείτε το Microsoft Store για να την κατεβάσετε. Μπορείτε επίσης να εμποδίσετε τους Χάρτες να αποθηκεύουν ό,τι αναζητάτε, αλλάζοντας την επιλογή Απομνημόνευση τι αναζητώ από Ενεργοποίηση σε Απενεργοποίηση.
Πώς να απενεργοποιήσετε τις υπηρεσίες τοποθεσίας στα Windows 11
Μπορείτε πάντα να απενεργοποιήσετε τις Υπηρεσίες τοποθεσίας των Windows 11 χρησιμοποιώντας τις Ρυθμίσεις. Πατήστε Win + I για να ανοίξετε τις Ρυθμίσεις και, στη συνέχεια, μεταβείτε στο Απόρρητο και ασφάλεια > Τοποθεσία . Εδώ θα βρείτε την επιλογή Υπηρεσίες τοποθεσίας . Χρησιμοποιήστε το διακόπτη για να ενεργοποιήσετε ή να απενεργοποιήσετε τις υπηρεσίες τοποθεσίας στον υπολογιστή σας.
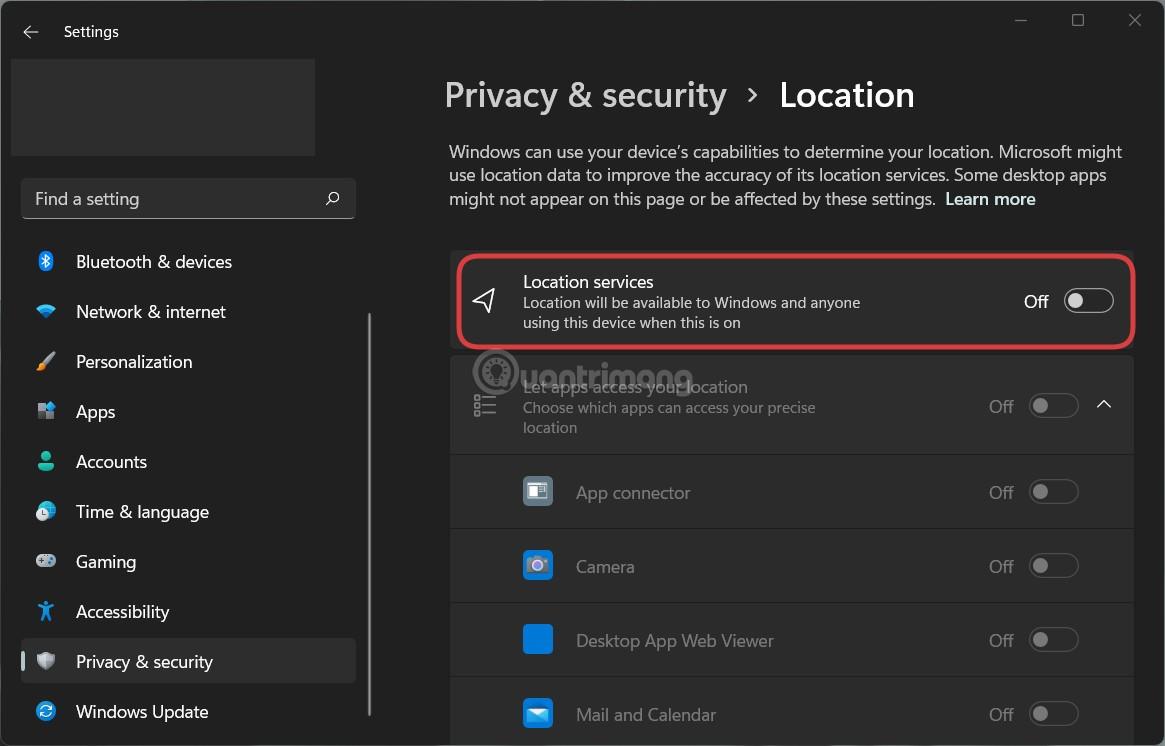
Πώς να αλλάξετε τοποθεσία στα Windows 11
Στα Windows 11, μπορείτε να ορίσετε και να αλλάξετε την προεπιλεγμένη τοποθεσία χρησιμοποιώντας τις Ρυθμίσεις και την εφαρμογή Χάρτες των Windows. Επαναλάβετε πατώντας Win + I για να ανοίξετε τις Ρυθμίσεις και μετά μεταβείτε στο Απόρρητο και ασφάλεια > Τοποθεσία . Στη συνέχεια, κάντε κλικ στο κουμπί Ορισμός προεπιλογής και επιλέξτε τη θέση στην εφαρμογή Χάρτες των Windows για να την ορίσετε ως προεπιλογή.
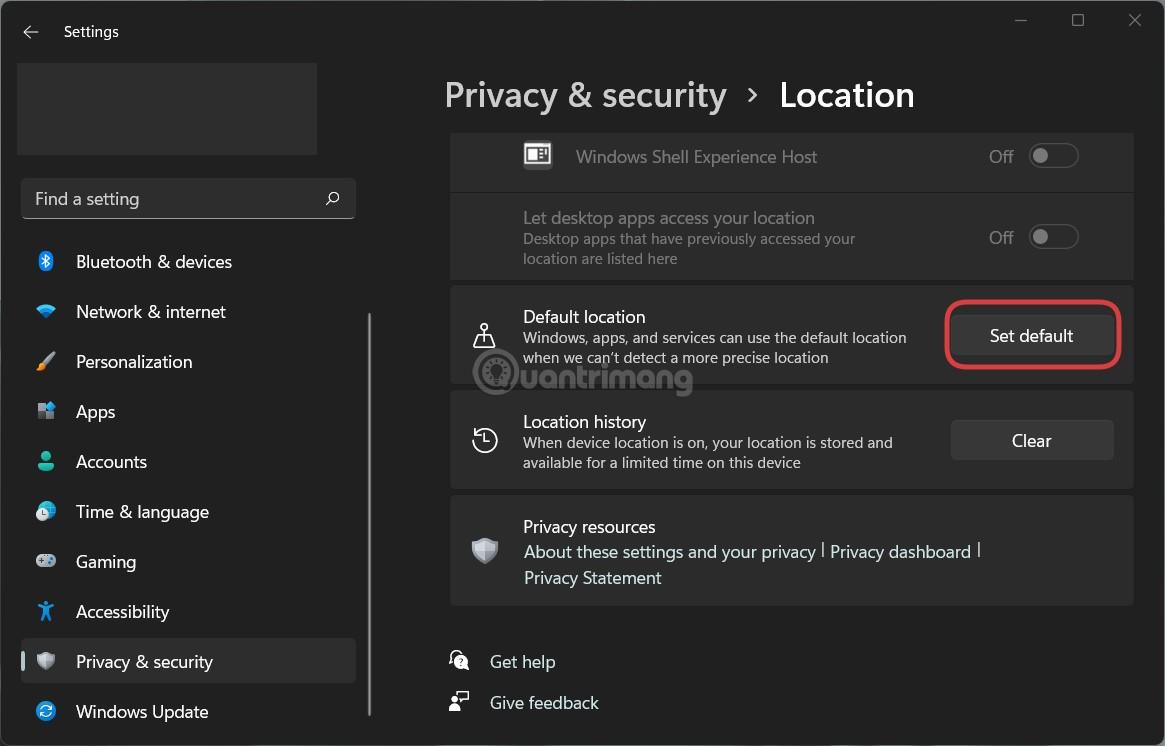
Ελπίζουμε το παραπάνω άρθρο να σας φανεί χρήσιμο!
Η λειτουργία Kiosk στα Windows 10 είναι μια λειτουργία για χρήση μόνο 1 εφαρμογής ή πρόσβαση σε μόνο 1 ιστότοπο με επισκέπτες επισκέπτες.
Αυτός ο οδηγός θα σας δείξει πώς να αλλάξετε ή να επαναφέρετε την προεπιλεγμένη θέση του φακέλου Camera Roll στα Windows 10.
Η επεξεργασία του αρχείου hosts μπορεί να προκαλέσει αδυναμία πρόσβασης στο Διαδίκτυο εάν το αρχείο δεν τροποποιηθεί σωστά. Το παρακάτω άρθρο θα σας καθοδηγήσει να επεξεργαστείτε το αρχείο hosts στα Windows 10.
Η μείωση του μεγέθους και της χωρητικότητας των φωτογραφιών θα σας διευκολύνει να τις κοινοποιείτε ή να τις στέλνετε σε οποιονδήποτε. Συγκεκριμένα, στα Windows 10 μπορείτε να αλλάξετε το μέγεθος των φωτογραφιών ομαδικά με μερικά απλά βήματα.
Εάν δεν χρειάζεται να εμφανίσετε αντικείμενα και μέρη που επισκεφτήκατε πρόσφατα για λόγους ασφαλείας ή απορρήτου, μπορείτε εύκολα να το απενεργοποιήσετε.
Η Microsoft μόλις κυκλοφόρησε το Windows 10 Anniversary Update με πολλές βελτιώσεις και νέες δυνατότητες. Σε αυτή τη νέα ενημέρωση θα δείτε πολλές αλλαγές. Από την υποστήριξη γραφίδας Windows Ink έως την υποστήριξη επέκτασης προγράμματος περιήγησης Microsoft Edge, το μενού Έναρξη και η Cortana έχουν επίσης βελτιωθεί σημαντικά.
Ένα μέρος για τον έλεγχο πολλών λειτουργιών απευθείας στο δίσκο συστήματος.
Στα Windows 10, μπορείτε να κατεβάσετε και να εγκαταστήσετε πρότυπα πολιτικής ομάδας για να διαχειριστείτε τις ρυθμίσεις του Microsoft Edge και αυτός ο οδηγός θα σας δείξει τη διαδικασία.
Η Dark Mode είναι μια διεπαφή σκούρου φόντου στα Windows 10, που βοηθά τον υπολογιστή να εξοικονομήσει ενέργεια από την μπαταρία και να μειώσει τον αντίκτυπο στα μάτια του χρήστη.
Η γραμμή εργασιών έχει περιορισμένο χώρο και αν εργάζεστε τακτικά με πολλές εφαρμογές, μπορεί γρήγορα να εξαντληθεί ο χώρος για να καρφιτσώσετε περισσότερες από τις αγαπημένες σας εφαρμογές.









