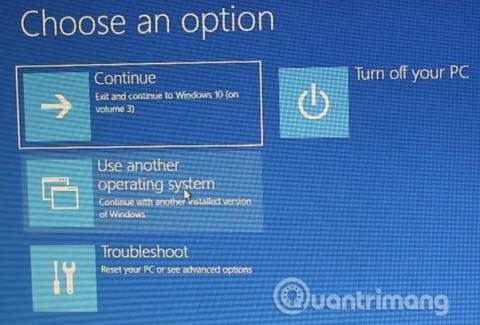Έχετε κάνει ποτέ εκκίνηση άλλου λειτουργικού συστήματος παράλληλα με το λειτουργικό σύστημα Windows ; Η διπλή εκκίνηση είναι ένας πολύ καλός τρόπος για να δοκιμάσετε ένα νέο λειτουργικό σύστημα χωρίς να θέσετε σε κίνδυνο την έκδοση των Windows. Μπορείτε να επιλέξετε μεταξύ εκδόσεων λειτουργικού συστήματος χρησιμοποιώντας τον ενσωματωμένο διαχειριστή εκκίνησης.
Ωστόσο, μετά από λίγο αποφασίζετε ότι δεν θέλετε να χρησιμοποιήσετε το δεύτερο λειτουργικό σύστημα, οπότε τι να κάνετε; Υπάρχει κάποιος εύκολος τρόπος για να αφαιρέσετε την προστιθέμενη καταχώρηση του λειτουργικού συστήματος από τη διαχείριση εκκίνησης, ώστε να μην προκαλείται σύγχυση κάθε φορά που ξεκινά ο υπολογιστής; Αυτό το άρθρο θα σας δείξει τρόπους διαγραφής παλιών επιλογών εκκίνησης από το μενού εκκίνησης.
Τι είναι το Windows Boot Manager;
Το Windows Boot Manager είναι ένα μικρό κομμάτι λογισμικού που εκτελείται κατά την εκκίνηση του συστήματος. Ο κωδικός εκκίνησης θα φορτωθεί κατά την εκκίνηση του διαμερίσματος Active system , μερικές φορές φέρει την ένδειξη System Reserved , ώστε να μην τον αντικαταστήσετε κατά λάθος. Το Startup Manager βοηθά στην εκκίνηση της εγκατάστασης των Windows.
Όταν υπάρχει μόνο μία έκδοση των Windows στη διαχείριση εκκίνησης, το σύστημα θα εκκινήσει σε αυτό το λειτουργικό σύστημα χωρίς να εμφανιστεί η οθόνη επιλογής εκκίνησης. Ωστόσο, όταν εγκαθιστάτε ένα άλλο λειτουργικό σύστημα, αυτή η διαδικασία αλλάζει, επιτρέποντάς σας να εκτελέσετε το λειτουργικό σύστημα που θέλετε.
Δεδομένα διαμόρφωσης εκκίνησης
Οι σύγχρονες εκδόσεις των Windows αποθηκεύουν τα δεδομένα διαμόρφωσης εκκίνησης (BCD) σε μια βάση δεδομένων που μοιάζει με μητρώο. Προηγουμένως, διαχειρίζατε τις επιλογές της οθόνης εκκίνησης χρησιμοποιώντας ένα μικρό αρχείο boot.ini (και το πρόγραμμα φόρτωσης εκκίνησης των Windows NT, ntldr ). Ωστόσο, ένα μη ασφαλές αρχείο κειμένου είναι ευάλωτο σε επίθεση, επομένως αυτό έχει αλλάξει σε μια πιο καθολική αλλά ασφαλή λύση.
Επιπλέον, το BCD παρέχει συστήματα που βασίζονται σε BIOS και EFI για την επεξεργασία δεδομένων διαμόρφωσης χρησιμοποιώντας ένα εργαλείο επεξεργασίας επιλογών εκκίνησης όπως το BCDEdit. Ακολουθούν 4 τρόποι για να αφαιρέσετε τις επιλογές εκκίνησης από το μενού εκκίνησης.
Πώς να αφαιρέσετε τις επιλογές εκκίνησης από το μενού εκκίνησης
1. Απόκρυψη επιλογών
Αυτή η πρώτη λύση δεν καταργεί εντελώς το στοιχείο εκκίνησης, αλλά μπορείτε να αποκρύψετε αυτήν την επιλογή χρησιμοποιώντας το μενού κατάστασης των Windows Advanced.
Πατήστε το πλήκτρο Windows + I για να ανοίξετε τον πίνακα Ρυθμίσεις , μεταβείτε στην Ενημέρωση & Ασφάλεια > Ανάκτηση και στην ενότητα Εκκίνηση για προχωρημένους επιλέξτε Επανεκκίνηση τώρα (ή πατήστε Shift ενώ επιλέγετε Επανεκκίνηση στο μενού Έναρξη . Σημειώστε ότι αυτό θα ξεκινήσει αμέσως το σύστημα. πρέπει να βεβαιωθείτε ότι έχετε αποθηκεύσει σημαντικά έγγραφα πριν πατήσετε αυτό το κουμπί.

Επιλέξτε Χρήση άλλου λειτουργικού συστήματος > Αλλαγή προεπιλογών . Εδώ μπορείτε να ρυθμίσετε την οθόνη του χρονοδιακόπτη του Windows Boot Manager , καθώς και να επιλέξετε Επιλογή προεπιλεγμένου λειτουργικού συστήματος . Η επιλογή του προεπιλεγμένου λειτουργικού συστήματος δεν καταργεί άλλες ρυθμίσεις, αλλά το Boot Manager δεν θα εμφανίζει αυτό το λειτουργικό σύστημα κάθε φορά που ξεκινά το σύστημα.
Εναλλακτική μέθοδος: Χρησιμοποιήστε το MSConfig
Μπορείτε να επιτύχετε το ίδιο αποτέλεσμα χρησιμοποιώντας το παράθυρο Ρύθμιση παραμέτρων συστήματος των Windows . Κάντε το πληκτρολογώντας mscon στη γραμμή αναζήτησης του μενού Έναρξη και επιλέγοντας το κατάλληλο αποτέλεσμα και, στη συνέχεια, ανοίξτε την καρτέλα Εκκίνηση . Μπορείτε να ορίσετε το προεπιλεγμένο λειτουργικό σύστημα, την οθόνη εκκίνησης και άλλες επιλογές εκκίνησης. Εναλλακτικά, μπορείτε να διαγράψετε την παλιά καταχώρηση από τη διαδικασία εκκίνησης, αλλά αυτό στην πραγματικότητα δεν την καταργεί από το σύστημα.

2. Χρησιμοποιήστε το BCDEdit για να καταργήσετε την επιλογή εκκίνησης στη διαχείριση εκκίνησης
Το BCDEdit είναι ένα ενσωματωμένο εργαλείο επεξεργασίας του διαχειριστή εκκίνησης. Σημείωση, η διαγραφή της λανθασμένης καταχώρισης εκκίνησης μπορεί να οδηγήσει σε σοβαρές συνέπειες, επομένως θα πρέπει να ελέγχετε προσεκτικά κάθε τροποποίηση εδώ πριν πατήσετε το Enter .
Πληκτρολογήστε cmd στη γραμμή αναζήτησης του μενού Έναρξη και, στη συνέχεια, κάντε δεξί κλικ στη Γραμμή εντολών και επιλέξτε Εκτέλεση ως διαχειριστής . Όταν ανοίξει το παράθυρο της γραμμής εντολών, πληκτρολογήστε bcdedit /export c:\bcdbackup για να δημιουργήσετε ένα αντίγραφο ασφαλείας των ρυθμίσεων BCD. Στη συνέχεια, πληκτρολογήστε bcdedit /v για να εμφανίσετε τους διαθέσιμους φορτωτές εκκίνησης στο σύστημα. Η παρακάτω εικόνα είναι το αποτέλεσμα της εκτέλεσης της εντολής στο σύστημα ενός υπολογιστή.

Η ενότητα Διαχείριση εκκίνησης των Windows περιγράφει τη θέση του διαχειριστή εκκίνησης, μαζί με άλλα αναγνωριστικά. Η ενότητα του Windows Boot Loader περιγράφει το πρόγραμμα φόρτωσης εκκίνησης των Windows 10 για αυτό το σύστημα, το μοναδικό αναγνωριστικό, το σημείο όπου μπορείτε να βρείτε το winload.exe για να συνεχίσετε να αναζητάτε τη διαδικασία εκκίνησης, εάν το διαμέρισμα έχει ενεργοποιήσει την ανάκτηση και τον κατάλογο ριζικού συστήματος .
Εάν έχετε εγκατεστημένα πολλά λειτουργικά συστήματα Windows, εδώ μπορείτε να βρείτε πληροφορίες για το bootloader. Ο τύπος του λειτουργικού συστήματος θα εμφανιστεί μαζί με μια περιγραφή. Επιπλέον, το Legacy OS Loader θα εμφανιστεί σε ξεχωριστό παράθυρο.
Αντιγράψτε το αναγνωριστικό (μακριά συμβολοσειρά αλφαριθμητικών χαρακτήρων) του bootloader που θέλετε να καταργήσετε. Τώρα, πληκτρολογήστε την εντολή bcdedit /delete {identifier} . Ελέγξτε ξανά ότι έχετε τη σωστή καταχώρηση και, στη συνέχεια, πατήστε Enter για διαγραφή.
3. Χρησιμοποιήστε το Visual BCD Editor
Εάν πιστεύετε ότι η γραμμή εντολών είναι πολύ δύσκολη για εσάς, μπορείτε να χρησιμοποιήσετε το Visual BCD Editor. Το Visual BCD Editor εκτελεί μια σειρά από εντολές BCDEdit σε μια διαισθητική, εύχρηστη διεπαφή. Έχετε την ίδια εμπειρία και λειτουργικότητα με τη χρήση του BCDEdit στη γραμμή εντολών, αλλά χωρίς να χρειάζεται να ανησυχείτε για τη σωστή εισαγωγή εντολών.

Για να διαγράψετε ένα παλιό στοιχείο εκκίνησης, πραγματοποιήστε λήψη και εγκατάσταση του Visual BCD Editor και, στη συνέχεια, ανοίξτε το. Αυτό το εργαλείο θα χρειαστεί λίγο χρόνο για να σαρώσει το σύστημα. Στις επιλογές στα αριστερά, θα δείτε Bcdstore > Loaders > [οι επιλογές του bootloader σας] , επιλέξτε τον bootloader που θέλετε να διαγράψετε και, στη συνέχεια, πατήστε Delete στο κάτω μέρος του πίνακα πληροφοριών στα δεξιά.
4. Καταργήστε την επιλογή EFI boot manager χρησιμοποιώντας το BCDEdit
Εάν ο διαχειριστής εκκίνησης EFI έχει ένα σωρό παλιές εγγραφές εκκίνησης Linux (αν και δεν προκαλούν προβλήματα, θα ενοχλήσουν τους χρήστες με την πάροδο του χρόνου), μπορείτε να διαγράψετε αυτές τις καταχωρήσεις χρησιμοποιώντας το Use BCDEdit.
Ο εκκινητής EFI είναι μέρος του πακέτου διαχείρισης υλικολογισμικού UEFI. Θα δείτε αυτόν τον εκκινητή εάν έχετε κάνει ποτέ εκκίνηση από USB ή εναλλακτικό μέσο, και συνήθως η πρόσβαση γίνεται πατώντας ένα πλήκτρο λειτουργίας κατά τη διαδικασία εκκίνησης.
Για να διαγράψετε παλιές καταχωρήσεις EFI, ανοίξτε τη Γραμμή εντολών ως διαχειριστής, πληκτρολογήστε bcdedit /enum firmware και πατήστε Enter . Σε αντίθεση με την εντολή που χρησιμοποιείται για το Windows Boot Manager, η εντολή “ enum firmware ” θα εμφανίσει όλα τα αντικείμενα που περιέχονται στο χώρο αποθήκευσης BCD, συμπεριλαμβανομένων των εγκαταστάσεων Linux. Η παρακάτω εικόνα είναι μια λίστα υλικολογισμικού φορητού υπολογιστή:

Υπάρχουν καταχωρήσεις για το Ubuntu και το openSUSE που δεν χρησιμοποιούνται πλέον. Αντιγράψτε το αναγνωριστικό της καταχώρισης υλικολογισμικού που θέλετε να διαγράψετε και εκτελέστε την ακόλουθη εντολή bcdedit /delete {identifier} .

Το Windows Boot Manager είναι πλέον καθαρό από παλιές καταχωρήσεις εκκίνησης.
Σας εύχομαι επιτυχία!
Δείτε περισσότερα: