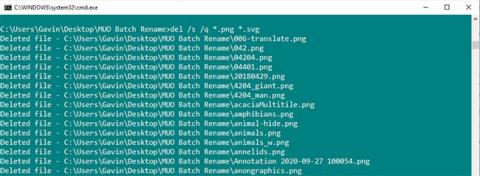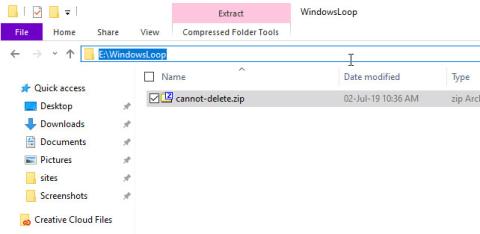Η διαγραφή περισσότερων από λίγα αρχεία χρησιμοποιώντας την Εξερεύνηση αρχείων μπορεί να γίνει μια χρονοβόρα διαδικασία. Όσον αφορά τη μαζική διαγραφή αρχείων στα Windows 10, έχετε μερικές επιλογές.
1. Μαζική διαγραφή αρχείων χρησιμοποιώντας τη γραμμή εντολών
Η γραμμή εντολών έχει δύο ισχυρές εντολές διαγραφής αρχείων: DEL και rmdir.
Το DEL είναι αρκετά εύκολο να κατανοηθεί ως εντολή για τη διαγραφή ενός αρχείου, ενώ το rmdir είναι μια εντολή για τη διαγραφή ενός ολόκληρου καταλόγου. Μπορείτε να προσθέσετε παραμέτρους και στις δύο εντολές για να διαγράψετε και να αφαιρέσετε συγκεκριμένους τύπους αρχείων ή απλά να διαγράψετε τα πάντα.
Προειδοποίηση:
Η εντολή rmdir είναι πολύ ισχυρή και δυνητικά επικίνδυνη. Καταργεί ολόκληρο τον κατάλογο, συμπεριλαμβανομένης της δομής του αρχείου και ό,τι υπάρχει μέσα. Εάν χρησιμοποιήσετε αυτήν την εντολή και διαγράψετε κατά λάθος έναν σημαντικό φάκελο, ίσως χρειαστεί να επανεγκαταστήσετε τα Windows .
Διαγράψτε ένα μόνο αρχείο
Για να διαγράψετε ένα αρχείο, χρησιμοποιήστε την ακόλουθη εντολή:
del C:\enter\your\path\here /f /s
Η βασική εντολή εντοπίζει τον καθορισμένο κατάλογο, ενώ η παράμετρος /s διαγράφει όλα τα αρχεία που περιέχονται στους υποφακέλους και η παράμετρος /f αγνοεί τυχόν ρυθμίσεις μόνο για ανάγνωση.
Εναλλακτικά, μεταβείτε στο φάκελο που περιέχει τα αρχεία που θέλετε να διαγράψετε, πατήστε Shift + Δεξί κλικ και επιλέξτε Άνοιγμα παραθύρου εντολής εδώ . Στη συνέχεια, πληκτρολογήστε "del [όνομα αρχείου]" και πατήστε Enter.
Διαγράψτε έναν συγκεκριμένο τύπο αρχείου
Τι γίνεται αν θέλετε να διαγράψετε έναν συγκεκριμένο τύπο αρχείου από έναν φάκελο; Μπορείτε να το κάνετε χρησιμοποιώντας την ακόλουθη εντολή:
del * .extension
Αλλάξτε την "επέκταση" στον τύπο αρχείου που θέλετε να διαγράψετε.
Μπορείτε να επεκτείνετε την εντολή για την κατάργηση όλων των συγκεκριμένων επεκτάσεων αρχείων από υποφακέλους με την προσθήκη ορισμένων παραμέτρων:
del /s /q *.extension
Επιπλέον, εάν θέλετε να διαγράψετε πολλούς τύπους αρχείων, μπορείτε να προσθέσετε πολλούς τύπους επεκτάσεων:
del /s /q *.png *.svg

Διαγράψτε έναν συγκεκριμένο τύπο αρχείου
Διαγραφή αρχείων και φακέλων
Οι προηγούμενες εντολές αφήνουν πίσω τη δομή του αρχείου, η οποία μπορεί να είναι ενοχλητική αν θέλετε να διαγράψετε τα πάντα μαζικά. Εάν θέλετε να διαγράψετε φακέλους μαζί με αρχεία, μπορείτε να χρησιμοποιήσετε τις ακόλουθες εντολές:
del /f /s /q C:\enter\your\path\here > nul
rmdir /s /q C:\enter\your\path\here
Υπάρχουν μερικές άλλες παράμετροι που εμφανίζονται εδώ. Το Nul είναι ένα ειδικό αρχείο που απορρίπτει όλα τα δεδομένα που είναι γραμμένα σε αυτό, που σημαίνει ότι η κάπως χρονοβόρα διαδικασία καταχώρισης δεν θα γραφτεί στο αρχείο, ενώ το / q επιλέγει "αθόρυβη λειτουργία".
2. Διαγράψτε μια σειρά αρχείων χρησιμοποιώντας ομαδικά αρχεία
Ένα αρχείο ομπρέλας δέσμης είναι ένα σενάριο που μπορείτε να εκτελέσετε για να εκτελέσετε ορισμένες εργασίες στο σύστημά σας. Εάν γνωρίζετε πώς να δημιουργήσετε μια αλυσίδα εντολών, μπορείτε να δημιουργήσετε ένα μεγάλο σενάριο για να αυτοματοποιήσετε τις εργασίες και να εξοικονομήσετε χρόνο. Σε αυτήν την περίπτωση, το άρθρο θα χρησιμοποιήσει ορισμένες βασικές εντολές για να γράψει εντολές διαγραφής παρτίδας.
Για αυτό το παράδειγμα, το άρθρο θα διαγράψει το φάκελο MUO Batch Rename που δημιουργήθηκε για τα προηγούμενα παραδείγματα. Κάντε δεξί κλικ στην επιφάνεια εργασίας και μεταβείτε στο Νέο > Έγγραφο κειμένου . Ονομάστε το BatchDelete και ανοίξτε το.
Το παράδειγμα αρχείου δέσμης απαιτεί να γνωρίζετε σε ποιον φάκελο θέλετε να διαγράψετε το αρχείο. Αυτό μπορεί να ακούγεται προφανές, αλλά χρειάζεστε την ακριβή διαδρομή αρχείου του φακέλου.
Εάν δεν είστε σίγουροι για την ακριβή διαδρομή του φακέλου, κάντε δεξί κλικ και επιλέξτε Ιδιότητες , δείτε την τοποθεσία εκεί. Ή, περιηγηθείτε στον φάκελο και κάντε κλικ μία φορά στο πλαίσιο διεύθυνσης για να εμφανιστεί η απευθείας διαδρομή του φακέλου.
- Διαγράψτε εντελώς τα πιο «επίμονα» αρχεία στα Windows
Είτε έτσι είτε αλλιώς, βεβαιωθείτε ότι έχετε τον σωστό φάκελο, καθώς σύντομα θα διαγραφεί από το σύστημα.
Μπορείτε να αντιγράψετε και να επικολλήσετε τα παρακάτω στο αρχείο δέσμης. Θα πρέπει να αντικαταστήσετε το "enter\your\path\here" με τη διαδρομή προς τον κατάλογο.
cd C:\enter\your\path\here
del * /S /Q
rmdir /S /Q C:\enter\your\path\here
Αφού αντιγράψετε, επικολλήσετε και προσθέσετε τη διαδρομή στο φάκελο, επιλέξτε Αρχείο > Αποθήκευση . Τώρα, βρείτε το αρχείο BatchDelete.txt και πατήστε F2 για να μετονομάσετε το αρχείο. Αλλάξτε την επέκταση αρχείου από .txt σε .bat και πατήστε Enter όταν αντιμετωπίσετε μια προειδοποίηση.
Συγχαρητήρια, μόλις δημιουργήσατε το πρώτο σας αρχείο δέσμης!
Λάβετε υπόψη ότι θα πρέπει να ενημερώσετε τη διαδρομή προς το φάκελο όταν θέλετε να χρησιμοποιήσετε ξανά το αρχείο δέσμης.